VideoScribe
Summary
VideoScribe is an intuitive tool for creating whiteboard animations and explainer videos. You can make a video that looks as though it is being hand-drawn with no animation knowledge. This style is also known as an “explainer” video and has become increasingly popular for marketing and education purposes. I tested the software by creating a short video of a common children’s story and was able to use almost all the features easily with no prior experience. VideoScribe is the best video animation software for most people.
If you are interested in creating an animation for your business web page, an advertisement, or a video for educational purposes, this software is well worth using. It includes a free library of images and sounds, putting everything you need at your fingertips. You can download the software on as many computers as you need (though it can only be used one at a time), and it has cloud support for accessing your projects at work or at home.
What I Like: User interface is clean and uncluttered. Very easy to learn and use. Basic image library is fairly comprehensive. Great royalty-free sound library. Can import custom media in multiple formats. Variety of export options.
What I Don’t Like: Voiceover function is cumbersome. Many graphics require an extra fee to use.
What is VideoScribe?
It is a program developed by Sparkol that helps users create whiteboard animations and explainer videos. These videos usually feature a voiceover explaining a story, product, or idea accompanied by images that appear to be drawn on the screen as the video progresses.
This style has become increasingly known for high viewer engagement rates and is regarded as extremely effective in the marketing and education industries.
VideoScribe’s main benefits:
- It helps you make animated videos with little or no experience.
- Whiteboard style is increasingly popular and relevant.
- Stock library of sound and images means you don’t have to create your own content from scratch.
- You can export in several different formats to multiple platforms.
Is VideoScribe safe?
Yes, this program is completely safe. It installs seamlessly and only interacts with your computer to export or import files you pick. It does not contain any malware and is from a well-reputed company called Sparkol, located in the UK (source: CompaniesHouse.gov.uk)
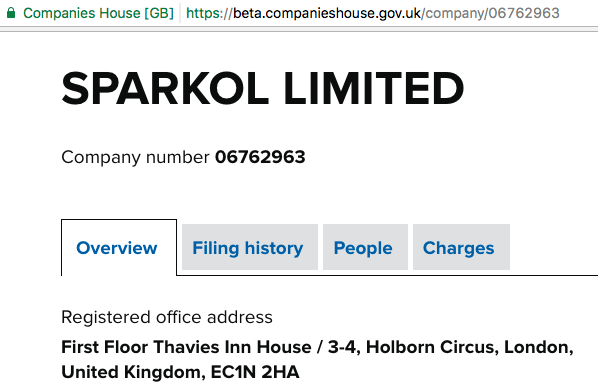
If you want to export to Youtube or Facebook you will need to link those accounts, but those permissions can be revoked whenever you want. VideoScribe cannot do anything through your account without your explicit permission.
Can I use VideoScribe for free?
No, VideoScribe is not free software. You can try the program for 7 days at no charge and without providing a credit card, but your export options will be limited to Youtube, Facebook, and Powerpoint, and every video will have a watermark.
How much is VideoScribe?
If you decide to purchase the software, you can pay $168 for one year of access, or pay $39 a month and terminate or resume your contract at any time. They do offer education, nonprofit, and multiple license discounts.
Table of Contents
Why Trust Me for This Review
My name is Nicole Pav, and I am a consumer first and foremost, just like you. I understand the frustration of reading a company’s description of its own product and learning almost nothing about how the software will actually work.
Knowing what’s actually in the box without paying to open it yourself should be easy and painless. Instead, it’s often confusing and time-consuming. That’s why my reviews will always be 100% based on personal experience and written, so you can quickly find out whether or not a product is for you.
Between my amateur art hobby and the various projects I have completed, I’ve experimented with a dozen different software programs that offer video animation services. From complex paid programs to open-source downloads, I understand what it means to learn a program from scratch. I’ve spent several days experimenting with VideoScribe so that I could provide a first-hand report with clear language and details. I am not endorsed by Sparkol or any other company to review VideoScribe, so you can trust that this review will be completely unbiased.
I’ve even contacted their support team and asked a simple question to learn more about the program and to see how well it functioned. Screenshots from that exchange are available in the “Reasons Behind My Ratings” section below.
How Does VideoScribe Work?
VideoScribe has a surprisingly simple editor for as powerful a tool as it turned out to be. As you can see in the image, the editor is broken into a main canvas area with a timeline along the bottom and a toolbar along the top.
I found that building a video was painless and easy to navigate. You can use the toolbar to add text, image, or chart content for your video. You’ll want to wait until you’re finished, though, to add audio and voiceover clips.
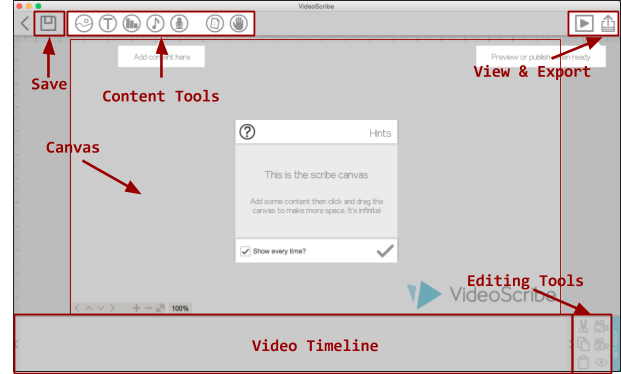
Once you’ve finished your creation, you can export it as a video file or upload to Youtube, Facebook, or Powerpoint. Videos exported during the trial period will be watermarked and cannot be exported as files.
Animation Examples
If you’re looking for inspiration, or for an example of what VideoScribe can do, here are a few examples:
“Fly the Plane” is a video for a shareholders’ meeting using many custom graphics, and it came out beautifully. It would definitely take some expertise to recreate.
Meanwhile, this UK University is using VideoScribe to provide short overviews of all their major programs in 60 seconds. Here’s one example.
For even more examples of what VideoScribes are being used for, check out the Scribe Wall on the Sparkol site. It has dozens of carefully animated videos on topics ranging from boomerangs to string theory.
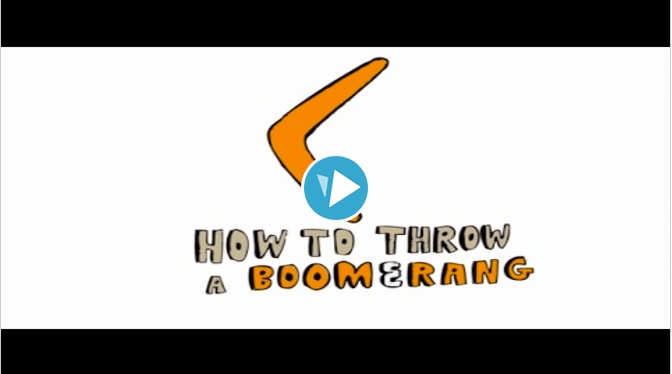
VideoScribe Review: Features & My Test Results
VideoScribe is unique in its ability to support all the functions you would expect without sacrificing the user interface or the learning curve. When I first opened the program, I was struck by how simple it was and wrongly assumed it would have very limited applications. On the contrary, I found that it can do almost everything I expect from professional animation software.
Also, keep in mind that I tested VideoScribe on a Mac computer. The PC version may look or function slightly different, as is the case with many cross-platform programs.
Inserting Media
You can’t make an animation without images to animate, and VideoScribe provides a fairly comprehensive library of stock images to work with. Categories range from “arrows” to “weather”.
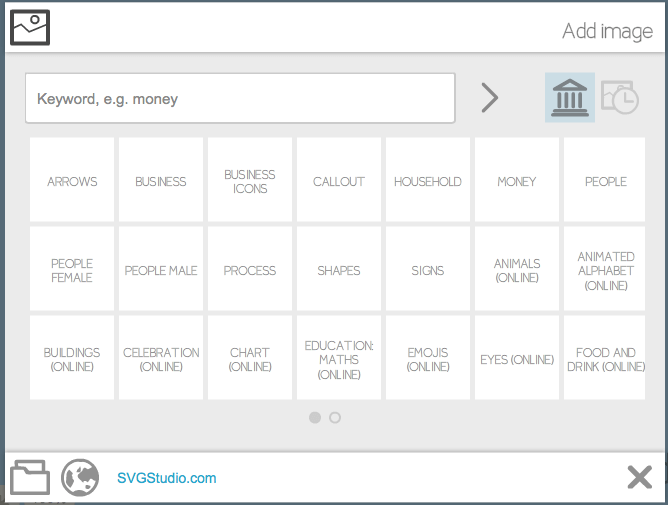
There are two types of images available: free and paid. Free images can be used simply by having a copy of the software, while paid images have to be purchased individually and are not included in the program price. These are marked with a red ribbon in searches.
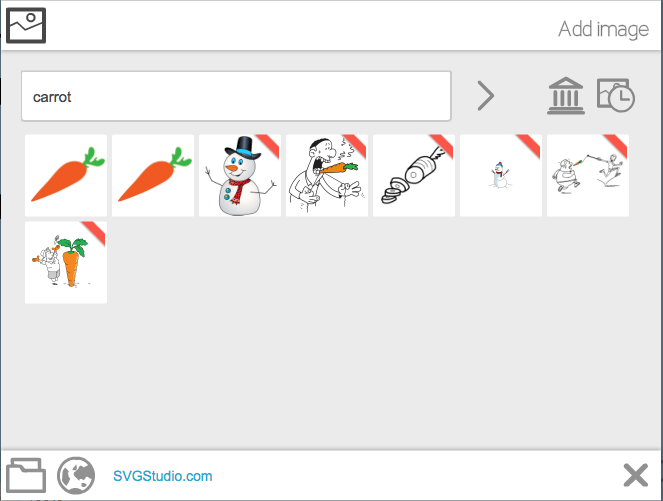
Once you’ve chosen an image to use, you can click on it to insert it into your scribe (aka video project). This will also open a customization window. Within this window, you can determine how your image is drawn on the screen, edit a few visual details such as angle or brush size, and determine how long it remains visible.
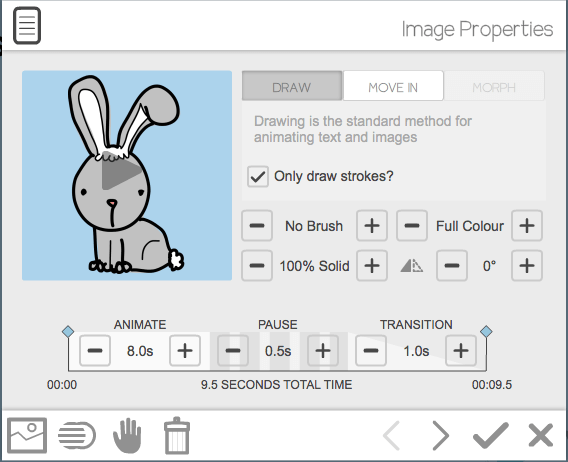
The ability to import your own files is a feature that will be beneficial if you can’t find something you like in the VideoScribe library. Just click the file folder in the bottom left corner.
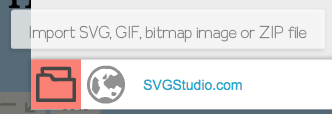
JPEGs and PNGs are the most basic options. These images can only be “moved in” or animated with an effect similar to revealing the details of a scratch-off card. Animated GIFs can be added to a scribe frame, but do not have a drawing option.
They will play while the frame is active or can be set to loop infinitely. SVGs are the most useful file. These vector images will be able to support the full drawing effect like any image from the basic library.
If you don’t have an image on your computer, you can also choose to import from the web. Just be careful not to use a copyrighted image.
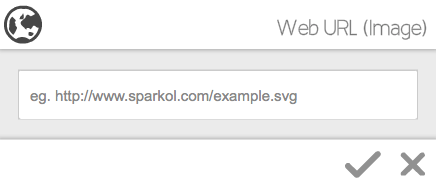
One thing I disliked while I was testing the software was that I frequently came across search terms that had no free graphics available or were wildly mislabeled. For example, searching “farmer” produced four different graphics of off-roading trucks for free, and seven paid results with actual farmers or a tractor. Searching “salad” produced hamburgers. Searching “jail” produced only paid results, with no free options.
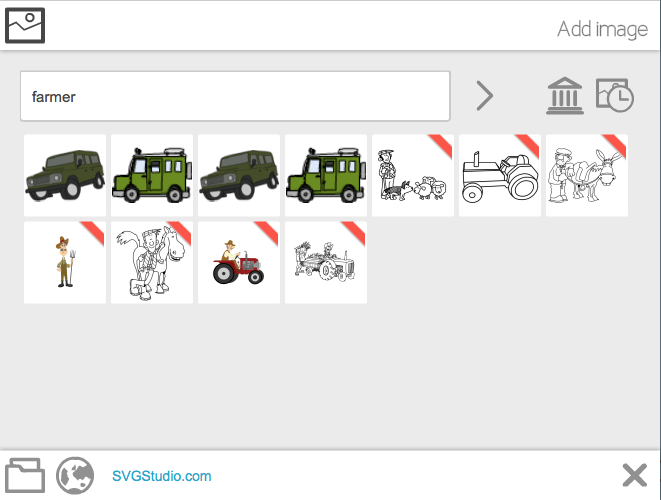
However, you can rectify these gaps yourself by importing a free image from one of many web-based SVG databases such FlatIcon, VectorPortal, or Vecteezy.
Inserting Text
While a voiceover can provide much of the context for the images in the video, text is necessary for projects on all scales. It can be used for titles, bullets, notes, image details, and more. It increases the quality of the video and makes it more engaging.
VideoScribe provides just about every font you would see in Microsoft Word to write your text in.
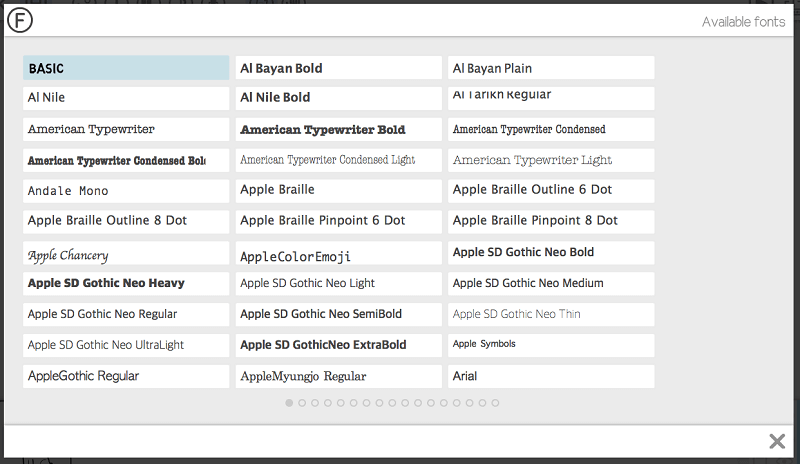
The only downside is that just the basic font comes pre-installed, so choosing another font will force you to wait about a minute while it downloads.
The editor for text is very similar to the editor for media. Clicking the button to insert text will produce a small window for typing your content with font choice along the bottom. Once you enter your text, the window will close, but double-clicking your new text will open a more complex editor. Within this second editor, you can change the animation, text color, or access the original mini editor and change the wording.
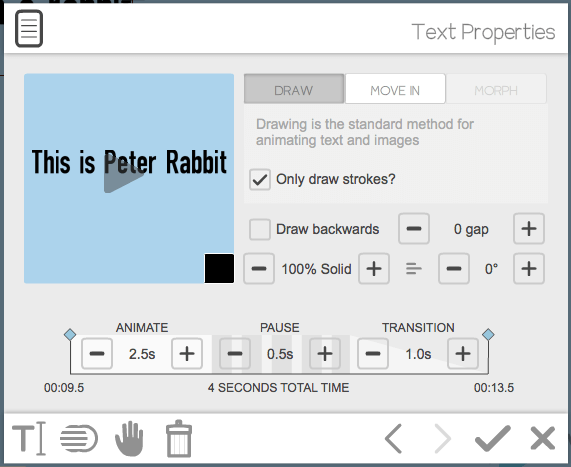
Keep in mind that resizing the text box does not change the shape of the text like it would in Word or Powerpoint. Instead, it scales the entire phrase to the new size. This means you’ll need to type your text exactly how you want it to appear, complete with line breaks and alignment.
Scene Animation and Timeline
I enjoyed working with the VideoScribe timeline. Each piece of content, from image to text, is represented as a single block on the timeline. You can drag and drop these to rearrange them. The order they appear in the timeline determines what is drawn first.

Clicking on any block will expand its details and allow you to open the editor, adjust the screen time, or play the video from that point. It also tells you at what timestamp that particular piece of content appears and disappears. Clicking the last piece of content will tell you how long the entire video is.
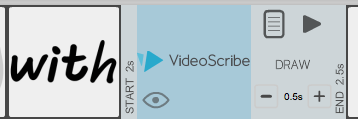
One feature I found especially helpful was the group of buttons on the right edge of the timeline. These 6 buttons have several functions: cut, copy, paste, set camera, clear camera, and a viewing eye for overlapping images.
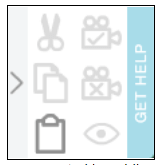
When I first started experimenting with VideoScribe, I noticed that the automatic scenes created by adding content often cut things off or unnecessarily shifted slightly during transitions. The set camera button easily fixed this problem. All you have to do is zoom and pan to the position you want on the screen, select the clips you want in the frame, and press “set camera”.
Audio and Voiceover Functions
VideoScribe has one of the most extensive royalty free music libraries of any application I have worked with. There are over 200 clips of various lengths, and the small colored dots on each clip represent a range from a single blue for “calm” to four dark dots for “heavy”.
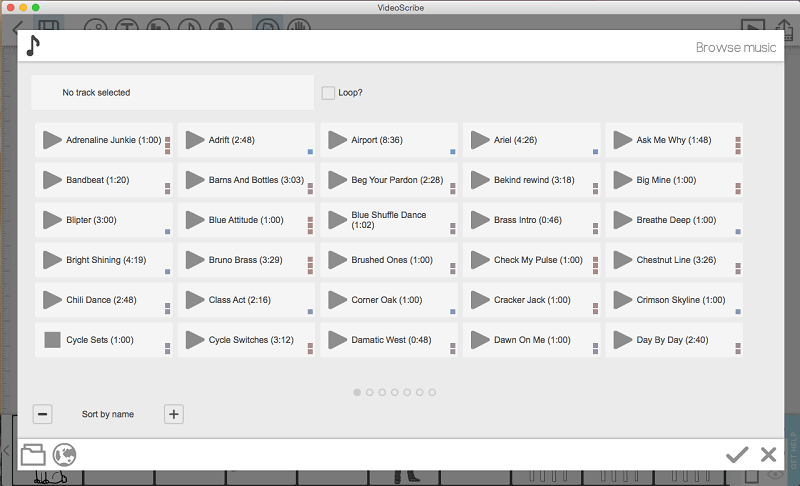
You can sort the clips several different ways to find what you need or use the file browser to choose an MP3 from your computer or the internet. When you select a track, you’ll be prompted to choose whether to loop or play once, and you can select the volume of the track. This can be changed later by clicking the audio content button on the top of the editor. Audio does not appear in the timeline.
Adding a voiceover also turned out to be simple. Simply press the microphone icon, decide when you’re ready, and your scribe will play in a small window while your computer records your voice.
Since the voiceover function doesn’t have any editing tools, you have to record all in one take, which I disliked. You also can’t record multiple voiceover clips and add them together, limiting you to one voiceover per video.
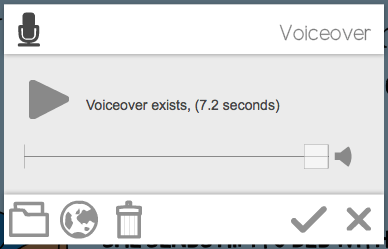
Fortunately, you don’t have to settle for a single take. If you want, you can use another program like Quicktime or Audacity to create an MP3 and import it to use with your video. This file can be from your computer or you can choose one from the web, just like with media and background audio.
In any case, the voiceover will be the last thing you want to work on, whether you’re using the built-in recorder or another program.
When you’ve edited your video to perfection, VideoScribe has many options for exporting and sharing. Free users will only be able to access Youtube, Facebook, and PowerPoint sharing options, and their videos will be watermarked with the VideoScribe logo. Paid users can export in several video file formats, to a website, and the previously mentioned platforms with no watermark.
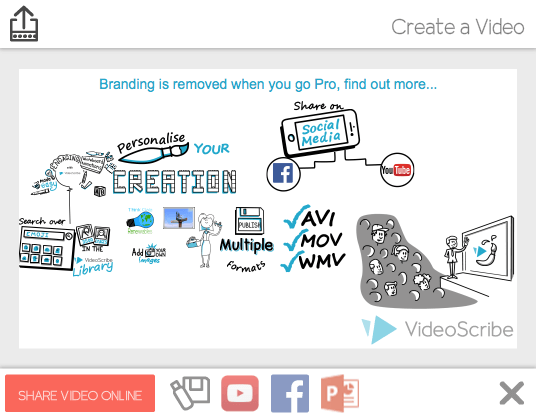
If you choose to export to Youtube or Facebook, you will be prompted to enter your credentials for those sites. While this does give VideoScribe access to your account, it cannot do anything without your explicit permission, making it completely safe.
Exporting to Powerpoint is something I haven’t seen on any other software. When I tried it, I discovered that it creates a one-slide presentation. The video is embedded within the slide. You can drag and drop this slide to another PowerPoint if you’ve already started working on your presentation.
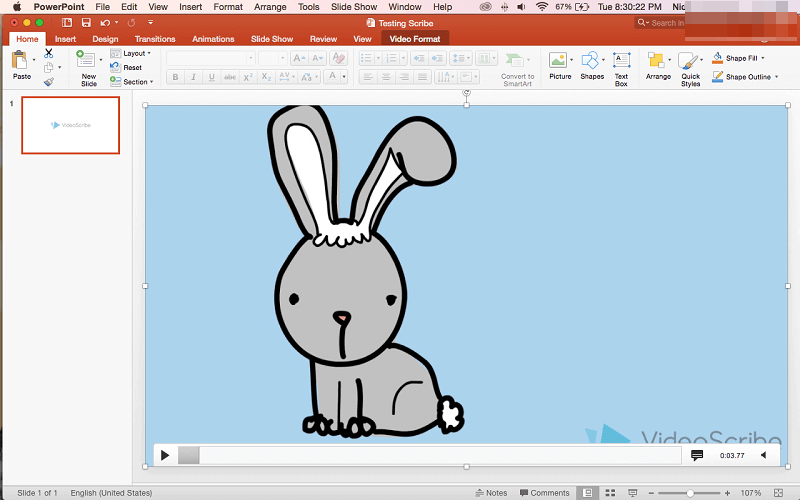
Lastly, you can export it as a video file. VideoScribe supports AVI, WMV, and MOV files. The default resolution is 640p, but it goes up to 1080p (Full HD). You can also choose the frame rate when exporting as a file, a feature I was pleasantly impressed to see. Although I could not see for myself what the final exported video would look like with the free trial, exporting elsewhere proved that the content quality remained high, and matched what I saw on my screen during editing.
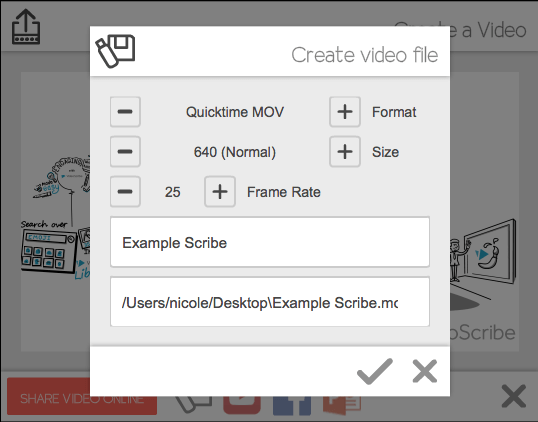
The only export option I was not able to personally view the details of was the “share video online”, which provides a method for embedding the video into your webpage or as a link. However, I did find a tutorial from VideoScribe describing the process.
According to this tutorial, the “Share video online” option will publish your video to www.sho.co, a site specifically for uploaded VideoScribe videos. You can choose a privacy setting before uploading.
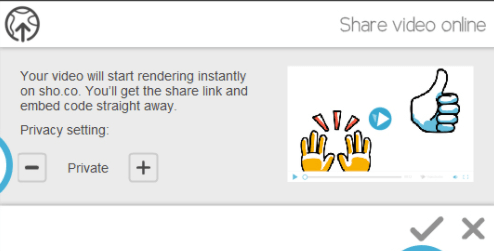
Once the video is uploaded you’ll be provided with embed codes and a direct link.
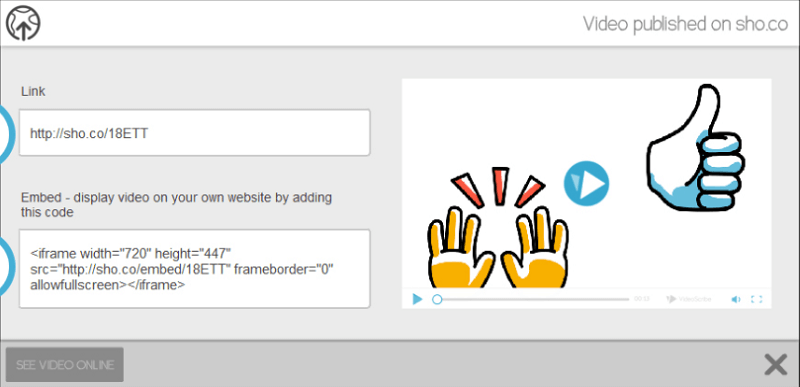
Reasons Behind My Ratings
Effectiveness: 4.5/5
VideoScribe does great at getting the job done. You can make a one-minute clip in less than an hour on your first try. The basic library is a great resource for a hobbyist or beginner without access to vector images, and the premium library offers a large selection of pre-made SVGs for those with a bit of money to spare. The media tool and timeline features will give you complete control while editing your whiteboard video. However, audio support lacked the ease and control other features had.
Price: 3.5/5
Businesses and professionals will find that VideoScribe is fairly priced for their use. Unlimited videos for just $168 a year. If you’re a hobbyist or educator, you might be better served by a program with a much lower one-time purchase fee since your budget is likely much smaller. This is unfortunate since VideoScribe currently markets to the professional and amateur audience.
Ease of Use: 5/5
This is the most straightforward animation and video creation software I have ever used. It is easy to manipulate media, the timeline is simple but effective, and I encountered no bugs or errors while testing. The intuitive interface makes editing a breeze, with clearly labeled tools and options. You’ll also enjoy the maneuverability of the timeline and the streamlined export process.
Support: 4.5/5
VideoScribe has several different forms of support, and they’re all very effective. The FAQ page has at least 100 topics ranging from bugs to installation, and there is a substantial tutorial section with video and text explanations. I contacted their support and immediately received an automated email within the support hours (apparently it was around 2am in the UK when I emailed them).
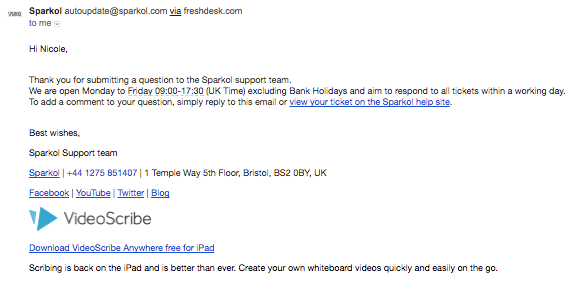
They responded to my ticket almost as soon as support was open the next day.
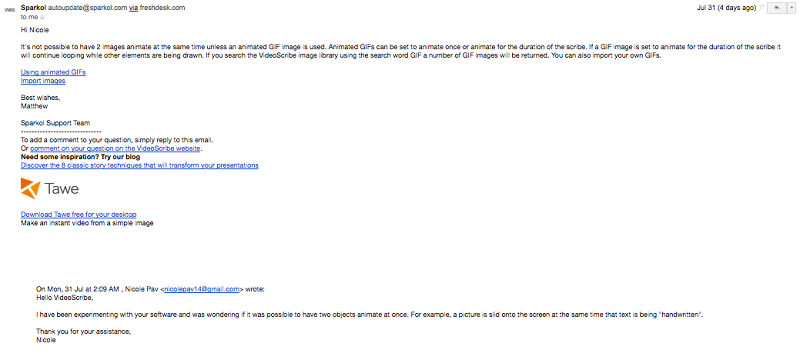
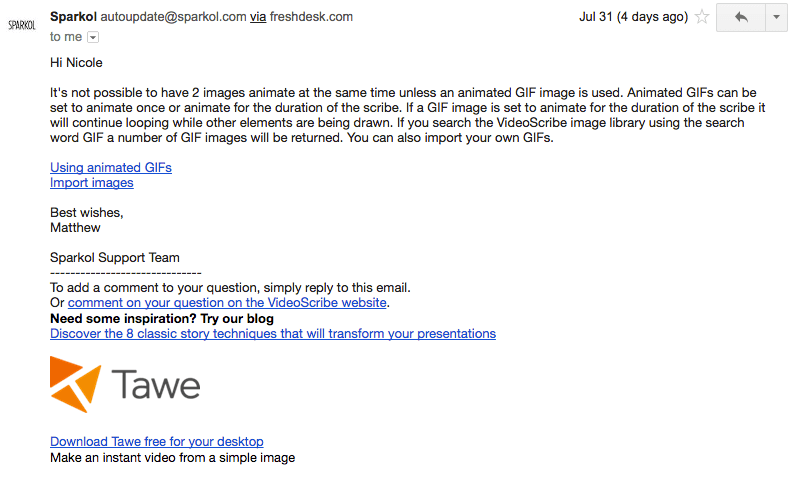
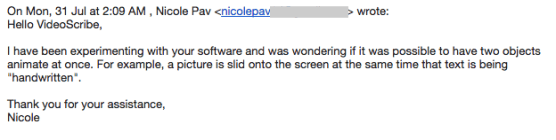
Lastly, the community forum has hundreds of more in-depth threads on various questions you might have as well as tips, announcements, and requests.
Conclusion
VideoScribe is one of the cleanest, most effective, and easiest whiteboard video software available on the market. It will help you create outstanding marketing and education videos even if you have no experience in animation. I was able to make a simple video in under an hour, and the large library of free sounds and images means you have almost everything you need at your fingertips.
Overall, I would recommend this program to any user with a fair budget interested in creating a high-quality animation video. Using VideoScribe has been a great experience and I wouldn’t hesitate to use the software again.

I have to agree with Jo above. Although the program has its merits-these are pointed out here–I have yet to pay for and use another program that has performed so poorly, so consistently, and so annoyingly–right out of the box. It has proven to be dreadfully disappointing–in terms of key factors, such as (a) rendering, (b) saving, (c) performance, e.g., stalls, crawls, stops, and (d) cloud file organization. And it has failed to impress me in the shortest imaginable time possible than any other program I have ever paid for. From a professional standard, Videoscribe just doesn’t come near to what it does promise. Believe me, just try and use it for any project more detailed than a one minute video with minimal content and graphics. You’ll find out just how brilliantly this program disappoints. If you’re just wanting a program that allows you some fun with flyers or a quick birthday message, I’m sure this program is fine. Give it try. Otherwise, look elsewhere.
I have been using Videoscribe for over a year as a professional animator. This is more of a warning for others like me.
The software is constantly updated, which would be a good thing, if it didn’t often break old animations, change animation, or just add weird (unique) interfaces that making a swift workflow difficult.
If you are a Pro, there aren’t many tools out there to QUICKLY create hand written animations like Videoscribe – but be warned – you can spend a lot of time fixing issues rather than animating.
The software crashes and freezes relatively often, there is not way of easily ‘rubbing out’ an animation like a real whiteboard.
Hands come onto screen, but disappear into thin air rather than animating off. There is a distinct lack of ethnicity in the provided hands, so good luck there as well (yes you can create your own though).
Leading and kerning isn’t supported to adjust, but it is terrible in the software. I frequently have to break up lines or words to make them look reasonable.
Don’t get me wrong, it’s not terrible, but the seeming lack of quality controls when a new release is made means I NEVER upgrade unless I have to.
Lastly is the stupidly slow rendering. You do get a choice of video or image sequence, but a couple of minutes of video can take an hour to render (depending on your machine), so make sure you watch it through before you output it. Also be warned… if you start a new render, then change your mind, the software will remove ALL the previous sequence images from the folder just before the render starts.
You also can’t just render a bit of the animation. It’s all or nothing.
From a professional point, the software has a long way to go to make it a reliable and slick tool. Perhaps some pointers from other software would help them.
One of the best reviews I have read for a long time. I particularly like that you not only know the product but how to work around glitches in the system to get it to perform better.
Thanks, I’m glad you found it helpful!
I am considering using this product to explain a specific procedure I do as a dentist. It would require very custom drawings specific to what I do. Would this software work well for what I am trying to do or would some of the other ones work better?
We compared a few other animation applications in this piece, which might help you decide: https://www.softwarehow.com/best-whiteboard-animation-creator/
VideoScribe is one of the most clean and easy to use pieces of software available, but if you’re going to do mostly custom art, you might consider Adobe Animate. It’s much more difficult to use, but you get a lot more control over your production.
Would you be able to recommend which animation software would be easiest for children to use?
Hi Tracey! We compared a few different animation programs here: https://www.softwarehow.com/best-whiteboard-animation-creator/
Hopefully this can help you decide which is the best fit.
Hi
Just wanted to thank Nicole for her reviews of this and other similar products. The reviews have helped me to decide which way to go with my project – thank you for taking the time to review them so clearly!
Cheers
Rob
I’m glad my reviews have helped you decide which software is best! Good luck with your project!
Hi,
Thanks for the amazing review!
Quick question, have you tried Animaker or GoAnimate? Along with Videoscribe, they are my shortlist so any thoughts would be super useful.
Kind regards,
Jay
We did. Check out this review: https://www.softwarehow.com/best-whiteboard-animation-creator/
Let us know what you think!
Thanks for your review of sparkol.
Very helpful.
Have it under consideration.