Dropbox is a handy file-sharing and collaboration tool. Sometimes, you may want to understand what is happening with files on a dropbox space, who is accessing them, and what is being done with them. That’s where logs come in. Those logs will provide information about who’s doing what and when with a file.
Hi, I’m Aaron. I have a passion for technology and information security. Log review is a key tool I and other security professionals use to understand what’s happening with information. It’s a great tool to do so and you can use it too in order to keep your files safe and secure.
Let’s dive into how to view Dropbox logs and what you can do with that information.
Table of Contents
Key Takeaways
- Dropbox lets you review logs and manage permissions for individual files.
- You can even review logs for (almost) your entire account.
- If you have a business license, you have access to even more in-depth information and management options.
- There are also ways to see who accessed your file and who’s currently accessing it. With the right licensing, you can even see when people last accessed a file.
How to View Dropbox Logs
There are a couple of different ways to view Dropbox logs. The first involves…
Reviewing Activity for a Specific File
If you want to review activity on a per-file basis, Dropbox provides an easy way to do that.
Step 1: go to dropbox.com/home and log in.
Step 2: click the folder containing the file for which you want to review activity. Mine is called Test.
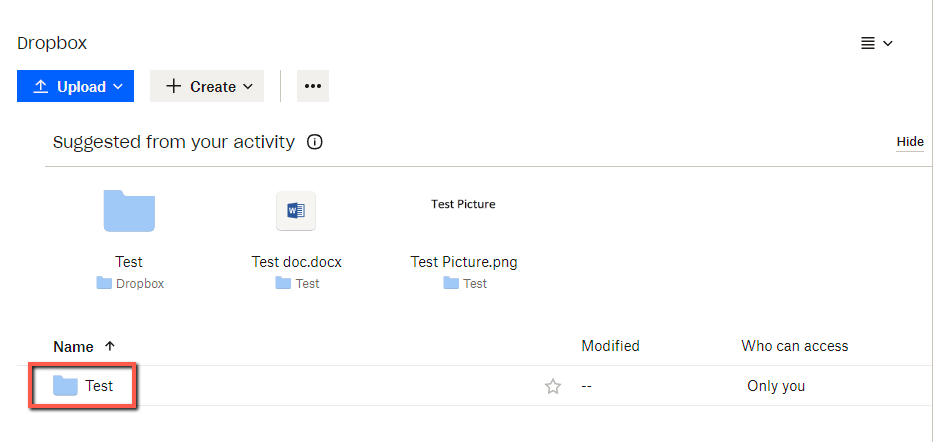
Step 3: click the file whose activity you want to review. A checkbox will appear next to it.
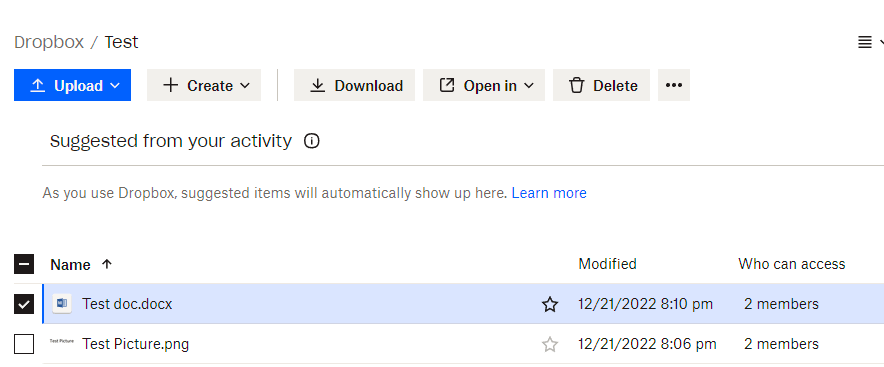
Step 4: click Activity in the bottom right corner.
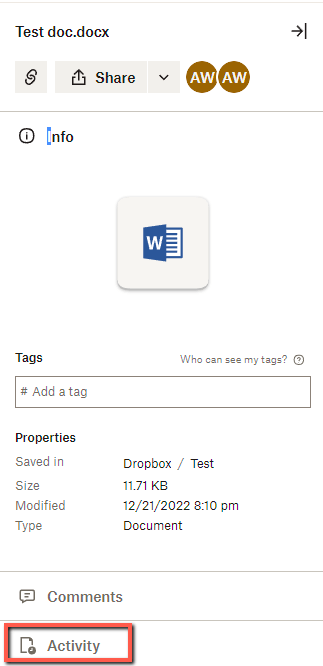
Step 5: Review the file log.
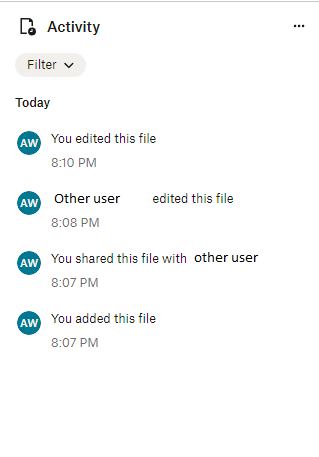
You’ll see from my example that the file activity information will show file addition, sharing, and editing. It will also show role changes with respect to the file, file movement, renaming the file, and reverting the file to a previous version.
It does not show when someone downloads the file locally, which I did with my other test account at 8:08 PM after editing the file.
Alternatively, you can…
Review All Dropbox Activity
Step 1: go to dropbox.com/home and log in.
Step 2: click Activity in the bottom right corner without selecting anything else.
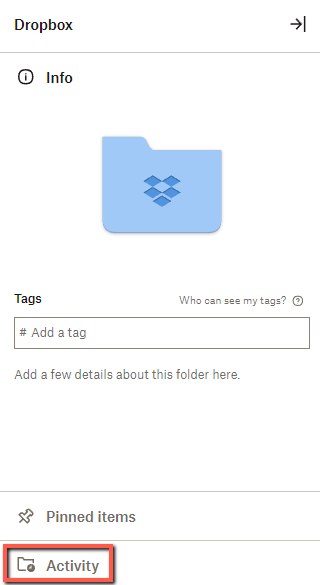
Step 3: you can see all activity for the Dropbox folder.
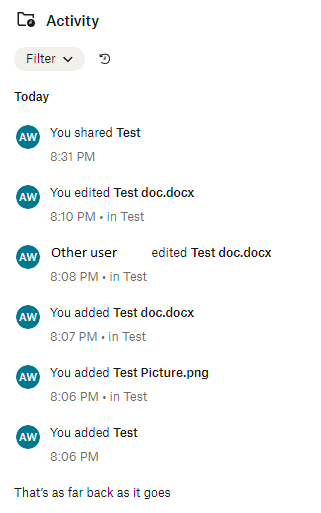
Note a couple of differences: this will show the addition of folders to the Dropbox folder, the addition of files to those folders, and the sharing of folders in the Dropbox folder. It will also highlight the sharing of files in the Dropbox folder.
You’ll notice, however, that it omits the sharing of files stored within folders in the Dropbox folder and their subfolders. So to get a full picture of what’s being shared, you’ll need to go to the specific file or folder you need to review.
When you have information about what’s happening with your data, you can protect it. You can revoke sharing, modify permissions for shared users, and restore files to a previous state.
Alternatively, you can use the information to diagnose issues others are having with editing your files. Log files are a powerful tool to facilitate the management of your data.
If, instead, you have a Dropbox Business account you can…
Use the Insights Dashboard
Accessing the Insights Dashboard is as straightforward as accessing file activity with a personal dashboard. It’s roughly the same process.
Step 1: go to dropbox.com/home and log in with your administrative credentials.
Step 2: click Admin Console.
Step 3: click Activity.
You’ll be presented with a few options about how you want to filter: by team member, date range, etc. This will provide a broader view of what’s happening with your data than in a personal account.
It will also give you more control over what to do with that data. You can modify others’ sharing settings, revoke sharing, unlink applications, restore or retrieve files, and other options.
How do I See Who Viewed a File
All versions of Dropbox let you know who can view or edit a file and whether or not they are currently viewing. When you open a file, you’ll see the avatars of everyone who can view or edit a file in the upper right corner of the browser window.
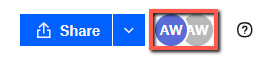
Someone currently viewing will be highlighted. Those who aren’t will be grayed out. If you shared a file with someone and they haven’t viewed it, then their avatar won’t appear until they do.
If you have Dropbox Advanced, Enterprise, Education, or Professional licensing you can also tell when they last accessed the file. Hovering your mouse cursor over the avatar will inform you of the last-accessed time.
Conclusion
The ability to view Dropbox logs is important because those logs can tell you how to manage your data. Whether you have personal licensing or more robust licensing, you’ll be privy to enough information to make informed decisions. You can even see who’s accessed your file and if they’re currently accessing it!
What other tips and tricks do you have for using log information to manage your data? Let me know in the comments below!
