While passwords are vital for many websites, remembering dozens of passwords is nearly impossible. Luckily, you can rely on Safari to save your passwords for you and autofill them on your next login. But how do you view these saved passwords?
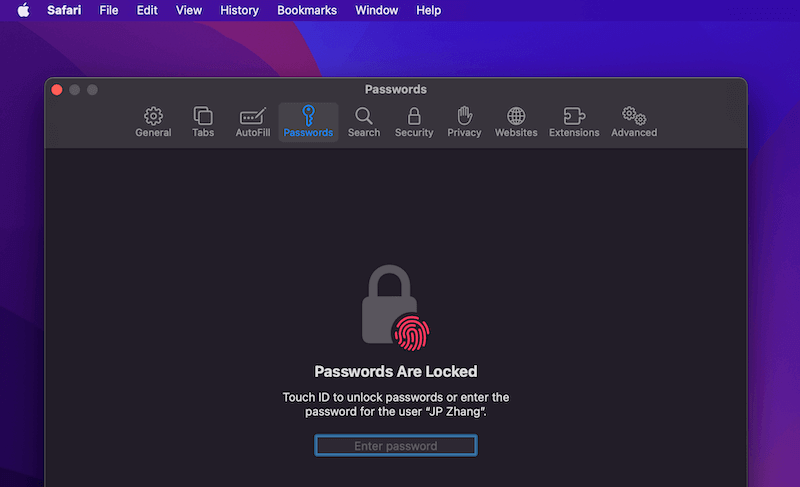
Working in a computer repair store, I’m always helping my customers recover passwords from their web browsers. It seems like almost every day, someone is forgetting something. So, to help those who want to recover their own passwords, I’ve put together a few different options.
If you want to view saved passwords on Safari on your Mac, at least one of the 3 methods below will work for you.
Table of Contents
Key Takeaways
- Viewing your saved passwords on Safari on Mac is simple, and you can do it in a few quick steps.
- While it is an easy process, you should only save passwords for less sensitive accounts, and make sure to monitor your logins in the event of a data breach or compromise.
- Access your Saved passwords via System Settings, Safari, or Siri. Apple allows for easy access (for you! Not others) to any passwords that you have saved on your device.
- If you want a more robust solution to remember your login info for different websites, Setapp also has an application called Secrets that works as a highly secure password manager.
How to View Saved Passwords on Mac Safari
Personally, I have too many passwords to keep track of, and I could never remember them all. Plus, it is extremely unsafe to use the same password for multiple items.
Relying on Safari to save your passwords for you is a good alternative. This way, they are all located in one central place and are protected by FaceID, TouchID, and the Mac’s passcode. Passwords that are saved are also able to be safer because they can be longer, more complicated, and not related to personal information or patterns.
However, you should only save passwords for your less sensitive accounts, and remember to change them now and then to prevent a worst-case scenario, like a hacked account or data breach. With that in mind, let’s look at the easiest way to view saved passwords on Safari.
Method 1: View Passwords in System Settings
When you need to view the passwords that are saved, Apple makes them easily accessible (but don’t worry, it’s only easy for you!). The first option is to view passwords that you have saved in the System Settings of your Mac, iPhone, or iPad.
On your Mac, Click the Apple Menu and hit System Settings.
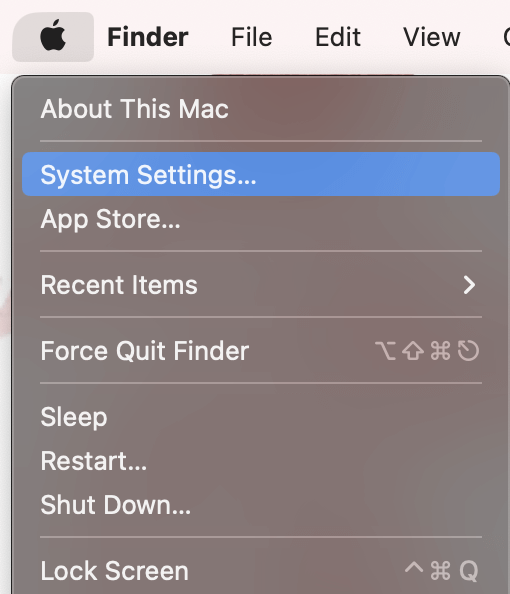
In System Settings, navigate to Passwords on the left.
Once you enter your password, you will be able to view Usernames and Passwords in an alphabetical list, airdrop passwords, change passwords on websites, delete the saved password, and set up verification codes.
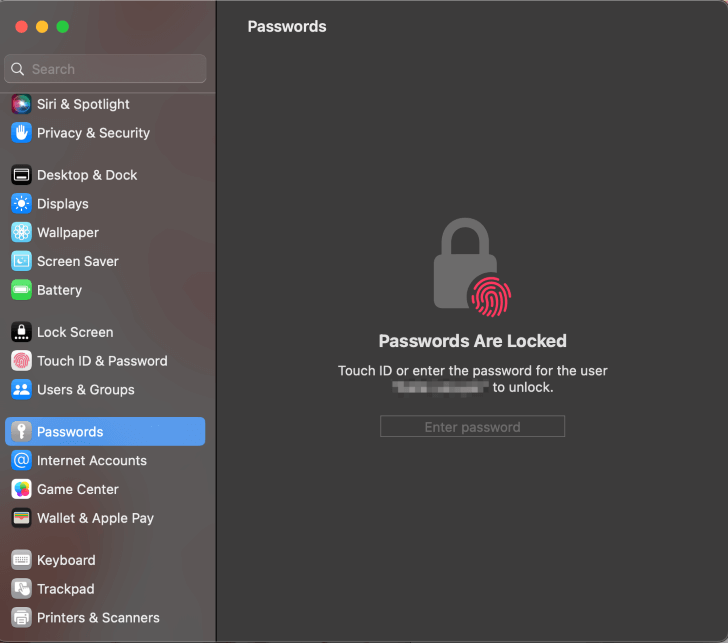
Method 2: View Passwords in Safari
Another way to view your saved passwords is in the Safari application.
With Safari open, click Safari on the menu bar at the top of your screen. Then hit Settings from the drop-down.
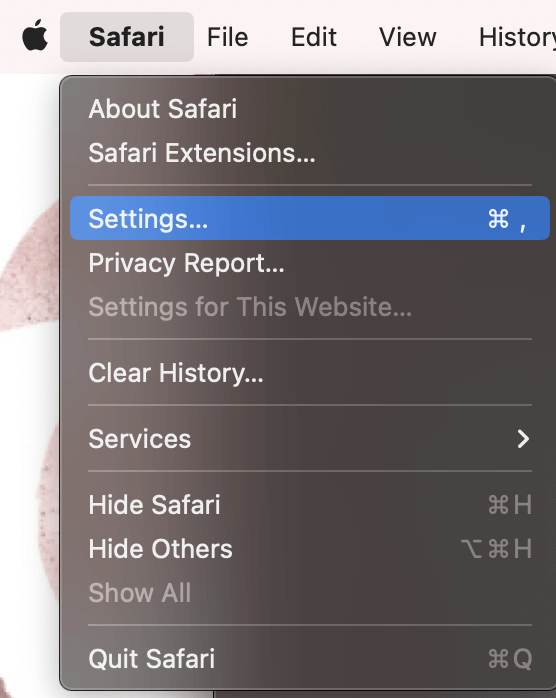
In Settings, navigate to Passwords on the top. Enter your password or Touch ID to unlock your passwords.
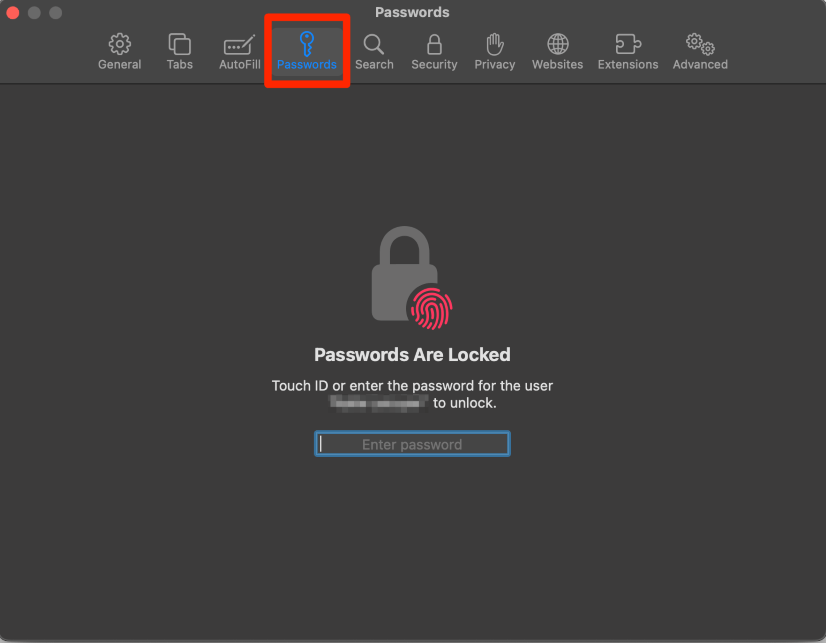
In Safari, you have the same abilities as you do in the system settings. You can view the passwords, airdrop passwords, change passwords on websites, delete the saved password, or change the password on the associated website.
Method 3: Using Siri
You’re probably familiar with Siri from using it on the iPhone. But, did you know it is also an extremely easy way to find the password for a particular website or application?
Activate Siri on your Mac or iPhone by saying “Hey Siri” and ask “Show me my password for _____ website”.
If “Hey Siri” doesn’t work or you have it turned off, you can also activate Siri using the button in the menu bar as shown.

Once Siri accesses your password, you will be asked to enter your password or TouchID and then will automatically be shown the password that you are looking for.
Alternative: Using a Password Manager
An additional option to store and save your passwords is to use Setapp’s Secrets application. The Secrets app uses encryption to save your passwords. This allows you to access your passwords with one passphrase and allows you to set up a passkey that can be used if you forget your password for the application.
The application also creates strong passwords for you to use on websites. Similar to Apple, Secrets can autofill on Safari, but it can also autofill on Chrome. It also allows for iCloud Sync.
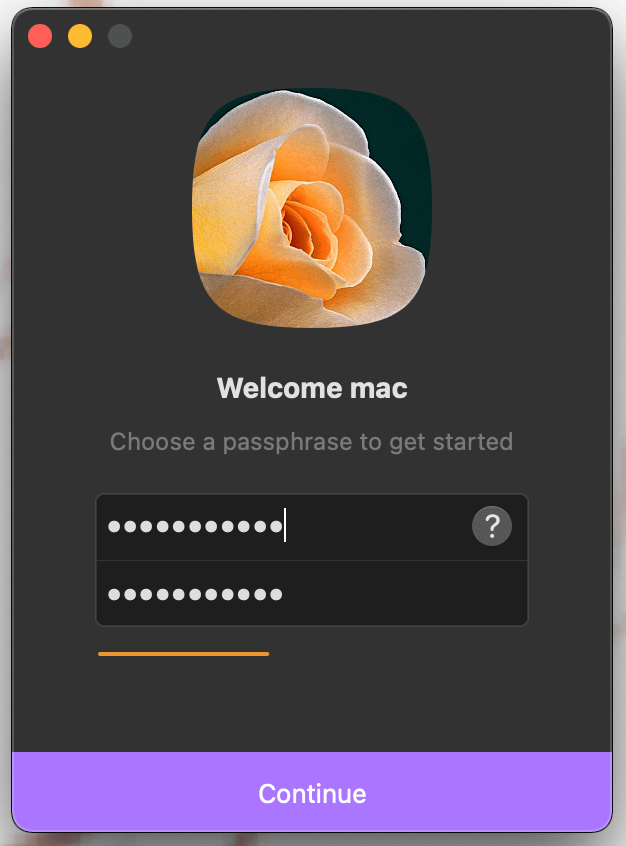
After you load the app for the first time and log in, you can create a new credential by hitting the Plus(+) sign.
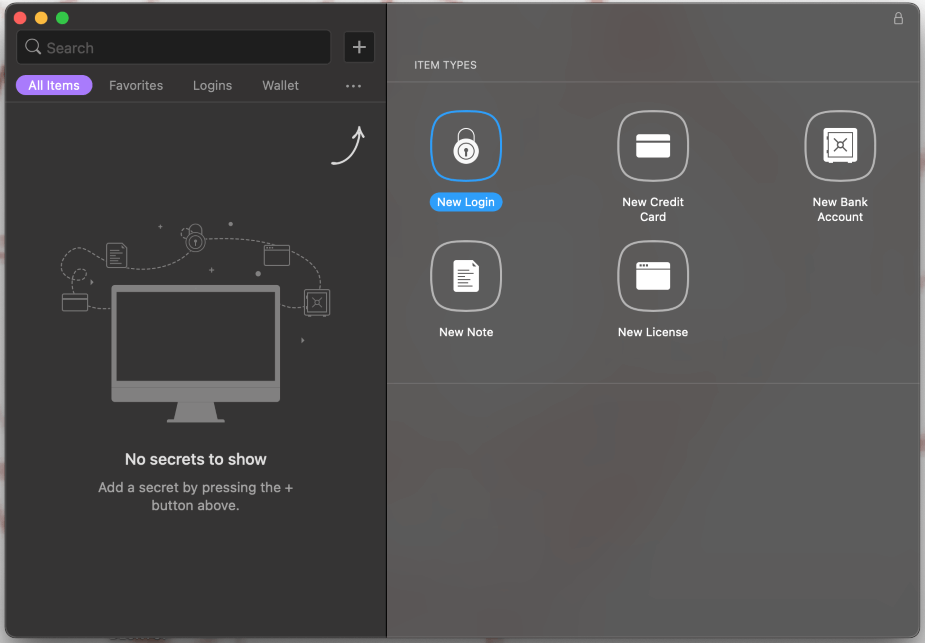
Since Secrets integrates with Safari, you don’t need to waste time switching between applications when you need to access one of your passwords. Overall, it makes a good addition to your Mac’s operating security.
What is your favorite way to manage your passwords on your Mac? Have you used all of these methods before (I know the Siri method was a surprise for me!)? Let us know in the comments below.
