PaintTool SAI has two main types of layers: Normal Layers and Linework Layers. The differences between them are huge, and it is important to learn the functions of each to utilize them to your best advantage. Linework layers, for example, are composed of vectors and have unique tools.
My name is Elianna. I have a Bachelor of Fine Arts in Illustration and have used PaintTool SAI for over seven years. I almost exclusively use linework layers in my workflow and they include some of my favorite PaintTool SAI tools such as line and curve.
In this post, I will explain the features and properties of Linework layers that differentiate them from normal layers and the best ways to use them.
Let’s get into it!
Table of Contents
Key Takeaways
- Linework layers are vector based, while normal layers are raster based.
- Lines in linework layers are defined as “paths” and consist of control and anchor points.
- Control and Anchor points allow you to manipulate paths without destructive edits. These manipulation options can be found primarily within the Edit submenu.
- The Linework Layer Menu includes unique tools such as the pen, weight, color, edit, pressure, curve, and line tool.
- Linework layers have unique merging and resizing behaviors.
- If you merge a Linework Layer with a normal layer, it will lose its vector properties.
- Although linework layers are vector based this does not make PaintTool SAI an equivalent replacement software to those based on vector graphics such as Adobe Illustrator.
Vector vs Raster
The main difference between normal layers and linework layers in PaintTool SAI is that linework layers are composed of vectors.
Vector graphics are lines, shapes, and curves based on a mathematical formula instead of pixels. In PaintTool SAI, this property allows you to easily manipulate your lines in the linework layer in a much more in-depth way than in a normal layer.
For example, if you create linework using the Linework Layers, you can easily manipulate the width, color, paths, curvature, and more of your lines without destructive edits such as cutting or erasing.
This can increase the efficiency of your design speed by allowing you to change your work without many steps.
Normal layers on the other hand create raster graphics that are composed of pixels. These pixels can be edited with all of PaintTool SAI’s default tools. However, if you create linework this way, you will most likely just have to erase and redraw whichever lines you don’t like.
Furthermore, when resizing, vectors allow you to change the dimensions of your linework without pixelating. If you greatly increase or decrease the size of your linework layer in PaintTool SAI, it will maintain its smooth edges.
However, if you do the same to linework created in a normal layer, you will notice some quality loss.
Note: Although linework layers are vector-based in PaintTool SAI, it’s not comparable to professional vector-editing software like Adobe Illustrator.
You can only export files in PaintTool SAI as raster graphics, and the vector portion of the software is only useful for manipulating your design within the program and is primarily intended for easy manipulation of lineart.
If you intend to dive deeper into vector graphics, consider downloading software that specializes in this type of work.
What are Paths in PaintTool SAI
In PaintTool SAI linework layers, lines are considered “paths.”
Paths can consist of one or more control points and are the basis of linework layers.
Control and Anchor Points
The unique properties of lines, or “paths” in Adobe Illustrator are that they are made of control and anchor points. Represented by highlighted green dots when you hover over a path, control and anchor points allow you to manipulate your lines on those points.
Most of the options to edit control and anchor points can be found in the Edit submenu.
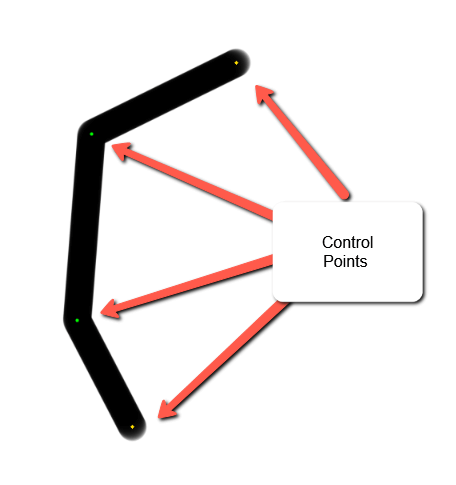
Linework Layer Tools
There are a few tools unique to the Linework Layer menu in PaintTool SAI. Here is a list of them. If you have any experience with Adobe Illustrator, some of these tools may seem familiar.
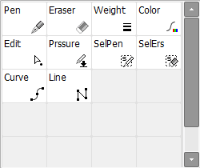
Pen
The pen tool is the first tool listed in the Linework Layer Menu. Represented by a pen icon, this tool allows you to draw freeform vector linework with your mouse or drawing tablet.
You can also use this tool with the native rulers in PaintTool SAI to create perfectly outlined vector ellipses and so on.
You can customize the pen tool similar to other brushes within PaintTool SAI, with options to further control the brush tip, minimum size, density, and minimum density.
However, there are also unique functions to control the vectorization of the Pen Tool by editing its curve type, pressure to create control points (cp), tolerance, and anti-hook.
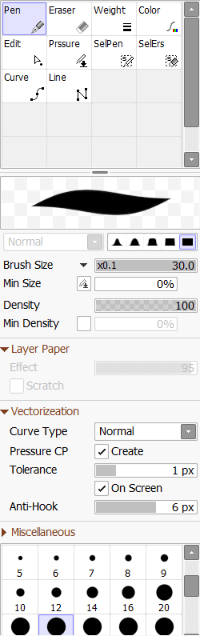
Weight
The weight tool is the third tool listed in the Linework Layer Menu. This tool allows you to change the weight of your line strokes in one click. This tool is great for adding visual appeal to linework and does not require any additional drawing to manipulate lines.
To use the weight tool, all you have to do is select the new stroke weight you would like to try in your linework, and left-click on your lines. The change will take effect immediately.
Color
The weight tool is the third tool listed in the Linework. This tool allows you to change the color of your linework in one click.
Edit
The Edit tool is not actually one tool but a list of edit options that allow you to perform various manipulations of your linework lines using their control and anchor points You can also duplicate, delete or deform paths, delete curves, and move shapes.
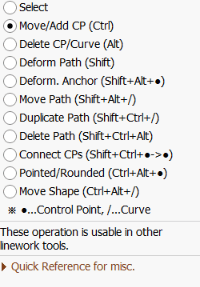
Pressure
The pressure tool allows you to change the pressure of any point in a path and has two options to manipulate the pressure for width and for density.
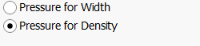
Curve and Line
By far my favorite tools in PaintTool SAI, the curve, and line tools, located at the bottom of the Linework Layer Menu, allow you to draw curved and straight lines. I personally use the curve tool in almost every single one of my pieces.
Adobe Illustrator Equivalents
As mentioned in the intro of this section if you have experience with Adobe Illustrator some of these tools may seem familiar. Here is a short list of their equivalents across both software.
| PaintTool SAI | Adobe Illustrator |
| Pen | Pen |
| Eraser | Path Eraser |
| Pressure + Weight | Width Tool |
| Curve | Curvature Tool |
| Line | Line Tool |
Linework Layer Merge Properties
Since linework layers function differently than normal layers, they have specific behaviors when it comes to merging and moving them.
The easiest way to merge linework layers is to merge them with each other, which is simple and easy. However, if you would like to merge your linework layers with normal layers, you will need to take a few steps to do so.
You cannot merge a linework layer directly on a normal layer with artwork in it. In order to do so, you must first create a blank normal layer and merge your linework layer onto it.
When you merge a linework layer onto a blank normal layer, it loses its vector properties and becomes raster-based. Additionally, you can use Layer > Flatten Image or Layer > Merge Visible Layers to merge all linework and normal layers in one shot.
Linework Layer Move and Resize Properties
The easiest way to move linework layers is with the move tool, but if you would like to move it with normal layers you can easily do so by pinning them together.
You can also use this method to resize your linework layers with normal layers. However, if you would like to resize select linework layers with normal layers, the easiest way to do so is to place said layers into a folder, and then resize the artwork by clicking the folder in the layer menu and transforming it.
How to Create a Linework Layer
You can create new linework layers in PaintTool SAI by clicking the Create a new linework layer icon in the layer menu. Linework layers are denoted by a pen icon.
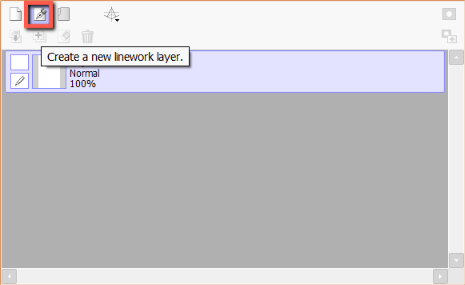
Final Thoughts
Linework layers are a useful feature in PaintTool SAI that possess a variety of unique functions and behaviors.
Vector-based, linework layers allow you to create editable paths consisting of control and anchor points, with unique tools such as the pen, weight, color, edit, pressure, curve, and line tool. With these tools, you can manipulate your lineart without making destructive edits.
Linework layers also have some unique behaviors when it comes to merging and moving them. Although they are vector based, this function does not make PaintTool SAI an equivalent software to Adobe Illustrator, Inkscape, or other vector-based programs. It is primarily a function to make creating linework easier.
Do you prefer normal or linework layers to create your lineart? Tell me in the comments below!
