Several possible causes for frequent Adobe Premiere Pro crashes include outdated or corrupt hardware, unsupported video formats, incompatible codecs, or insufficient system resources. Additionally, improper software usage or an operating system issue can also lead to crashes.
To stop it from crashing, you can update your graphics card, ensure you import the supported file codecs, and make sure you have enough hard disk space.
If you are experiencing Adobe Premiere Pro crashes, it is important to identify the source of the issue to resolve it. I am David, a professional video editor, using Adobe Premiere Pro for decades. I use Windows PC, and this article provides steps for Windows.
I will explain how to recover your crashed Adobe project in this article, how to format files (video, audio, and images), and how to update your graphics driver.
Table of Contents
Ways to Resolve Adobe Premiere Pro Crashes
Here are the top reasons Adobe Premiere Pro crashes and the to fix it.
Graphics Driver Issues
Premiere Pro can crash due to an outdated graphics driver. To update your graphics driver, you must visit the manufacturer’s website for your graphics card and download the latest driver. Make sure to select the correct version for your operating system.
To update your graphics driver, open the Run window by pressing the Windows key + R. Once it pops up, a notification box appears; type “devmgmt.msc” into the text notification box and hit the Enter key.
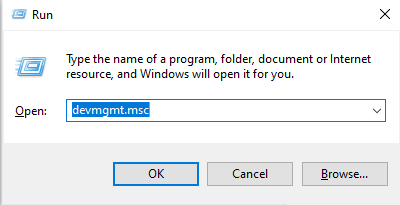
Search for or locate your graphics driver and double-click your graphics card. After that, a Device Manager panel will open. Click the Driver tab and select Update Driver. Then select Search for updated driver software, after which you will follow the prompts to install the latest driver.
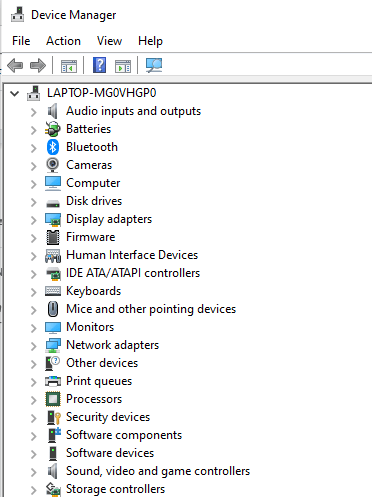
Audio Formats/Codec
Imagine a 2years old boy trying to lift a 20KG plate – Premiere Pro might crash while trying to open unsupported audio codecs. Adobe Premiere Pro supports 3GP, 3G2 (.3gp), AIFF, AIF, ASND, OMF, AAC, BWF, M4A, MP3, and WAV audio formats. Ensure you only import supported file formats.
Video Formats
Like Audio Codec, Adobe Premiere Pro supports AVI (AVI and DV AVI), MXF, MP4, VOB, Windows Media (ASF, WMV), and DV. H.264 AVC, HEVC, M4V, M2V, MTS, M1V, and M2T(S) are among the MPEG-based formats supported by Premiere Pro.
Note: Make sure you only import supported file formats.
Images Formats
Adobe Premiere Pro supports still images (sequences): AI, EPS, BMP, DIB, RLE, DPX, EPS, GIF, ICO, JPEG, PNG, PSD, PTL, PRTL, TGA, ICB, VDA, VST, and TIFF. Ensure you only import supported file formats.
Variable Frame Rate
VFR is an abbreviation for variable frame rate. This is video captured from a screen or camera that is not captured at a fixed frame rate, such as 24 or 30 frames per second (fps). A screen recording or video chat from a program like Zoom or Google Meet is an excellent illustration of this.
Variable frame rate (VFR) is also a technique used in video production that allows flexibility in the frame rate of the video. It will enable video editors to adjust the frame rate of a video clip or sequence to get the desired look and feel.
This technique helps create slow motion, speeding up specific sequences or matching the frame rate of a video clip to match a certain look. With VFR, video producers can adjust the speed of a video clip without having to create a new video file.
Adobe Premiere Pro expects the frame rate to be constant throughout the footage. To determine if your footage is a variable frame rate, right-click it in the timeline and select Properties. If it’s a VFR, convert your footage to ProRes or DNx using Adobe Media Encoder.
Dynamic Linking in Adobe Premiere Pro
Dynamic linking in Adobe Premiere Pro is a feature that allows you to work with other Adobe programs in real time without having to export and import between them.
It allows editors to work seamlessly between Adobe Premiere Pro and other Adobe Creative Suite applications, such as After Effects and Photoshop. Dynamic linking allows for a faster and more efficient workflow and more accurate color correction and effects.
You might face issues with dynamic linking if your After Effects and Premiere Pro aren’t of the same version or if one is pretty outdated from the other. You can also experience this issue if you move a project from one computer to another.
If you have a high-end PC like me, you shouldn’t experience problems using Dynamic Link. But if the issue persists, avoid using dynamic links. Instead, export your animations in Adobe After Effects as MOV or MP4, then import them into Premiere Pro.
Image Resolution and Image Format
If Premiere Pro crashes while previewing an Image, your image’s resolution is probably higher than your PC can render. The standard resolution for the screen is 72dpi.
If your image resolution is higher than that, you can reduce it using Adobe Photoshop or the legendary Paint software on Windows.
Corrupt or Invalid File Format in Adobe Premiere Pro
The most common cause of an invalid or corrupt file format in Adobe Premiere Pro is a missing or damaged codec. Codecs are software that allows programs like Premiere Pro to interpret various video and audio formats.
If a codec is missing or damaged, Premiere Pro won’t be able to interpret the file correctly. Likewise, try to open the file in a different version of Premiere Pro.
Create a new project and import all project assets. Check if you are using the latest version of Adobe Premiere Pro. Convert the project file to a different file format. Try to recover the project file using recovery software.
Hard Drive or Space Issues
Adobe Premiere Pro can crash for various reasons, such as insufficient RAM, overloading the processor, or running out of storage space. It can also crash if there are problems with the media files being used or if the program needs to be updated.
In most cases, you can solve the problem by updating the program, freeing up system resources, or optimizing the media files you are using.
How to Recover a Crashed Premiere Pro Project
I know how frustrating it can be when you’ve spent hours, days, and months on a project just to find out the project file has corrupted at the end of the day. But fear not, if you have a crashed Premiere Pro project, you can try to recover it by following these steps:
The first step is to examine the Autosave folder. Premiere Pro automatically saves your project in the background so that you can recover some of your work.
To access the Autosave folder, go to the File menu and select “Open Recent Projects.” Select the “Autosave” folder and see if any of your files are there.
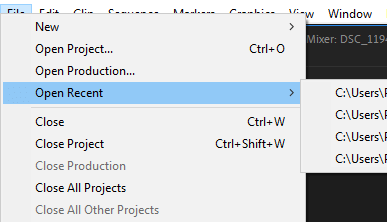
Conclusion
Following all the information above, you can avoid crashes while working in Adobe Premiere Pro. Still have trouble with your Adobe Premiere Pro? Just leave your message in the comment section below.
