Your iCloud options might be greyed out because of a software bug, restrictions on your device, downed services, or a lack of network connectivity.
Hi, I’m Andrew, a former Mac administrator, and in this article, we’ll examine these potential culprits and some ways to remedy your iCloud woes.
Let’s get started.
Table of Contents
1. Your iPhone Has a Software Bug
iOS is a stable operating system, but the software does have bugs that affect how the software on your iPhone behaves. These bugs and glitches can affect iCloud functionality.
Fix: Reset your iPhone and update iOS
Your best first step is to force restart your iPhone. This is my go-to troubleshooting step when something doesn’t seem to be working properly on my iPhone.
To force restart your iPhone:
- In rapid succession, press and release the volume up button and then the volume down button.
- Press and hold the sleep/wake button.
- Keep holding the button until the Apple logo appears on the screen.
Note: these steps differ on older iPhone models. Check out this article if you have an iPhone 7 or older.
Once the iPhone reboots, head back to the Settings app and check iCloud. If the feature is still greyed out, check for and install any iOS updates:
- Open the Settings app.
- Tap General.
- Tap Software Update.
At the software update screen, the iPhone will check for updates. Install the update if one is present. After the update finishes installing, check your iCloud settings again.
2. Your iPhone Has Restrictions Preventing iCloud Use
If your employer or school manages your device, the IT department might have enabled restrictions preventing iCloud use. If the device is supervised, the mobile device management (MDM) administrator can remotely enable restrictions at any time.
Screen Time settings can also restrict iCloud usage too.
Fix: Remove the restrictions
If a third party like your school or workplace enabled the restrictions, you will likely need to reach out to the IT department for guidance. You can’t remove the restriction if the device is supervised (an Apple MDM term).
You could restore the phone, but if the company has enabled Apple’s automatic device enrollment (ADE) setting for your device, you will be prompted to re-enroll the device when it connects to the Internet, and then the restrictions will reapply.
If the device is not supervised, you might be able to remove the MDM profile restricting use of iCloud. To do so:
- Open the Settings app.
- Tap General.
- Swipe down and choose VPN & Device Management.
- Remove any profiles under the MOBILE DEVICE MANAGEMENT heading. You will need to tap on the profile, swipe to the bottom of the screen, and choose Remove Profile.
Note: It may only be possible to remove these profiles if the MDM administrator has configured them. In that case, you won’t see an option to Remove Profile or you might be prompted to enter a password before removing the profile.
Additionally, removing MDM profiles, even if possible, can have unintended consequences. You might lose access to applications, Wi-Fi networks, or any other number of settings. Therefore, if someone else manages your device, it is best to check with them first.
Screen Time is another type of restriction that could prevent using iCloud. To remove Screen Time restrictions:
- Open the Settings app.
- Tap Screen Time.
- Tap Content & Privacy Restrictions.
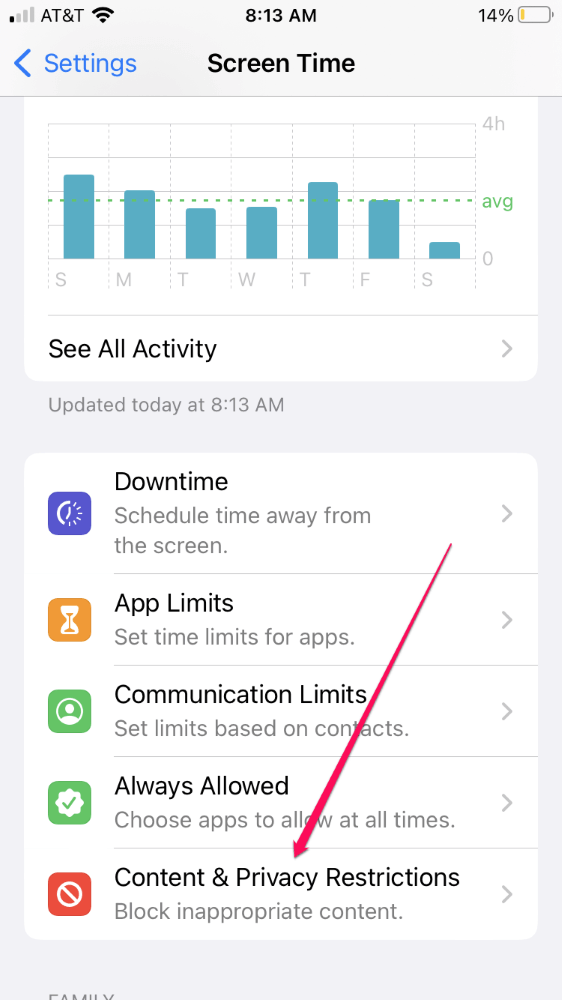
- Enter the Screen Time passcode.
- Toggle the switch to turn off Content & Privacy Restrictions.
If you forgot your Screen Time passcode, follow this link for help.
3. iCloud Services Are Down
On rare occasions, Apple’s iCloud services can experience outages that will prevent you from accessing and using certain iCloud features. You can check for outages by visiting this page.
Fix: Wait it out
Unfortunately, you cannot do much when iCloud services are down except for waiting. The good news: Apple’s outages are typically brief.
4. Your iPhone Has No Network Connectivity
Since iCloud is an Internet-based service, certain options and settings will be unavailable if your device has no network connectivity.
Fix: Switch to a reliable Wi-Fi network or turn Wi-Fi off and verify that cellular data is enabled
- Open the Settings app.
- Tap Wi-Fi.
- Enable Wi-Fi using the toggle switch (if the service is not already turned on).
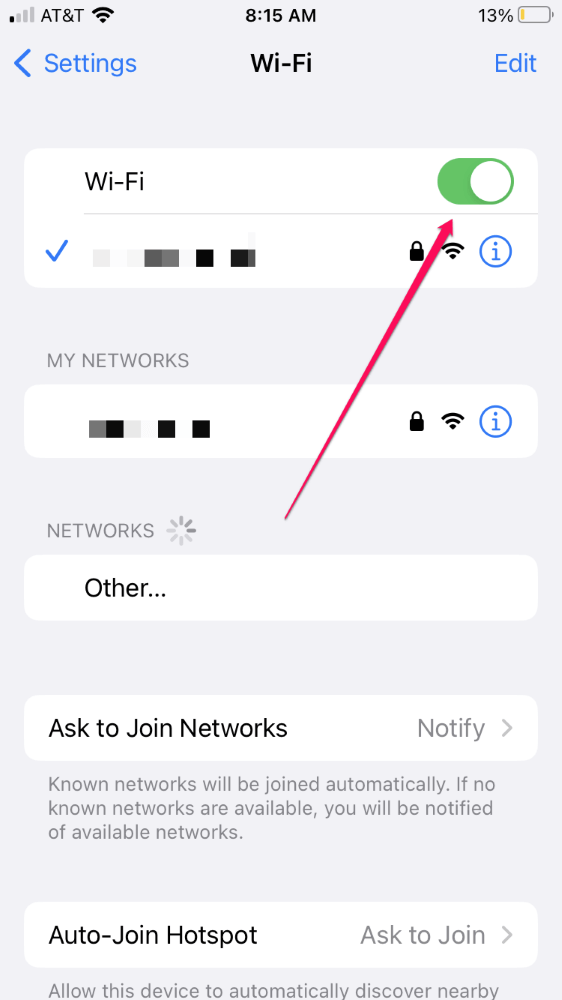
- Tap an available network and enter the password to connect (if prompted).
- Once connected, verify your connection is functioning by visiting a website in the Safari app.
- If the connection isn’t working, switch to a different Wi-Fi network or disable Wi-Fi and use a cellular connection.
You can manage and configure iCloud over cellular data, but you must ensure that cellular data is enabled on your iPhone:
- Open the Settings app.
- Tap Cellular.
- Verify that Cellular Data is toggled on.
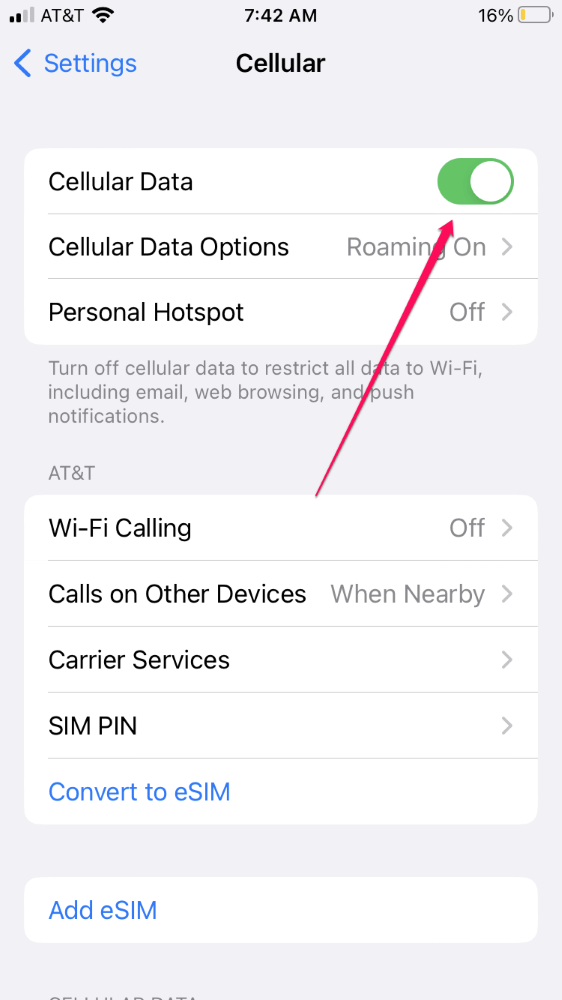
Using data over a cellular connection can result in a large bill from your carrier if you don’t have an unlimited plan. Be sure to monitor your data usage in this scenario.
Once you’ve confirmed that you have a reliable network connection over either Wi-Fi or cellular, head back to iCloud settings to see if the previously greyed out options are now available.
5. Your iPhone Is Restoring from iCloud Backup
If you restored your device from an iCloud backup, the iPhone could still be restoring content. If that’s the case, certain iCloud settings will be greyed out when you attempt to access them.
You can check the restore status by going to Settings > Your Name > iCloud > iCloud Backup. If a restore is still in progress, you’ll see a message stating, “This iPhone is currently being restored and will automatically back up when it is done.”
Fix: Wait for the restore to complete, force restart the phone if necessary
Your best bet is to wait for the restore process to complete.
In some instances, the iCloud restore can get stuck and won’t finish even after multiple hours. In that case, perform a force restart as described above.
Get Back to Using iCloud Like a Boss
If none of these options resolve your problem, get in touch with Apple Support.
Before contacting support, try logging out of iCloud and signing back into the service, if possible. Doing so might resolve your iCloud issues and prevent the need to reach out to Apple.
Support personnel can help you further diagnose the problem and provide you guidance for getting back to using iCloud like a boss.
In extreme circumstances, it may be necessary to back up and restore your device to factory defaults, so make sure you allot some time with Apple before you call or initiate a chat session.
Did any of these solutions work for you? Which one?
