YouTube is likely buffering because you have internet connectivity and speed issues. It’s possible but much less likely to be a browser or computer issue. Fortunately, you can fix all those issues!
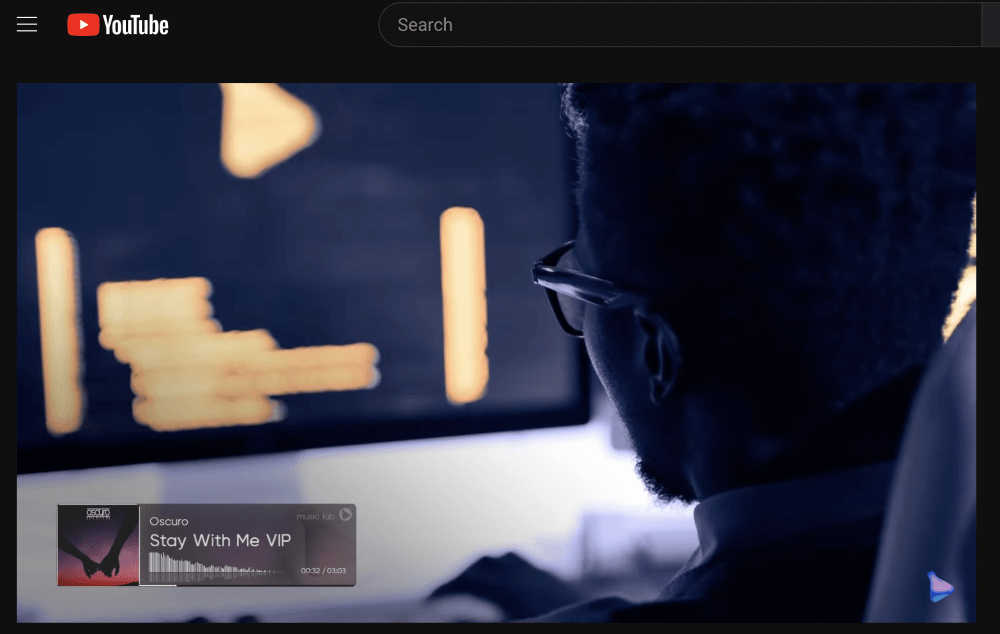
Hi, I’m Aaron. I love working with technology and made a career out of it. I’m also a YouTube addict and love watching Let’s Plays and electronics teardowns in my spare time.
Let’s dig into why YouTube may be buffering for you and what you can do to fix it.
Key Takeaways
- YouTube buffers because of network issues.
- It can seem to buffer because of hardware issues.
- You can evaluate your network issues by running a speed test and restarting your router.
- If that doesn’t work, it may be a device issue. Restart your device.
- If restarting your device doesn’t work, then it may be a hardware issue.
Why YouTube Buffers
YouTube buffers when it can’t load content. Usually, when YouTube can’t load content, it’s because the internet connection isn’t quick enough to load the content. Audio files are relatively small. Video files are huge!
1. Internet Speed Issues
To play video files from YouTube, your computer needs to temporarily download them. If you have a fast internet connection, downloading those large video files is trivial. You won’t even recognize that it’s happening. That’s because YouTube doesn’t need to download the whole file, just part of it to start the video.
If you have a slow internet connection or if your internet connection slows down, then your YouTube performance will be impacted. Even if you’ve purchased a fast connection, your Internet Service Provider (ISP) may have service delivery issues and you’ll have a slow connection.
Alternatively, the network you’re on may become saturated. Network saturation happens when there are too many devices on a network. That causes each device to have less available internet bandwidth.
Much less likely you may experience…
Device Performance Issues
Your phone, tablet, or computer may not be capable of displaying specific content. For example, your graphics processing unity, or GPU, may not be able to decode specific video files. That’s technically not buffering, but it may seem like buffering.
You may also be running too many apps simultaneously, which diminishes your device’s performance. That, in turn, can overload your device’s ability to stream video. Again, this technically isn’t buffering, but may seem like buffering.
How to Fix Those Issues?
Fortunately, all of the aforementioned issues are very straightforward to fix. I’ll outline the things you can try to fix your YouTube streaming issues in order of difficulty and impact. Let’s start with…
1. Check Your Internet Connection
You’ll first want to identify whether or not your internet connection is running slowly. If it is, you’ve identified that it’s an internet issue. If not, then it’s a device issue.
Use a standard internet speed test to evaluate your network speed. If your network speed is slow (below 20 MBPS) then it’s likely an internet issue. If your network speed is over that, then it could be network saturation, but it could also be your device.
If your network speed is slow, then you’ll want to…
2. Restart Your Router
Unfortunately, a speed test won’t tell you if it’s an issue with your hardware or your ISP. The easiest way to rule out your hardware is to restart your router. To do so, you’ll unplug your router from the wall for 30 seconds and then plug it back in.
If that solves your problem, great! If not, and the speed issues persist, then it may be that your ISP has service delivery issues.
You may also want to check the internet plan you purchased from your ISP. You can do so by visiting their website. If your plan is in the low tens of MBPS, then it’s not unlikely for you to have frequent dips below into the low tens of MBPS. In that case, you may want to upgrade your plan.
If you have slow internet speeds and still want to watch YouTube videos, you can…
3. Change Your Network
If you’re using public WiFi or are in a place where you can otherwise change the network to which you’re attached, you should do that. Doing so may improve the quality of your streaming escapades.
If you can’t do that, then you need to…
4. Compromise on Quality
YouTube gives you numerous quality options. Those options matter because higher quality equals more pixels. In turn, the additional pixels mean a larger file. Larger files take longer to download over a slow connection, which causes stuttering.
YouTube typically adjusts quality on the fly based on its perception of your internet speed. Sometimes that doesn’t happen, though. In order to do that manually…
Step 1: click the Settings Widget.

Step 2: click Quality.

Step 3: click a lower option than is currently selected for you.
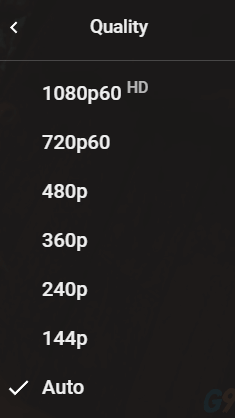
Note that on a 1080p or 4K screen, those options may not look as crisp as you may be used to. For example, a 144p on a 4K screen will look incredibly pixelated.
If that doesn’t work…
5. Restart Your Device
Restarting your device closes open programs, clears your device’s memory, and resolves any application conflicts that may impact your device’s performance.
Closing individual applications achieves largely the same function but can take longer and may not be as effective. If you think that just closing applications is appropriate, then do that. Otherwise, restart your device and try YouTube.
Hopefully that helped, but if it doesn’t…
6. Upgrade Your Device
If you’re trying to play 4K content on a 5+ year-old device, then you may find yourself unable to do so. If you’re trying to play 1080p on a 10+ year old device, then you will have difficulty doing so–not to mention 4K content.
This is a niche recommendation, but device age matters. Webpages and apps load and work slower, the number of simultaneous apps is lower, and the feature set is more limited. Ad device capabilities improve over time, developers add more resource-intensive features. They also do less optimizing for older devices because they don’t have to.
If you’re evaluating device age, then you have a choice. You can either lower your YouTube streaming standards or upgrade your device. Eventually, your device won’t be able to support YouTube, so it’s a necessary evaluation to make.
FAQs
Here are some answers to common questions related to fixing YouTube buffering.
Why Are My YouTube Videos Buffering for No Reason?
It’s likely a network issue. You can run a speed test and restart your router. If that doesn’t work, then you need to lower your streaming quality.
Why Does YouTube Keep Buffering but Internet is Fine?
It’s likely a device issue. Your device has performance issues that look like buffering. Restarting your device should address those issues.
How Do I Check the Stability of My Internet Connection?
Run a speed test. The speed test will tell you whether or not you have internet speed issues. It will also identify your ping speed. The lower the speed to the server closest to you, the better. If it’s high (over 50 ms) then you’ll want to restart your router. If that doesn’t fix it, it’s an issue with your ISP.
Conclusion
YouTube video buffering is incredibly frustrating. Most of the time, it’s your internet connection. Sometimes, it can be related to your device’s performance or specifications. Working through the steps outlined here will help you identify the root of your issues and let you fix them.
Have you fixed YouTube buffering issues? Let me know what they are in the comments below.
