Sometimes you need to get up close and personal with your images. Whether you’re trying to mask off a specific area or heal skin blemishes, you need to get close to see what you’re doing. That’s when the zoom feature comes into play.
Hey there, I’m Cara! Adobe Lightroom is my go-to photo editor in my work as a professional photographer. The zoom feature is one of many that I simply couldn’t live without when I edit image details.
In this article, you’ll learn four easy ways to zoom in Lightroom. You can zoom with your mouse or keyboard. Let me show you how it works.
Table of Contents
1. Quick Zoom in Lightroom
The fastest way to zoom is to simply click on the image at the spot you want to zoom to. When you have an image open in either the Library or Develop module, you’ll notice that your cursor is automatically a magnifying glass with a plus sign.
Click and you zoom in, click again and you zoom out.
If you’re using any of the tools, such as a masking tool or the healing brush, the magnifying glass will disappear. Hold the Space bar to make it reappear again. Keep holding space while you click to zoom in and click again to zoom out.
Alternatively, you can press Z on the keyboard to toggle between zooming in and zooming out. This method works the same even when you’re using a tool.
Note: the screenshots below are taken from the Windows version of Lightroom Classic. If you are using the Mac version, they will look slightly different.
2. Choosing Your Zoom Settings
Sometimes the Quick Zoom control might not work the way you expect. Let’s look at how to set it up to your preferences.
Open the Navigator panel on the top left side of Lightroom. You’ll see a small preview of your image. There are 3 options across the top. The first is either FIT or FILL, the second is 100%, and the third is a percentage that you can change.
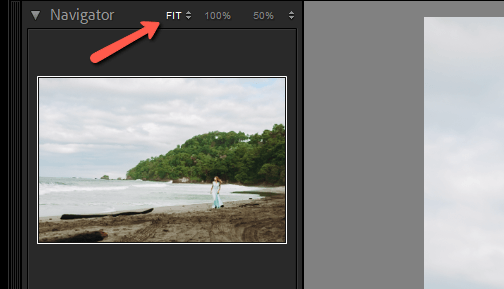
When you click on your image, the zoom will toggle between the first option and one of the other two (whichever you used last).
For example, I have mine set to FIT and I used the 100% option last. So when I click on the image it will toggle between these two options.
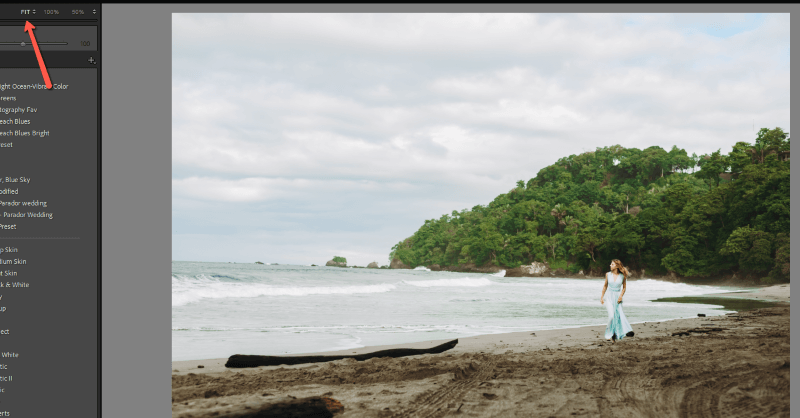

If you want to zoom in to a different level, you can choose the percentage you want from the third option. Here I’ve chosen 50%. Now when I click on the image, it will toggle between FIT and 50%. To go back to 100%, just click on the second option again.
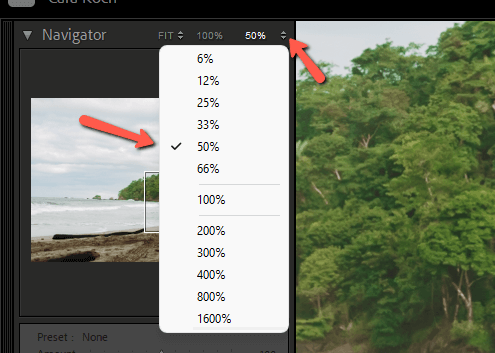
Make sense?
Note: the FILL option will fill the workspace with your image. This usually cuts off parts of the image depending on the aspect ratio so I almost never use it. Therefore, setting the zoom to FIT is more recommended.
3. Zoom with the Toolbar
What if you want a more precise zooming method? Maybe none of the percentages work for you or you would prefer to work with a sliding scale. You can find this in the toolbar below the image in your workspace.
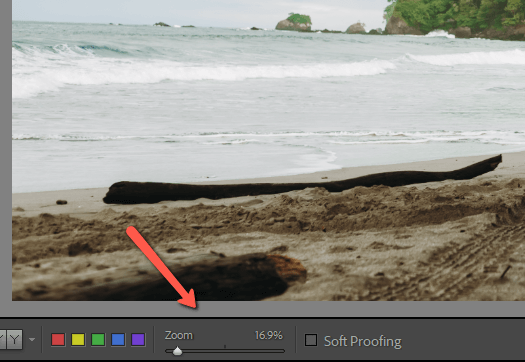
If the zoom tool isn’t there, click on the arrow on the right side of the toolbar. Click the word Zoom to put a checkmark next to it.
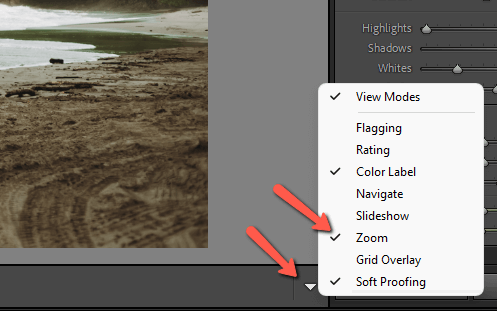
Now just click and drag the zoom slider up and down to zoom in or out as you please.
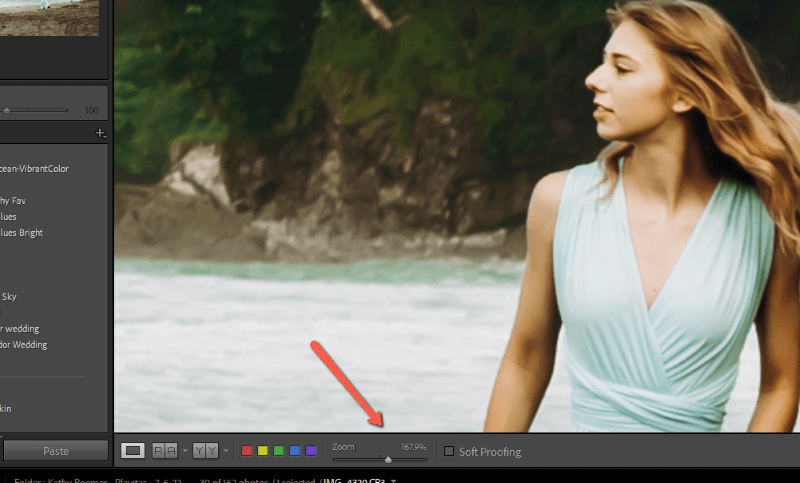
Whatever percentage you pick in this toolbar will become the percentage in the third option up in the Navigator panel. This means you can quickly pop back and forth to your custom percentage.
4. Handy Lightroom Zoom Shortcuts
Fully understanding how the zoom tool works is important. Now let’s look at some keyboard shortcuts you can use to speed up your workflow.
- Quick Zoom: Press Z, click the image, or hold Space and click image while using a tool
- Zoom In: Ctrl or Command and + (plus sign)
- Zoom Out: Ctrl or Command and – (minus sign)
- Pick Zoom Area: Hold Ctrl or Command then drag around the exact area you want to zoom in on
- Pan While Zoomed: Click and drag to move the image around while zoomed in (you can also jump to the point you want by clicking on it in the preview in the Navigator panel)
Do you feel like a Zoom master in Lightroom now? You should! This is all you need to zoom around your images to help make them the best they can be.
Curious about other features in Lightroom? Check out how to use the masking tools here!
