In Adobe Premiere Pro, your Timeline is basically where you perform all your magic. Before you can edit any layer, clips, or footage in your timeline, you have to zoom in on the timeline to see what you are about to do for more accuracy and precision.
To do this, you only need to hit the + key on your keyboard to zoom in on your timeline and the – key to zoom out. It’s as simple as that. And if you are on Windows, you can hold alt on your keyboard and then use your scroll button on your mouse to zoom in and out.
You can call me Dave. I’ve been using Adobe Premiere Pro for the past 10 years. I have edited so many projects for content creators and film companies. Yes, I know the inside and out of Premiere Pro.
In this article, I am going to show you how to zoom in and out on your timeline, the keyboard shortcuts to use on Windows, how to make your timeline fit, give you some pro tips when working on your timeline, and finally explain why you have the extra blank space in your timeline.
Table of Contents
How to Zoom in and Out on Your Timeline
Basically, there are two ways by which you can zoom in and out on your timeline. One is using the keyboard and the other is using your keyboard with your mouse.
You don’t have a mouse? Pls get one, it’s highly necessary when editing. It will make an improvement on the way you edit plus you will enjoy it more when editing. The click sound… It gives off one kind of great feeling.
How to zoom in and out using the keyboard shortcut
To zoom in, make sure you are on the timeline panel. You will know you are on the timeline panel when you see a blue thin line around the edges just like in the image below
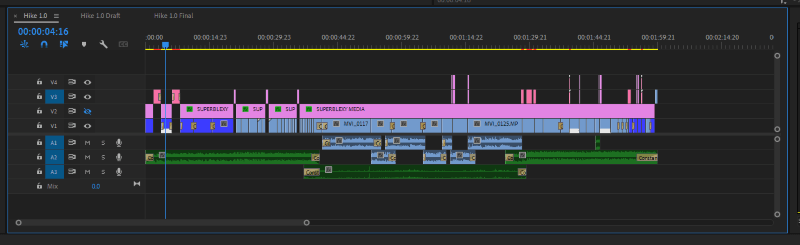
Once you are sure you are on the timeline, press the + key on your keyboard and you will see it zoom in to where your marker is. As simple as that!
To zoom out, you guessed that right, you are going to click on the – key on your keyboard. There you go.
Other ways to zoom in and out on your timeline
The best and the most convenient way that I use to zoom in and out on the timeline is pressing and holding the alt key on my keyboard and then using the scroll wheel on my mouse. It’s HEAVEN. I get a particular sweet feeling from it.
To move to any location on your timeline, you can use your scroll wheel on your mouse. It’s swift and handy. Then to zoom in and out, introduce the alt key.
The conventional way is to use the scroll bar beneath your timeline. Click and hold on any of the circles of the scroll bar and drag your mouse left or right to zoom in and out respectively. It’s just like you’re pulling a string.
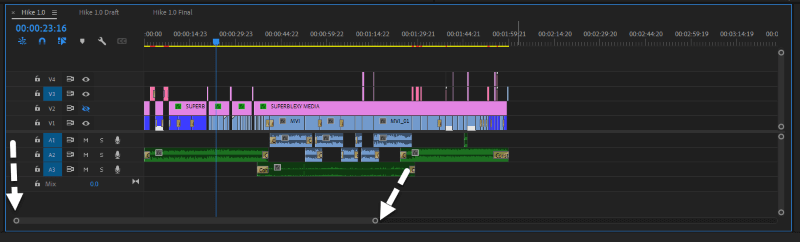
How to Fit Your Timeline to Screen
Alternatively, to zoom out, you can just double click on the scroll bar and there you have it. This will make your timeline fit. So if you have any clip left behind, you would be able to see it.
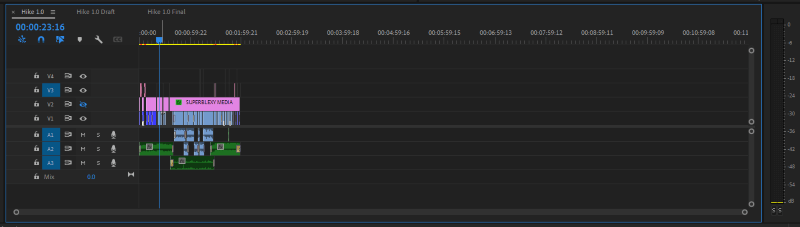
Pro Tips When Working with Timeline in Premiere Pro
Adobe Premiere Pro is so smart that it gives you more than enough space to work in your timeline.
A way to make good use of this is to section or organize your clips there when editing. You can put the clips you think you might need later towards the end and keep working on the main clips. Then once you’re done editing, you can delete them. Below is an image of me doing that.
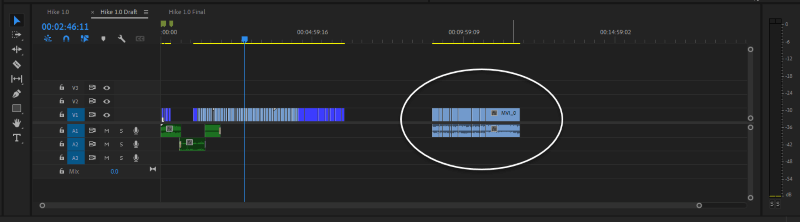
Another tip is to make sure you don’t forget any clip on the empty space in your timeline. For example, if I export the sequence above, Premiere Pro will export those unused clips and you see the empty space in between, it will also export that and give a black screen for that in the exported file.
To do this, when you’re done editing make sure you fit your timeline and ensure you delete any unused clips.
Why the Extra Space in Your Timeline
But why the extra space in your timeline? It’s just for you to have enough to work with. I already discussed how to make good use of it above in this article. So far you don’t forget any clip after your supposed last clip, do not fret, Premiere Pro won’t include it in your exported file.
Conclusion
Now that you know how to play around with your timeline, I hope you enjoy it. Are you with me using the alt key and the scroll wheel on the mouse? Or you will go with the – and + key on the keyboard? Let me know your decision.
