MacBook Pros come with gorgeous Retina displays. But if you find yourself working from your home office more than usual, a large, external monitor can enhance productivity and save your eyesight. You want one that looks sharp and is easy to read—which means good contrast and setting the brightness to the right level. Don’t know where to start? We’re here to help!
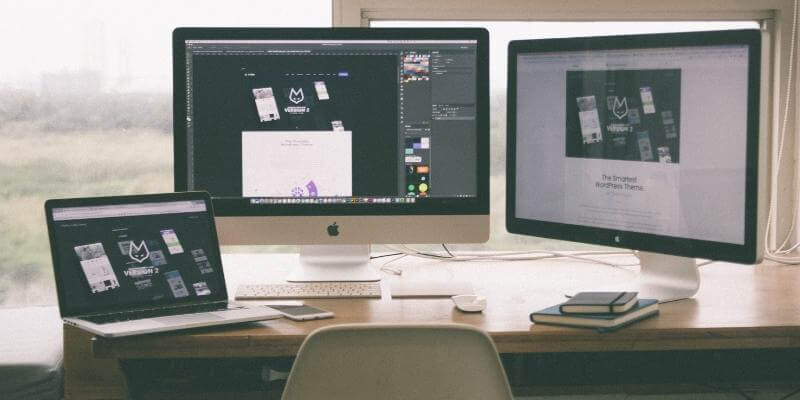
Disclosure: Some links in this article are affiliate links (if you purchase through our links, we earn an affiliate commission at no additional cost to you). As an Amazon Associate, we earn from qualifying purchases. See our disclaimer.
If you’ve got a MacBook Pro, it’s obvious you love quality screens, which means most of you won’t want to downgrade when choosing an external display. So in this roundup, we’ll prioritize quality over price. We’ll cover a few Retina displays, as well as a range of affordable non-Retina displays that still look sharp.
Ideally, you want a monitor with a Thunderbolt or USB-C port so you won’t need additional dongles, and as a bonus, the same cable can power your computer. You’ll need the increased speed of Thunderbolt if you choose a Retina display.
The Mac operating system works best with certain pixel densities, which means that many high-quality monitors are not a great match for your MacBook Pro. If you want the crispest text and best value from your investment, make sure you take that into account. We’ll explain fully later in this article.
With those requirements, there are few options for those looking for an external Retina display for a MacBook Pro. LG 27MD5KL models are similar 27-inch 5K monitors with Thunderbolt ports and precisely the right pixel density. It’s no surprise they’re endorsed by Apple.
There’s a wider selection of non-Retina displays, including some that are much bigger. Two excellent choices are LG’s 37.5-inch UltraWide 38WK95C and the Dell Super UltraWide 49-inch U4919DW. Both support USB-C; the 38WK95C offers Thunderbolt as well. Each of these monitors is excellent, but certainly not cheap (though they don’t come close to the price of Apple’s own Pro Display).
A more affordable alternative is HP’s Pavilion 27 Quantum Dot Display. It’s a quality, non-Retina 27-inch monitor that will connect to your Mac via USB-C. We’ll cover a number of other more affordable displays in this article as well.
Table of Contents
Why Trust Me for This Monitor Guide?
My name is Adrian Try, and I spend a lot of time sitting in front of a computer screen. For most of my life, those displays were relatively low resolution. In recent years, I’ve come to appreciate the crispness of Retina displays. My current machine is a 27-inch iMac with a 5K Retina display.
I still use a MacBook Air with a non-Retina display from time to time. I can make out the pixels if I try carefully (and I’m wearing my glasses), but I’m just as productive as when using my iMac. Non-Retina displays are still usable, and an acceptable low-cost alternative.
Whether you pay more for a Retina display is a personal decision, as is the size and width of the monitor you choose. In this article, I drew on the experiences of industry professionals and users, then filtered out those that aren’t the best choice for a MacBook Pro.
Best Monitor for MacBook Pro: The Winners
Best 5K: LG 27MD5KL 27″ UltraFine

This may be the perfect monitor to pair with your MacBook Pro—if you’re willing to pay a premium for quality. It has a crystal-clear 27-inch, 5120 x 2880 resolution, a wide color gamut, and built-in five-watt stereo speakers.
Brightness and contrast can be controlled from your Mac. A single Thunderbolt cable transfers video, audio, and data simultaneously; it even charges your laptop’s battery while you work. The LG UltraFine features an attractive, adjustable stand, and is endorsed by Apple.
At a glance:
- Size: 27-inch
- Resolution: 5120 x 2880 (5K)
- Pixel density: 218 PPI
- Aspect ratio: 16:9 (Widescreen)
- Refresh rate: 48-60 Hz
- Input lag: unknown
- Brightness: 500 cm/m2
- Static contrast: 1200:1
- Flicker-free: No
- Thunderbolt 3: Yes
- USB-C: Yes
- Other ports: none
- Weight: 14.1 lb, 6.4 kg
The 27MD5KL is designed from top to bottom to work with macOS. It’s automatically detected and configured as a second display by the operating system; the next time you reconnect it, your apps and windows jump back to where they were.
Users are thrilled with its quality—including its clarity, brightness, and contrast—and the convenience of charging their laptops using the same cable. They commented that the stand is reassuringly sturdy, and despite the high price, had no regrets about the purchase.
Two similar products, the LG 27MD5KA and 27MD5KB, are also available on Amazon. They have identical specs and possibly different prices, so compare to see which is cheaper before purchasing.
Best UltraWide: LG 38WK95C Curved 38″ UltraWide WQHD+
Like the remainder of the monitors in this roundup, the premium-priced LG 38WK95C is a non-Retina display that supports USB-C but not Thunderbolt. Its curved 21:9 UltraWide aspect ratio gives it around 30% more width (proportionally) than the 27MD5KL and other Widescreen monitors. While it’s not Retina, the 110 PPI pixel density is still crisp and optimized for use with macOS.
At a glance:
- Size: 37.5-inch
- Resolution: 3840 x 1600
- Pixel density: 110 PPI
- Aspect ratio: 21:9 UltraWide
- Refresh rate: 56-75 Hz
- Input lag: unknown
- Brightness: 300 cd/m2
- Static contrast: 1000:1
- Flicker-free: Yes
- Thunderbolt 3: No
- USB-C: Yes
- Other ports: USB 3.0, HDMI 3.0, DisplayPort 1.2, 3.5 mm audio out
- Weight: 17.0 lb, 7.7 kg
Are you a multitasker with a large desk? A 21:9 UltraWide display gives you welcome additional space, allowing you to view more information without having to switch to a new desktop space.
Like Thunderbolt, the USB-C connection will display video, audio, data, and power to your MacBook through a single cable. The included ArcLine stand is sturdy yet minimalistic and allows you to easily adjust the height and tilt of your monitor.
Anthony Caruana from Lifehacker Australia tested the monitor with his 13-inch MacBook Pro and found that pushing the monitor to the back of his corner desk allowed him to view the entire screen without having to keep turning his head. Compared to multi-screen configurations, Anthony felt that the 38WK95C gave similar productivity benefits without needing as many cables.
Here are some of his conclusions:
- With this larger display, he relied on his MacBook Pro’s display far less than when using a 24-inch monitor.
- He could comfortably display three large windows side-by-side without feeling cramped.
- The display looks great, and was even better after tweaking it to match his workspace’s lighting.
- He wishes the screen was a little more curved but understands that would make it less ideal on a normal desk.
- The screen is perfect for images, movies, and text, but is not suitable for gaming.
Consumer reviews were similarly positive. Users appreciated the small bezels, the built-in speakers, and the ability to open multiple windows without overlap. They recognized that it’s not as crisp as an iMac screen, and one user commented that the supplied cords could be a little longer.
Best Super UltraWide: Dell U4919DW UltraSharp 49 Curved Monitor
A Super UltraWide display provides the same immersive work experience as two normal Widescreen monitors side by side—in this case, two 27-inch 1440p monitors—but with a single cable and in an easier-to-read curved design. You’ll need a large, strong desk to house it. Expect to pay a premium price for a SuperUltraWide.
At a glance:
- Size: 49-inch curved
- Resolution: 5120 x 1440
- Pixel density: 108 PPI
- Aspect ratio: 32:9 Super UltraWide
- Refresh rate: 24-86 Hz
- Input lag: 10 ms
- Brightness: 350 cd/m2
- Static contrast: 1000:1
- Flicker-free: Yes
- Thunderbolt 3: No
- USB-C: Yes
- Other ports: USB 3.0, HDMI 2.0, DisplayPort 1.4
- Weight: 25.1 lb, 11.4 kg
This display is the largest in our roundup (tied only by the LG 49WL95C which is marginally heavier) and is claimed by Dell to be the world’s first 49″ curved Dual QHD monitor. The USB-C connection transfers videos, audio, data, and power through a single cable.
It’s not just half the size, it can also do double duty. You can connect two computers and easily toggle between them, even viewing content from the two computers simultaneously in each half of the display.
One user review called this the “mother of all monitors.” He doesn’t use it for gaming, but found it perfect for everything else, including watching videos. It’s a very bright monitor, and he found that running it at maximum brightness (something that’s not recommended) caused headaches. Adjusting it to 65% solved the problem. It fills his 48-inch desk from end to end.
Another user found it was a great replacement for his dual-monitor setup. He loves that there is one continuous screen without bezels in the center and that just a single cable is required. He also uses the monitor as a hub for his mouse, keyboard, and other USB devices.
Best Affordable: HP Pavilion 27 Quantum Dot Display
I have to admit, while my first three recommendations are excellent monitors, they cost more than many users would be willing to spend. The HP Pavilion 27 Quantum Dot Display, while not cheap, offers more at a more palatable price.
This 27-inch, 1440p display offers screen space significantly larger than that of your MacBook Pro. While it’s not a Retina display, it looks quite sharp. At just 6.5 mm thick, HP claims this is the thinnest display they have ever made.
At a glance:
- Size: 27-inch
- Resolution: 2560 x 1440 (1440p)
- Pixel density: 109 PPI
- Aspect ratio: 16:9 Widescreen
- Refresh rate: 46-75 Hz
- Input lag: unknown
- Brightness: 400 cd/m2
- Static contrast: 1000:1
- Flicker-free: No
- Thunderbolt 3: No
- USB-C: 1 port
- Other ports: HDMI 1.4, Display Port 1.4, 3.5 mm audio out
- Weight: 10.14 lb, 4.6 kg
This sleek display features thin 3.5 mm bezels (on three sides), a high color gamut, high brightness, and an anti-glare finish. Its stand allows you to adjust the tilt of the monitor, but not its height. The refresh rate is not ideal for gamers, but it’s fine for watching video content.
Unlike the monitors we covered above, this one won’t charge your Mac through the USB-C port and doesn’t include speakers or an audio-out jack. Consumers find the display excellent for editing photos, graphics work, and watching video content. Many upgraded to this monitor from a lower quality one, and found the text crisp and easy to read.
Best Monitor for MacBook Pro: The Competition
Alternate Widescreen Monitors for MacBook Pro
The MSI Optix MAG272CQR is an alternative to our affordable pick and a good choice for gamers due to its superior refresh rate and input lag. It also has anti-flicker technology, a wide 178-degree viewing angle, and is the only Widescreen display in our roundup with a curved screen.
The stand allows you to adjust both height and tilt. Its affordable price and thin bezels make it a good choice for multi-display setups. Consumers agree it works well when gaming, without noticeable motion blur. The low resolution means that a powerful GPU is not required unless you are gaming.
At a glance:
- Size: 27-inch
- Resolution: 2560 x 1440 (1440p)
- Pixel density: 109 PPI
- Aspect ratio: 16:9 Widescreen
- Refresh rate: 48-165 Hz
- Input lag: 3 ms
- Brightness: 300 cd/m2
- Static contrast: 3000:1
- Flicker-free: Yes
- Thunderbolt 3: No
- USB-C: Yes
- Other ports: USB 3.2 Gen 1, HDMI 2.0, DisplayPort 1.2, 3.5 mm audio out
- Weight: 13.01 lb, 5.9 kg
The Acer H277HU is another reasonably affordable 27-inch, 1440p Widescreen monitor. Unlike its competitors at this price point, it includes two integrated speakers (that are 3 watts per channel).
Video, audio, data, and power are transferred through a single cable for simple setup. Like the MSI monitor above, its thin bezels make it ideal for placing multiple monitors side-by-side.

At a glance:
- Size: 27-inch
- Resolution: 2560 x 1440 (1440p)
- Pixel density: 109 PPI
- Aspect ratio: 16:9 (Widescreen)
- Refresh rate: 56-75 Hz
- Input lag: unknown
- Brightness: 350 cd/m2
- Static contrast: 1000:1
- Flicker-free: Yes
- Thunderbolt 3: No
- USB-C: Yes
- Other ports: USB 3.0, HDMI 2.0, DisplayPort 1.2. 3.5 mm audio out
- Weight: 9.0 lb, 4.1 kg
Note: This monitor has been replaced by the Acer H277HK, but it is not currently available on Amazon.
Alternate UltraWide Monitors for MacBook Pro
The Dell UltraSharp U3818DW is a strong alternative to our UltraWide winner, but has the highest input lag in our roundup. This large, panoramic display includes integrated 9-watt stereo speakers. Its stand allows you to adjust its height, tilt, and swivel.
Color accuracy is suitable for photographers and graphics professionals, and the monitor can display video from two sources side-by-side.
Consumers love the build and picture quality of this monitor. One less-happy user reports that it has issues with ghosting and banding, especially when you change the response time from 8 ms to 5 ms.
At a glance:
- Size: 37.5-inch curved
- Resolution: 3840 x 1600
- Pixel density: 111 PPI
- Aspect ratio: 21:9 UltraWide
- Refresh rate: 60 Hz
- Input lag: 25 ms
- Brightness: 350 cd/m2
- Static contrast: 1000:1
- Flicker-free: Yes
- Thunderbolt 3: No
- USB-C: Yes
- Other ports: USB 3.0, 2 HDMI 2.0, 1 DisplayPort 1.2, 3.5 mm audio out
- Weight: 19.95 lb, 9.05 kg
The Acer XR382CQK is the company’s largest gaming monitor. It houses a pair of 7-watt speakers. Its stand allows you to adjust the height and tilt of the monitor. It’s also PC Magazine’s Editor’s Choice for extra-large gaming monitors; they found it performed well on a number of games, but did notice minor screen tearing on Crysis 3 every now and then.
One user reports that the stand is heavy-duty; its adjustment mechanism is buttery smooth. He moved to this display from a 5K iMac. Although he noticed the drop in sharpness, he found it an acceptable trade-off to get a 21:9 UltraWide monitor—something he prefers for editing, productivity, and gaming.
At a glance:
- Size: 37.5-inch
- Resolution: 3840 x 1600
- Pixel density: 108 PPI
- Aspect ratio: 21:9 UltraWide
- Refresh rate: 75 Hz
- Input lag: 13 ms
- Brightness: 300 cd/m2
- Static contrast: 1000:1
- Flicker-free: Yes
- Thunderbolt 3: No
- USB-C: Yes
- Other ports: USB 3.0, HDMI 2.0, DisplayPort 1.2, Mini DisplayPort 1.2, 3.5 mm audio out
- Weight: 23.63 lb, 10.72 kg
The BenQ EX3501R is a less expensive UltraWide pick, but it’s a little heavy, has slow input lag and fewer pixels than the alternatives above. While it has a refresh rate that’s suitable for gaming, it isn’t the best option here, and there are no inbuilt speakers.
One positive feature is the unit’s ambient light sensor. The monitor automatically adjusts its brightness and color temperature to match the light in your room. It also takes your viewing time into account, aiming to reduce eye strain during long work sessions.
Consumers loved the curve of the monitor, even when gaming, and found it easy on their eyes when using it for long hours. Several users complained that there is a narrow dark band at the vertical edges. Another user noticed slight motion blur as well as ghosting when Overdrive (AMA) is off and anti-ghosting when it was on. He saw these more as tradeoffs than deal-breakers.
At a glance:
- Size: 35-inch curved
- Resolution: 3440 x 1440
- Pixel density: 106 PPI
- Aspect ratio: 21:9 UltraWide
- Refresh rate: 48-100 Hz
- Input lag: 15 ms
- Brightness: 300 cd/m2
- Static contrast: 2500:1
- Flicker-free: Yes
- Thunderbolt 3: No
- USB-C: Yes
- Other ports: USB 3.0, HDMI 2.0, DisplayPort 1.4, 3.5 mm audio out
- Weight: 22.9 lb, 10.4 kg
The Samsung C34H890 is another affordable option and by far the lightest UltraWide monitor in our roundup. It’s responsive enough for gaming, and its stand allows you to adjust both height and swivel.
Users report they don’t notice any lag while gaming and loved the quality of the display, especially the blackness of the blacks. The lower resolution means you get good performance with less powerful graphics cards; one user has two in a monstrous two-monitor setup.
At a glance:
- Size: 34-inch
- Resolution: 3440 x 1440
- Pixel density: 109 PPI
- Aspect ratio: 21:9 UltraWide
- Refresh rate: 48-100 Hz
- Input lag: 10 ms
- Brightness: 300 cd/m2
- Static contrast: 3000:1
- Flicker-free: Yes
- Thunderbolt 3: No
- USB-C: Yes
- Other ports: USB 2.0, USB 3.0, HDMI 2.0, DisplayPort 1.2, 3.5 mm audio out
- Weight: 13.9 lb, 6.3 kg
Alternate Super UltraWide Monitors for MacBook Pro
We leave to last the most expensive monitor of our roundup—and that’s saying a lot! Like our Super UltraWide winner, the LG 49WL95C is equivalent to having two 27-inch 1440p monitors side by side. That allows you to have plenty of open windows visible at the same time, aiding productivity.
The Dual Controller feature allows you to connect multiple computers to the monitor and share a single keyboard and mouse between them. You can view the screen from two devices simultaneously and drag and drop files between them. Two 10-watt speakers with Rich Bass are enclosed.
At a glance:
- Size: 49-inch
- Resolution: 5120 x 1440
- Pixel density: 108 PPI
- Aspect ratio: 32:9 Super UltraWide
- Refresh rate: 24-60 Hz
- Input lag: unknown
- Brightness: 250 cd/m2
- Static contrast: 1000:1
- Flicker-free: Yes
- Thunderbolt 3: No
- USB-C: Yes
- Other ports: USB 3.0, HDMI 2.0, DisplayPort 1.4, 3.5 mm audio out
- Weight: 27.8 lb, 12.6 kg
How to Connect a Second Monitor to a MacBook Pro
Connecting a monitor to a MacBook Pro sounds easy, and it should be: plug it in, and perhaps do some configuration. Unfortunately, it doesn’t always go as smoothly as it should. Here are some things you might need to know.
First, Plug Your Monitor In
Plugging a monitor in is easy if it has the same type of port as your MacBook Pro. If it doesn’t, it’s not the end of the world. An adapter or different cable is probably all you need to solve the problem, but you’ll have a better experience choosing the right monitor from the start. Which ports does your MacBook Pro have?
Thunderbolt 3
MacBook Pros introduced in 2016 onwards have Thunderbolt 3 ports that are compatible with USB-C. You’ll have the best experience with a monitor that supports one of those standards using the appropriate cable.
Modern Macs will work with other display ports if you use an appropriate cable or adapter:
- DisplayPort: third-party USB-C to DisplayPort cable or adapter
- Mini DisplayPort: third-party USB-C to Mini DisplayPort/Mini DP adapter cable
- HDMI: Apple’s USB-C Digital AV Multiport Adaptor or similar
- DVI: Apple’s USB-C VGA Multiport Adapter or similar
In this review, we’ll assume you’re using a modern Mac and recommend monitors that support Thunderbolt 3 and/or USB-C. They’ll be easier to connect, have faster data transfer rates, and can charge your laptop through that same cable.
Thunderbolt
MacBook Pros introduced in 2011-2015 feature Thunderbolt or Thunderbolt 2 ports. These look like Mini DisplayPorts but are incompatible. They can be connected to Thunderbolt and Thunderbolt 2 displays using a Thunderbolt cable, but won’t work with Thunderbolt 3.
Mini DisplayPort
MacBook Pros from 2008 until 2015 featured a Mini DisplayPort. From 2008-2009 these ports could only send video; from 2010-2015 they send video and audio. These Macs will work with monitors that support DisplayPort, and can also be connected to an HDMI display by purchasing a third-party Mini DisplayPort to HDMI cable or adapter.
Then Configure It
Once you’ve plugged it in, you may need to adjust the settings for your new monitor and let macOS know whether you have arranged the external monitor above or next to your MacBook Pro’s monitor. To do that:
- Open System Preferences
- Click on Displays, then
- Open the Arrangement tab
You’ll see a “Mirror Displays” checkbox. If you select it, both monitors will display the same information. You normally will not want this. You can adjust the arrangement of the monitors by dragging them with your mouse.
What You Need to Know about Monitors
Here are some options you need to consider when choosing a monitor for your MacBook Pro.
Physical Size and Weight
The size of the monitor you choose is a matter of personal preference. If you want a Retina display, you only have one size option—27 inches:
- LG 27MD5KL: 27-inch
- LG 27MD5KA: 27-inch
Non-Retina displays suitable for Macs come in a wider range of sizes:
- Dell U4919DW: 49-inch
- LG 49WL95C: 49-inch
- Dell U3818DW: 37.5-inch
- LG 38WK95C: 37.5-inch
- Acer XR382CQK: 37.5-inch
- BenQ EX3501R: 35-inch
- Samsung C34H890: 34-inch
- HP Pavilion 27: 27-inch
- MSI MAG272CQR: 27-inch
- Acer H277HU: 27-inch
Monitors also come in a wide variety of weights:
- HP Pavilion 27: 10.14 lb, 4.6 kg
- MSI MAG272CQR: 13.01 lb, 5.9 kg
- Samsung C34H890: 13.9 lb, 6.3 kg
- LG 27MD5KL: 14.1 lb, 6.4 kg
- LG 27MD5KA: 14.1 lb, 6.4 kg
- LG 38WK95C: 17.0 lb, 7.7 kg
- Acer H277HU: 9.0 lb, 4.1 kg
- Dell U3818DW: 19.95 lb, 9.05 kg
- BenQ EX3501R: 22.9 lb, 10.4 kg
- Acer XR382CQK: 23.63 lb, 10.72 kg
- Dell U4919DW: 25.1 lb, 11.4 kg
- LG 49WL95C: 27.8 lb, 12.6 kg
Screen Resolution and Pixel Density
The physical size of a screen doesn’t tell the whole story. When determining how much information will fit on the screen, you’ll need to consider the screen resolution, which is measured in the number of pixels vertically and horizontally.
5K displays have a huge resolution of 5120 x 2880. On a 27-inch monitor, the pixels are packed together so tightly that the human eye can’t distinguish them. They’re beautiful; however, they are quite expensive.
The non-Retina displays we recommend have fewer vertical pixels: either 1440 or 1600. UltraWide and Super UltraWide monitors have a bigger proportion of horizontal pixels. We’ll look at them further under “Aspect Ratio” below.
Pixel density is measured in pixels per inch (PPI) and is an indication of how sharp the screen looks. Retina displays start at around 150 PPI. I was surprised to learn that getting the pixel density right is crucial when choosing a display for a Mac. “macOS works best with monitors that have a pixel density around 110 or 220 PPI.” (RTINGS.com)
In an article on bjango, Marc Edwards clearly describes why a Retina display for macOS must have a pixel density around 220 PPI, and a non-Retina display around 110 PPI:
There is another issue to contend with. Apple’s interface design in macOS is set up so it is comfortable for most people at a density of about 110 pixels per inch for non-Retina, and about 220 pixels per inch for Retina — text is readable and button targets are easy to hit at a normal viewing distance. Using a display that isn’t close to 110 PPI or 220 PPI means text and interface elements will either be too big, or too small.
Why is this an issue? Because the font size of mscOS’s user interface elements can’t be changed. That means 27-inch 5K displays look incredible with a Mac, but 27-inch 4K displays… nope.
These non-Retina displays have a pixel density close to the recommended 110 dpi:
- BenQ EX3501R: 106 PPI
- Dell U4919DW: 108 PPI
- LG 49WL95C: 108 PPI
- Acer XR382CQK: 108 PPI
- HP Pavilion: 109 PPI
- MSI MAG272CQR: 109 PPI
- Samsung C34H890: 109 PPI
- Acer H277HU: 109 PPI
- LG 38WK95C: 110 PPI
- Dell U3818DW: 111 PPI
And these Retina displays have a pixel density close to the recommended 220 dpi:
- LG 27MD5KL: 218 PPI
- LG 27MD5KA: 218 PPI
Do you have to use a monitor with around 110 or 220 PPI pixel density? No. While other pixel densities don’t look as sharp on a Mac, some people can happily live with the result, and find it an acceptable trade-off to get a monitor the size and price they prefer.
For those monitors, choosing “Larger Text” and “More Space” in macOS’s display preferences may help a little, but with tradeoffs. You’ll have blurry pixels, use more memory, make the GPU work harder, and shorten battery life.
In this roundup, we’ve found a good range of monitors that do have those pixel densities. Since we’re recommending the best monitors for your MacBook Pro, we’ve gone with those.
Aspect Ratio and Curved Monitors
The aspect ratio of a monitor is the ratio of its width to its height. A “standard” monitor’s aspect ratio is known as Widescreen; two common wider options are UltraWide and SuperUltraWide. That final ratio is equivalent to placing two Widescreen monitors side by side, making it a good alternative to a two-monitor setup.
Aspect ratio is a matter of personal choice. Here are the ratios of the monitors in our roundup, along with their screen resolutions.
Widescreen 16:9:
- LG 27MD5KL: 5120 x 2880 (5K)
- LG 27MD5KA: 5120 x 2880 (5K)
- HP Pavilion 27: 2560 x 1440 (1440p)
- MSI MAG272CQR: 2560 x 1440 (1440p)
- Acer H277HU: 2560 x 1440 (1440p)
UltraWide 21:9:
- Dell U3818DW: 3840 x 1600
- LG 38WK95C: 3840 x 1600
- Acer XR382CQK: 3840 x 1600
- BenQ EX3501R: 3440 x 1440
- Samsung C34H890: 3440 x 1440
Super UltraWide 32:9:
- Dell U4919DW: 5120 x 1440
- LG 49WL95C: 5120 x 1440
Brightness and Contrast
All monitors in our roundup have acceptable brightness and contrast. The best practice for a monitor’s brightness is to adjust it throughout the day and night. Software like Iris can do that automatically.
Here’s the brightness of each of the monitors we recommend, sorted from best to worst:
- LG 27MD5KL: 500 cd/m2
- LG 27MD5KA: 500 cd/m2
- HP Pavilion 27: 400 cd/m2
- Dell U3818DW: 350 cd/m2
- Dell U4919DW: 350 cd/m2
- Acer H277HU: 350 cd/m2
- BenQ EX3501R: 300 cd/m2
- MSI MAG272CQR: 300 cd/m2
- LG 38WK95C: 300 cd/m2
- Acer XR382CQK: 300 cd/m2
- Samsung C34H890: 300 cd/m2
- LG 49WL95C: 250 cd/m2
And here is their static contrast (for images that aren’t moving), also sorted from best to worst:
- MSI MAG272CQR: 3000:1
- Samsung C34H890: 3000:1
- BenQ EX3501R: 2500:1
- LG 27MD5KL: 1200:1
- LG 27MD5KA: 1200:1
- HP Pavilion 27: 1000:1
- Dell U3818DW: 1000:1
- Dell U4919DW: 1000:1
- LG 38WK95C: 1000:1
- LG 49WL95C: 1000:1
- Acer XR382CQK: 1000:1
- Acer H277HU: 1000:1
Refresh Rate and Input Lag
High refresh rates produce smooth motion; they’re ideal if you’re a gamer, game developer, or video editor. While 60 Hz is fine for everyday use, those users would be better with at least 100 Hz. A variable refresh rate may eliminate stuttering.
- MSI MAG272CQR: 48-165 Hz
- BenQ EX3501R: 48-100 Hz
- Samsung C34H890: 48-100 Hz
- Dell U4919DW: 24-86 Hz
- Acer XR382CQK: 75 Hz
- LG 38WK95C: 56-75 Hz
- Acer H277HU: 56-75 Hz
- HP Pavilion 27: 46-75 Hz
- Dell U3818DW: 60 Hz
- LG 27MD5KL: 48-60 Hz
- LG 27MD5KA: 48-60 Hz
- LG 49WL95C: 24-60 Hz
Low input lag means that the monitor will quickly respond to a user’s input, which is important to gamers. Here are our monitors sorted by those with the least lag:
- MSI MAG272CQR: 3 ms
- Dell U4919DW: 10 ms
- Samsung C34H890: 10 ms
- Acer XR382CQK: 13 ms
- BenQ EX3501R: 15 ms
- Dell U3818DW: 25 ms
I was unable to discover the input lag for the HP Pavilion 27, LG 38WK95C, LG 49WL95C, LG 27MD5KL, LG 27MD5KA, and Acer H277HU.
Lack of Flicker
Most of the monitors we recommend are flicker-free, which makes them better at displaying motion. Here are the exceptions:
- HP Pavilion 27
- LG 27MD5KL
- LG 27MD5KA
Ports and Adaptors
As we mentioned in the previous section, the best monitors for MacBook Pros support Thunderbolt 3 and/or USB-C. Choosing such a monitor will give you the best experience with your MacBook Pro now and may save you from having to buy a monitor after your next computer purchase.
These monitors have a Thunderbolt 3 port:
- LG 27MD5KL
- LG 27MD5KA
These monitors have a USB-C port:
- HP Pavilion 27 Quantum Dot Display
- Dell UltraSharp U3818DW
- BenQ EX3501R
- Dell U4919DW
- MSI Optix MAG272CQR
- LG 38WK95C
- LG 49WL95C
- Acer XR382CQK
- Samsung C34H890
- LG 27MD5KL
- LG 27MD5KA
- Acer H277HU
Best Monitor for MacBook Pro: How We Picked
Industry Reviews and Positive Consumer Ratings
My first job was to create a list of monitors to consider. To do this, I read numerous reviews and roundups of monitors recommended for use with MacBook Pros by industry professionals. I compiled a long initial list of fifty-four monitors.
I then consulted consumer reviews for each one, taking into account the reports of real users and their average consumer ratings. I normally look for 4-star monitors reviewed by large numbers of users. In some categories, I included models rated just under four stars. More expensive models often have fewer reviews, as do the newest models.
A Process of Elimination
After that, I compared each to our list of requirements above and eliminated any that were not suitable for use with a MacBook Pro. That included those that didn’t have a pixel density close to 110 or 220 PPI and didn’t support Thunderbolt or USB-C.









Thanks for writing this. I bought an apple studio. I initially bought the Dell 32 4K USB-C Hub Monitor – P3223QE based on a wirecutter review. But then I saw this : https://youtu.be/kpX561_XM20. It also looks as if I am unlucky and my Imac 2014 is the late model and if I had the early model, I would have been able to use it as a monitor.. but not so lucky sigh. I am torn on the Dell 49″ or the , LG27 ” or just giving in and getting the Apple 27″ display. I was so initially excited about the extra real estate of a 32″ monitor tho… soooo dissappointing.
Any comments regarding the LG 24MD4KL-B for Mac Book Pro users
You have made a mistake here. In the beginning when you say “If you want a Retina display, you only have one size option—27 inches” this is not true. To qualify as a ‘retina’ is a result of resolution, area and viewing distance. So a 21″ 4K monitor has a PPI of 209.8. This is definitely a ‘retina’ monitor for normal viewing distances, and actually the 4K 21.5 iMac has a resolution of 4096×2304 which is a higher pixel density than even the 6K XDR Apple display. A 24″ 4K display has a PPI of 183 which is still a very high pixel density.