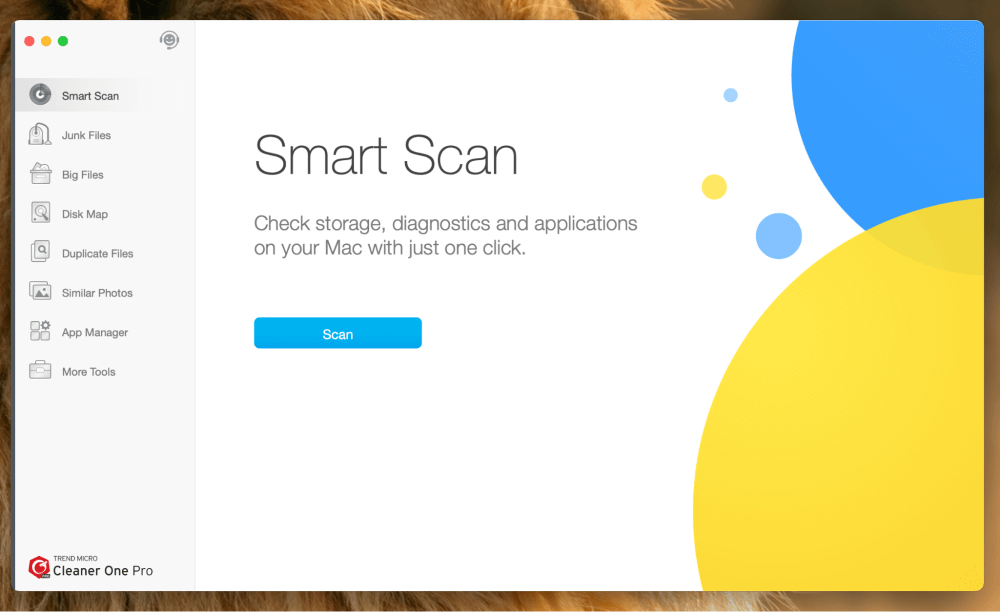
Cleaner One Pro
Summary
Cleaner One Pro is a comprehensive optimization tool designed for Mac and Windows, offering solutions for disk usage optimization, space clearance, and app management. Its intuitive design facilitates quick identification and removal of unnecessary files.
The app’s core features encompass a Junk Files Cleaner, Duplicate File Scanner, Similar Photo Scanner, Intelligent App Manager, and Big Files Scanner. Garnering a high user rating of 4.8 out of 5 on the Mac App Store, Cleaner One Pro is recognized for its reliability and effectiveness.
In my professional opinion, Cleaner One Pro offers valuable utility to those who want to make sure their Mac is always running its best. It is ideal for users who are not tech-savvy but care about their computer’s performance nonetheless.
What I Like: It is inexpensive, especially considering the fact that it consolidates multiple features that save you a lot of time. It is also super easy to install, and a breeze to use. Plus, it doesn’t hog your system resources or slow your Mac down.
What I Don’t Like: Not all of the features are necessary, or helpful. Some aspects, like Disk Map, do something that you could easily do yourself.
What does Cleaner One Pro do?
Cleaner One Pro is a Mac and Windows application that helps you clear up hard drive space and optimize your computer’s performance.
Is Cleaner One Pro trustworthy?
Yes, Cleaner One Pro is trustworthy and safe to use on your Mac. The app and its tool are checked and vetted by Apple, which means it is safe and does not contain any malware.
Does Cleaner One Pro work?
Yes, Cleaner One Pro works. It scans your Mac for files, applications, duplicates, and other junk files and allows you to remove them quickly in a few clicks.
Table of Contents
Why Trust Me for This Review
Glad you stopped by! My name is Tyler Von Harz, and I’ve owned and operated a computer repair store for the past decade. In that time, I’ve seen and fixed thousands of different issues, from the most common and mundane ailments to weird and frustrating bugs.
One thing that has remained constant throughout this time is the prevalence of so-called Mac cleaning software and optimization tools. There are so many of them out there, and most of them are not exactly trustworthy. Noticing this early on, I made it a goal to find out which of these programs are actually helpful, and which are downright scams.
The good news is that there are plenty of good ones out there, you just need to have the right guidance. After testing Cleaner One Pro thoroughly on my Mac, I can say that it certainly has a place in your computer maintenance toolbox. But it isn’t for everyone, and I’m going to explain why. Let’s get started with the review!
Detailed Review of Cleaner One Pro
Cleaner One Pro is a comprehensive cleaning tool with a simple interface. Developed by Trend Micro, a global leader in cybersecurity solutions, it is designed for both Mac and Windows operating systems.
Cleaner One Pro offers a suite of tools that include a Junk Files Cleaner, Duplicate File Scanner, Similar Photo Scanner, Intelligent App Manager, and Big Files Scanner. Each of these tools plays a crucial role in maintaining the health and efficiency of your device.
In this review, we’re going to look at the Mac version. But the Windows version is virtually identical. Let’s start with the installation. Then we’ll dive into each one of Cleaner One Pro’s key features in more detail.
Installation
Cleaner One Pro is super easy to install. To load it on your Mac, you’ll need to download and install it from the App Store. Once installed, you can launch the app from your Dock or Applications folder.
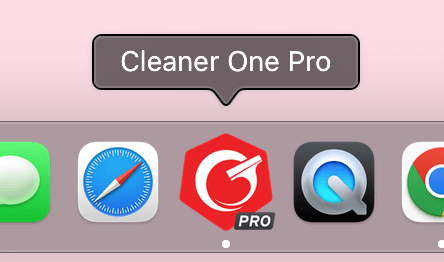
On the first launch, you’ll be prompted to confirm your home directory. This authorizes the app to make changes on your computer, which is necessary to remove junk files and optimize your system. Click Continue to proceed.
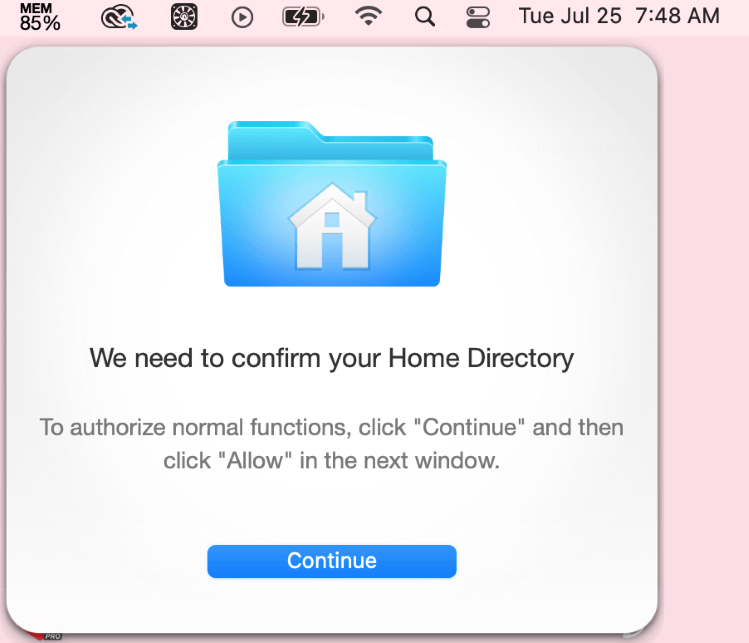
You’ll be presented with another window, showing your Home Directory. Hit Allow in the lower right hand corner to confirm.
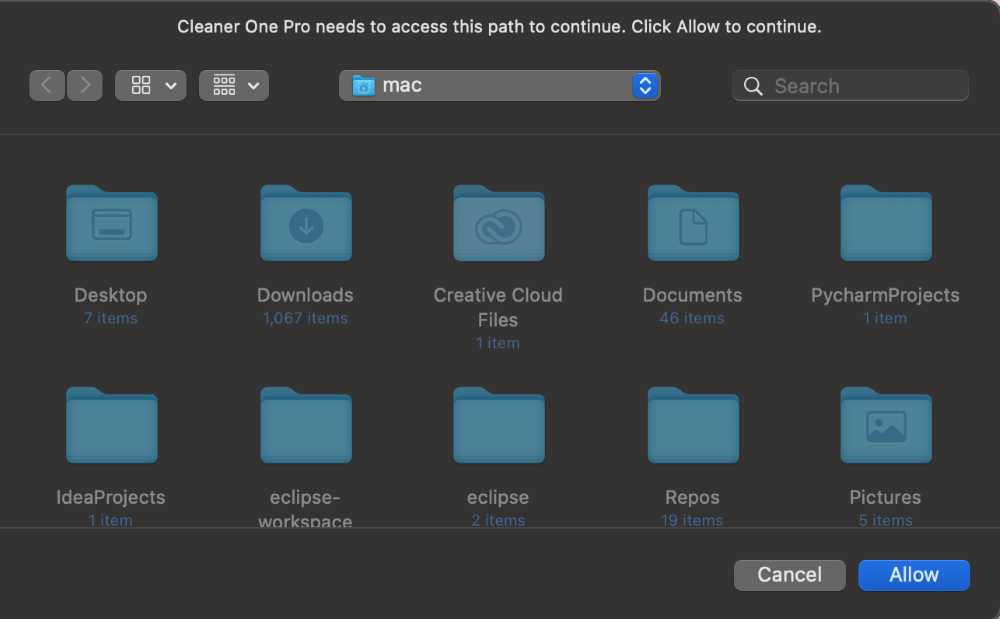
As soon as this is done, Cleaner One Pro is ready to use!
Smart Scan
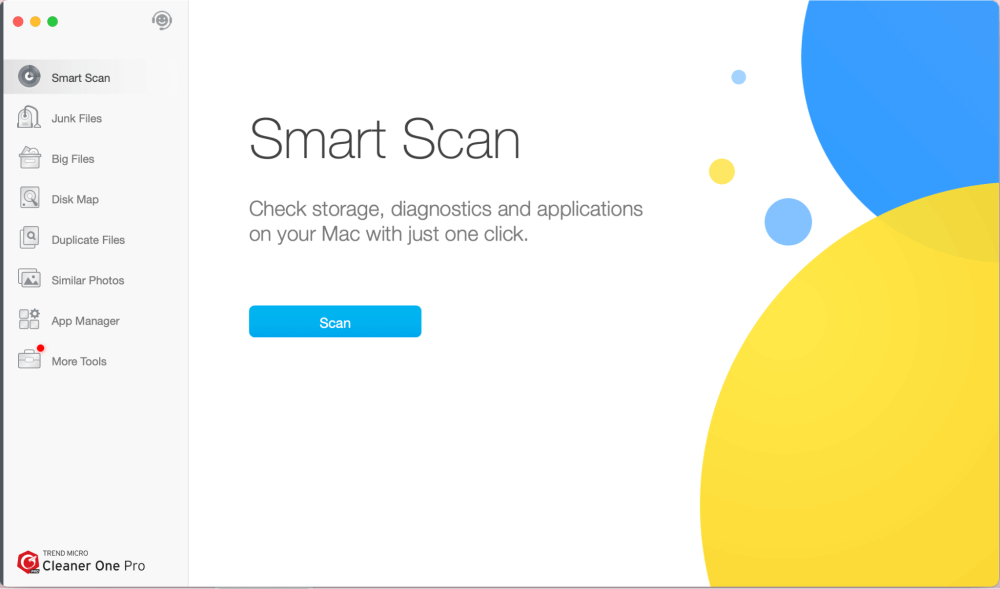
As soon as you load up Cleaner One Pro, you can jump right into a Smart Scan. This is the comprehensive scan that includes the utility of multiple other features, like junk file removal, duplicate finder, and system diagnostics.
It is the ideal tool to run when you just want to run a quick analysis of everything on your computer, instead of navigating through the individual tools.
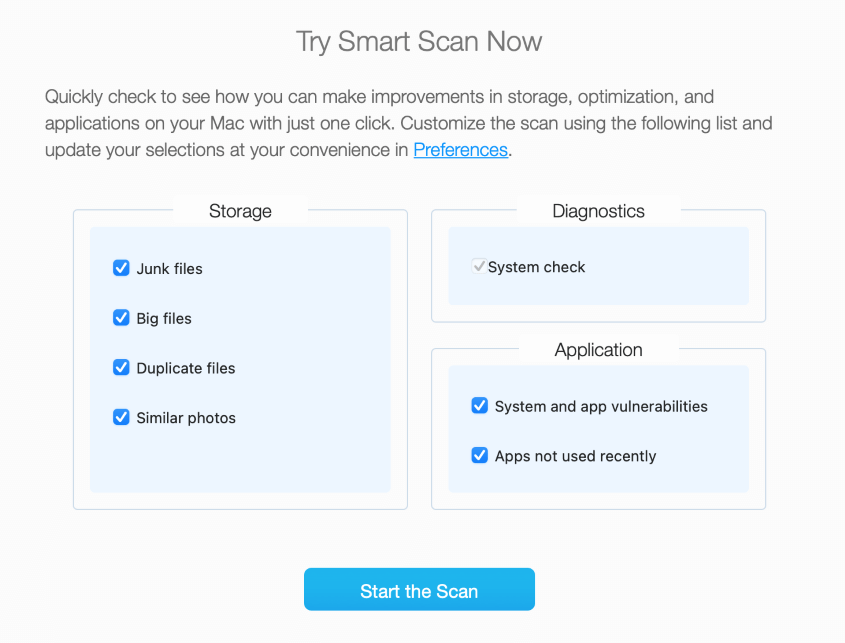
Click Start Scan and Cleaner One Pro will begin analyzing the contents of your Mac. It may take a while if you have a lot of files. But once the scan is complete, you’re given a report showing the findings.
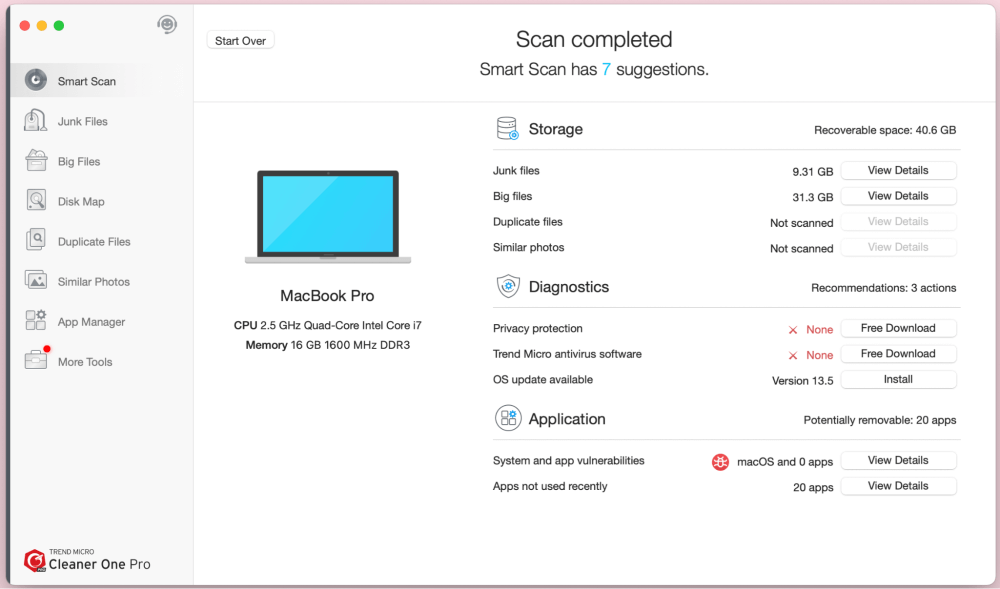
My personal take: This is an awesome feature if you want to jump right into the program’s functionality without wasting any time on the details. The smart scan works as intended, and was able to locate 9.31GB of junk files and 31.3GB of big files. That’s a lot of potential storage space!
Junk Files Cleaner
If you want a more fine-tuned approach to clearing out junk files on your Mac, you can click Junk Files from the sidebar on the left. Here, you’re presented with a detailed list of cache files, old installation files, application logs, and leftovers from old programs.
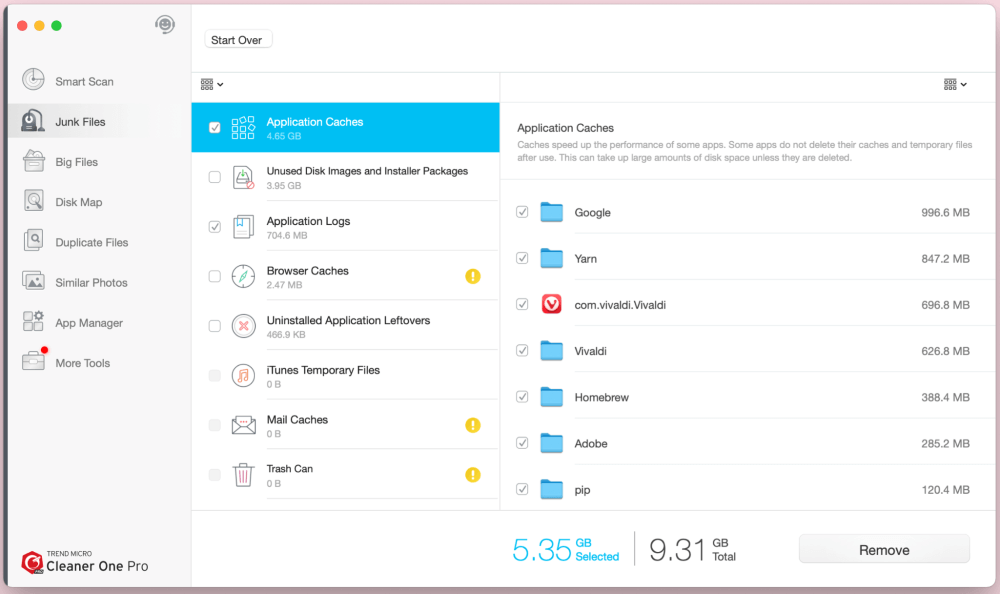
All of this stuff can take up a lot of space on your computer. So, removing the bulk of it will help you if you’re running low on disk space.
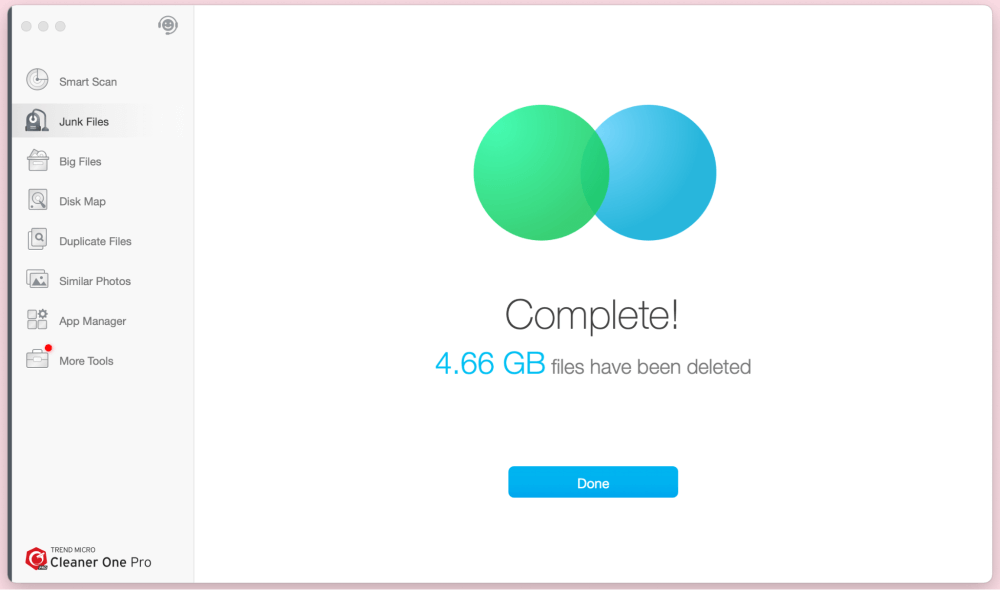
My personal take: Locating your application caches and manually deleting them can take you some time, especially if you are not familiar with the inner workings of your Mac. The same can be said for other types of junk files like unused disk images and logs. I was able to free up several gigabytes of space in a few seconds. So, it is safe to say that Cleaner One Pro is working as advertised.
Big Files Scanner
Sometimes the largest files can go unnoticed on your Mac. But this doesn’t mean they are not taking up space. Since you might not know where to look for oversized files, it can be difficult to pinpoint why your computer is running low on disk space.
The Big Files scanner is perfect for rounding up any large files. By doing so, you can see firsthand which files are taking up the most space on your system and delete them.
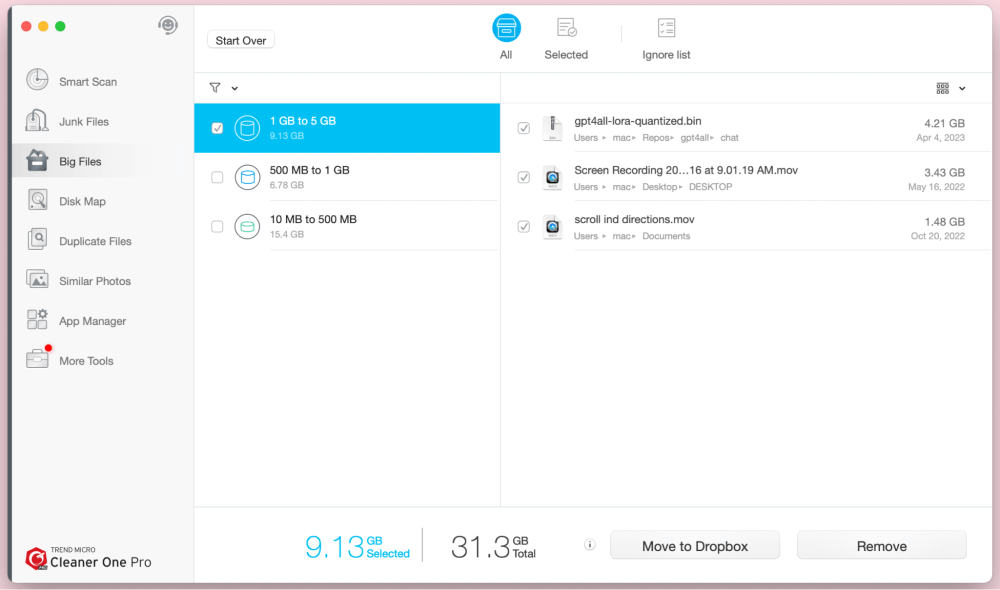
Click on Big Files from the sidebar on the left, and you’ll see your largest files sorted into differing sizes: 1GB to 5GB, 500MB to 1GB, and 10MB to 500MB. You’ll want to tackle the largest category to make the biggest impact. As you can see, I have three files that are taking up a whopping 9.13GB of space!
You can move your files to Dropbox if you want to back them up to the cloud, instead of deleting them forever. In my case, I don’t need these files, so I’ll just remove them. Clicking Remove starts the deletion process, which only takes a few seconds.
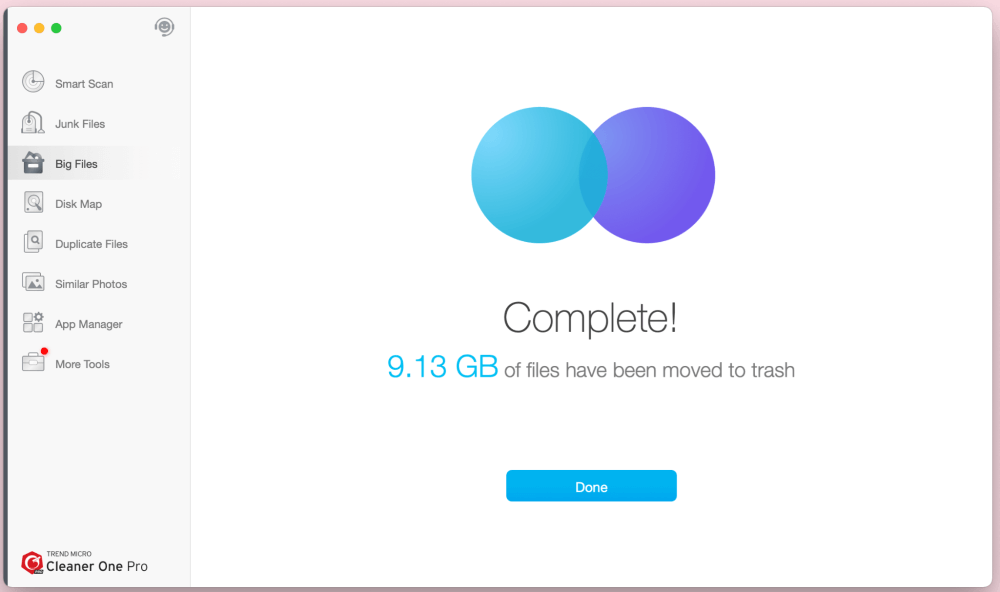
My personal take: This is one of my favorite features, since finding which files are guilty of consuming the most space can be a time-consuming task. It is nice to have this feature built right into the app. I was able to free up almost 10GB of space in just a few seconds.
Disk Map
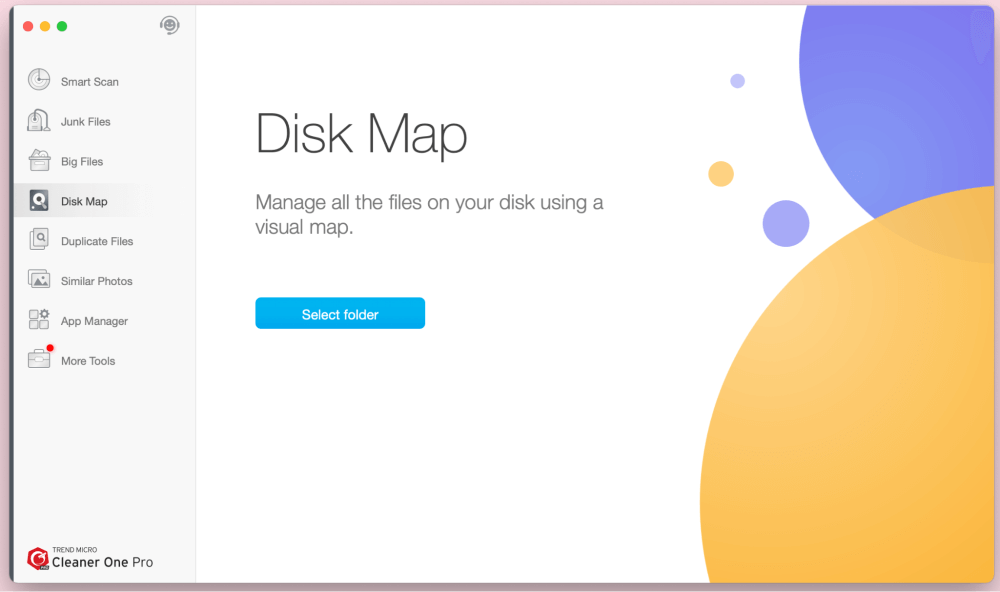
The disk map feature is helpful if you like to visualize which files are taking up the most space in specific folders. For instance, say you have a Documents folder full of different files, and want to delete the biggest ones, or only certain folders.
To get started, select Disk Map from the options in the left sidebar. From here, you’ll select a folder or directory to explore.
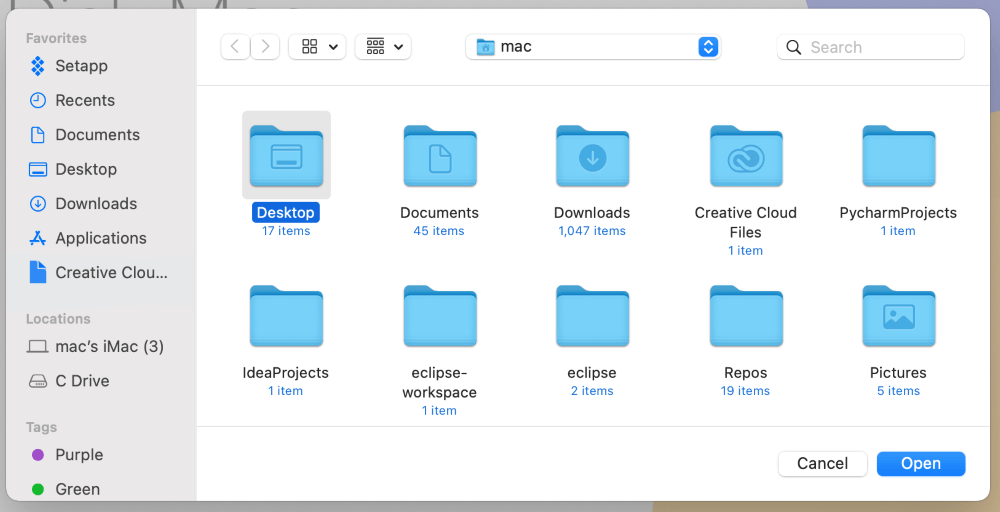
Scanning my Documents folder displays all of the files that are taking up the most space in order, and displays a visual chart on the right so you can see exactly how much space each folder or file is using.
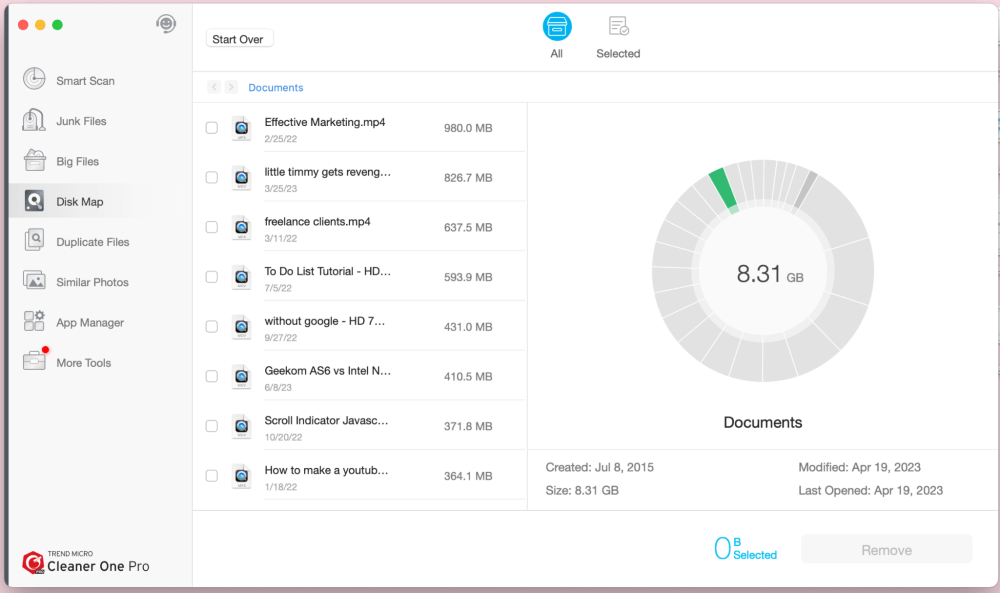
My personal take: I didn’t find this feature nearly as useful as some of the other capabilities. You can already see individual file sizes through Finder. Plus, the chart seems to be color coded, but labels most files as “other,” leading to the whole chart looking gray.
Duplicate Files
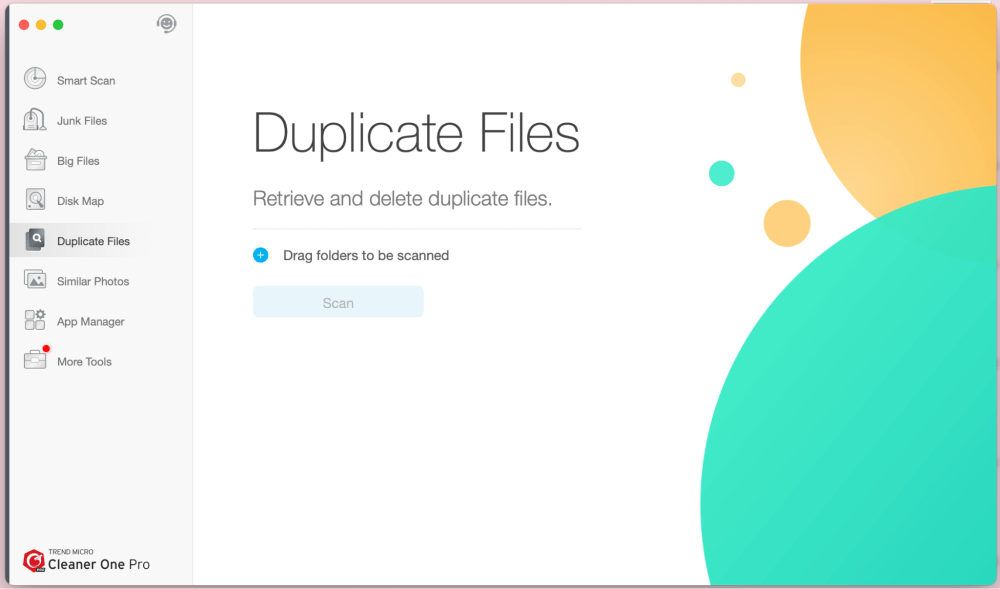
Duplicate files can hide on your system and take up space without you even realizing them. So, having a tool to find them and delete them can be useful.
You can select individual folders to scan or your entire home directory.
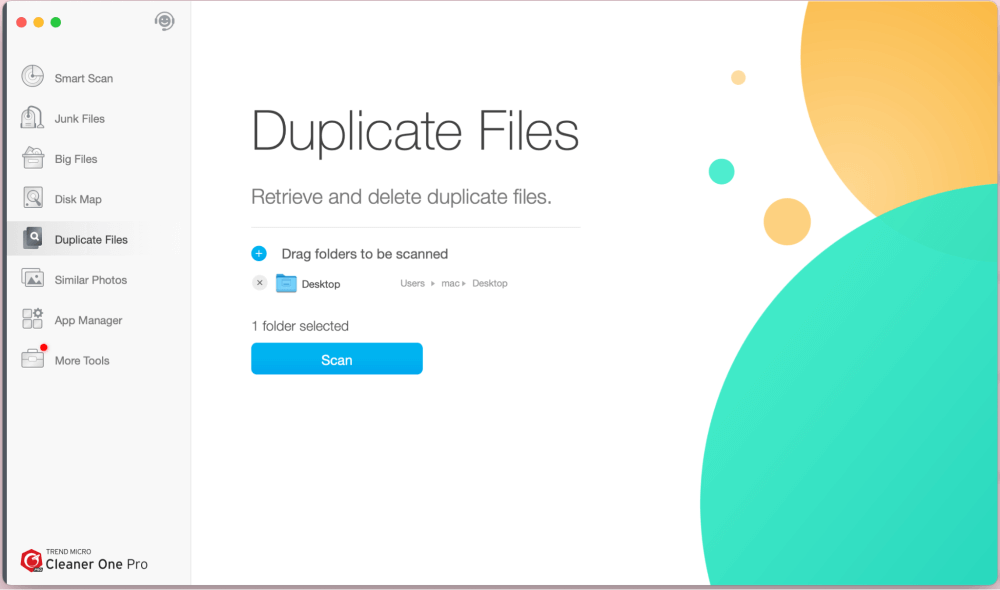
Cleaner One Pro will scan for duplicates and return a list for you to peruse.
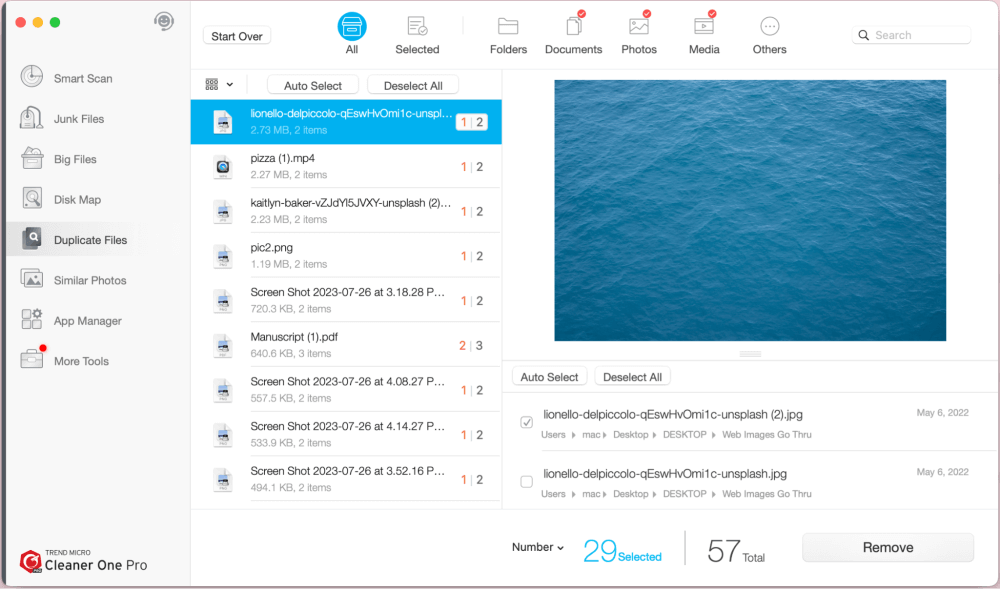
As you can see, we have quite a few duplicate files here. You can also see additional information like the date the file was created and how much space it takes up.
Just hit Remove and they will be deleted in a flash.
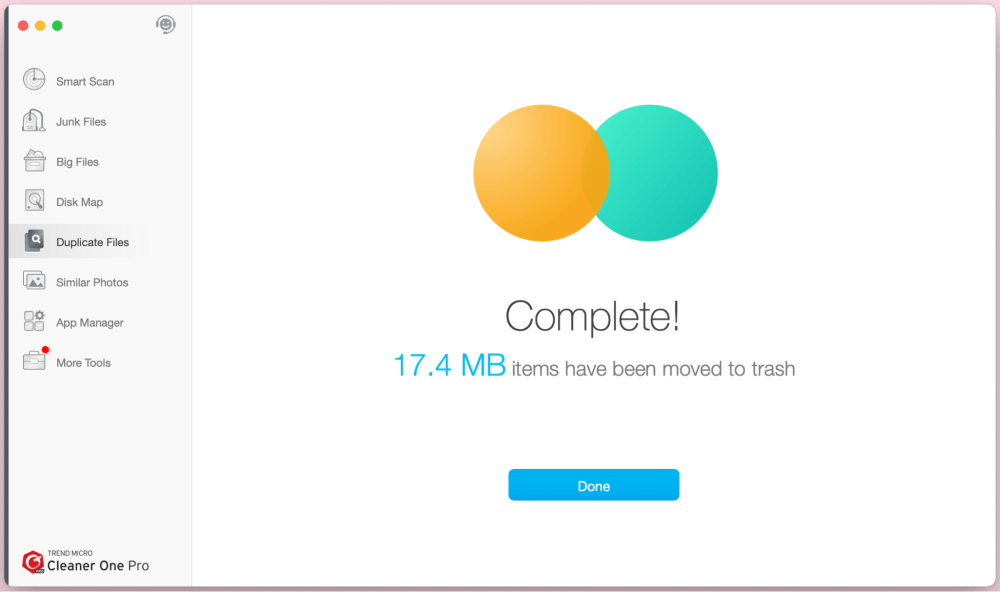
My personal take: This feature works as exactly as described, and is very quick. Cleaner One Pro was able to find 29 duplicates in my Documents folder within a few seconds. If you suspect you might have a lot of duplicates on your Mac, this is a great feature to have.
Similar Photos
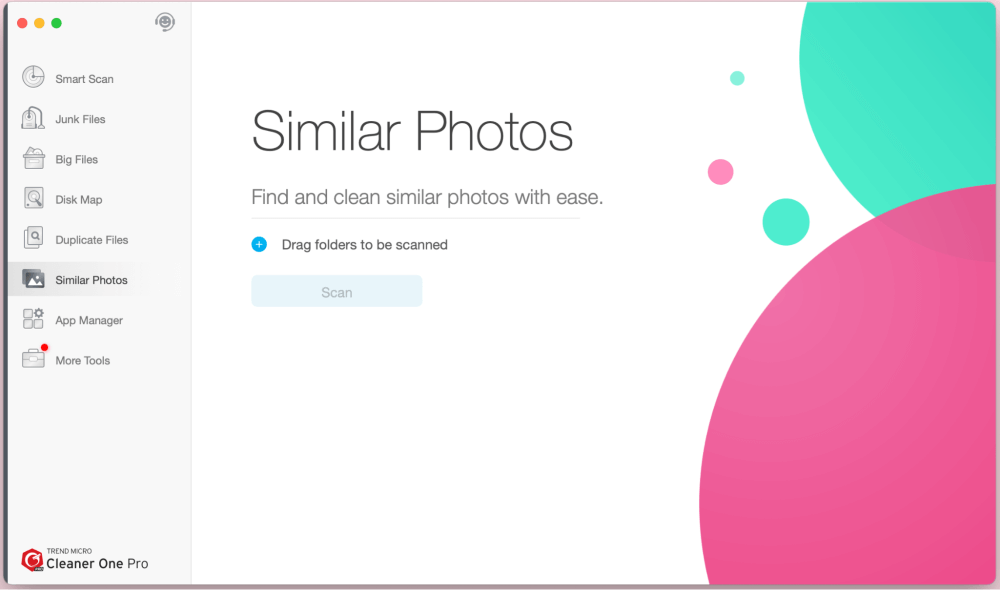
Duplicate files can be easy to spot, but what if we’re talking about photos? They might be similar shots, but technically different files. That is where the Similar Photo finder comes in handy.
Just select the folders you want to scan or drag them into Cleaner One Pro. Then hit Scan and the app will do its magic. In a few seconds, you will be presented with the results of the scan.
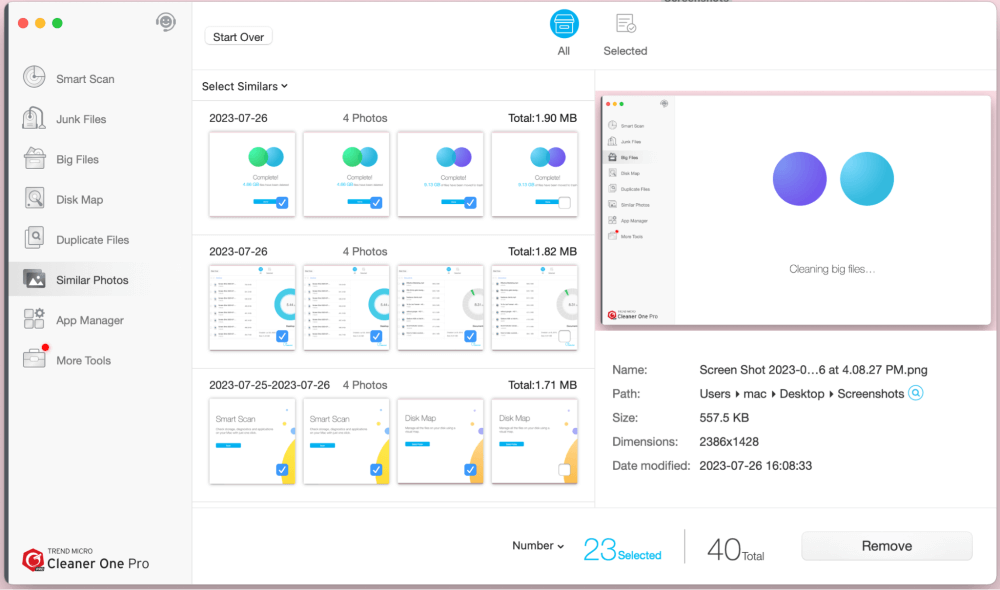
In my case, I didn’t have many similar photos, but similar screenshots. It is easy to pick apart the ones that are similar, and in my case, the folder I scanned contained 23 similar photos.
My personal take: One caveat is that it did not pick up differences in the text contained within each screenshot. So, you might not want to use it for document scans and photos that contain a lot of text. Other than that, it works great.
App Manager
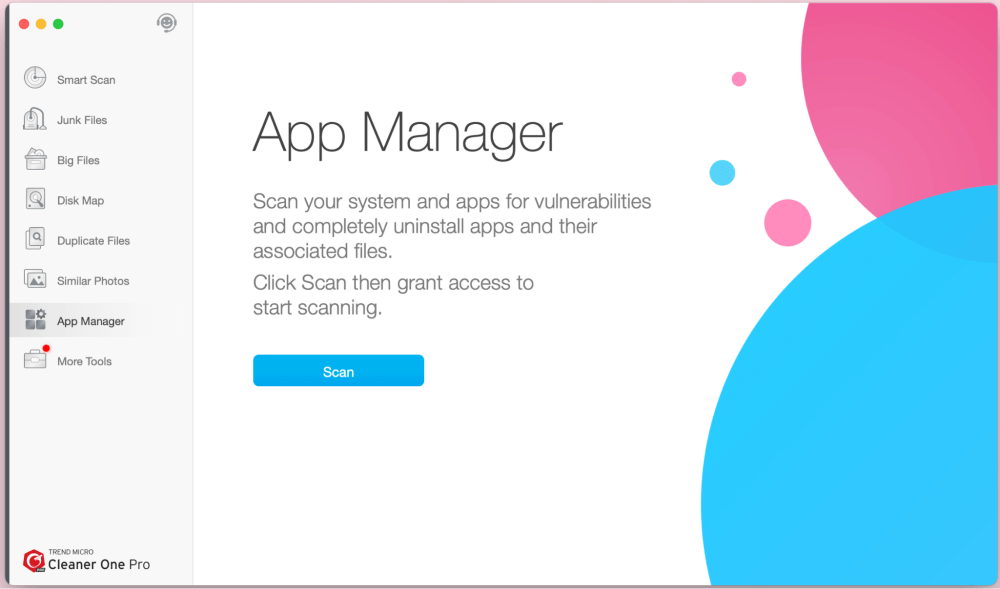
The App Manager is another helpful feature that streamlines the removal of old and unnecessary programs on your system. This can be valuable if you don’t want to manually navigate your Applications folder to free up space.
You’ll need to allow access to your Applications folder first. Cleaner One Pro will prompt you as soon as you click on the App Manager for the first time. Just hit Allow in the lower right corner to continue.
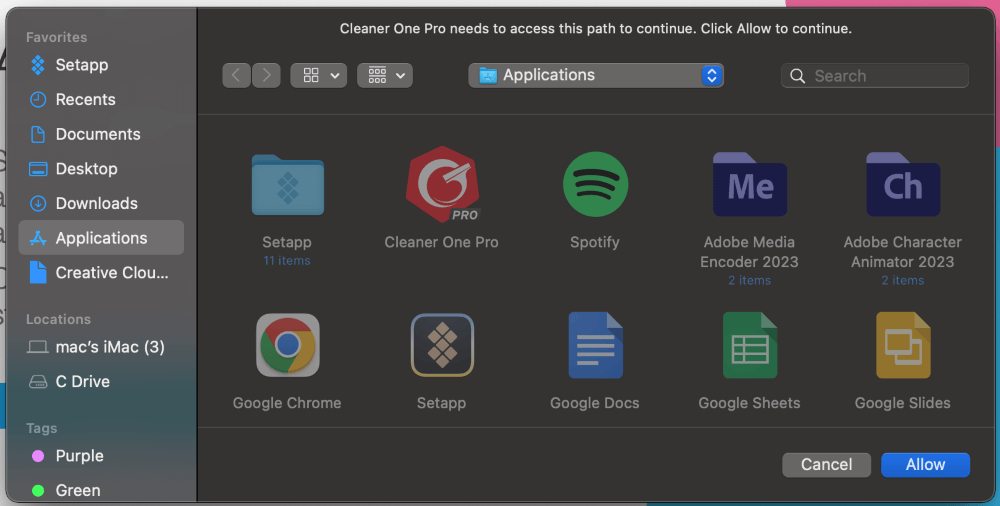
Next, you’ll be presented with a comprehensive list of all your installed applications. Cleaner One Pro shows you additional information about each application, such as when it was installed, when you last opened it, and how much space it is taking up on your computer.
This really helps narrow down which programs to remove. In my case, I realized I haven’t opened my HP Scanning app for well over a year! After I replaced my scanner with a different brand, I completely forgot to remove the old application. This is the perfect use case for Cleaner One Pro.
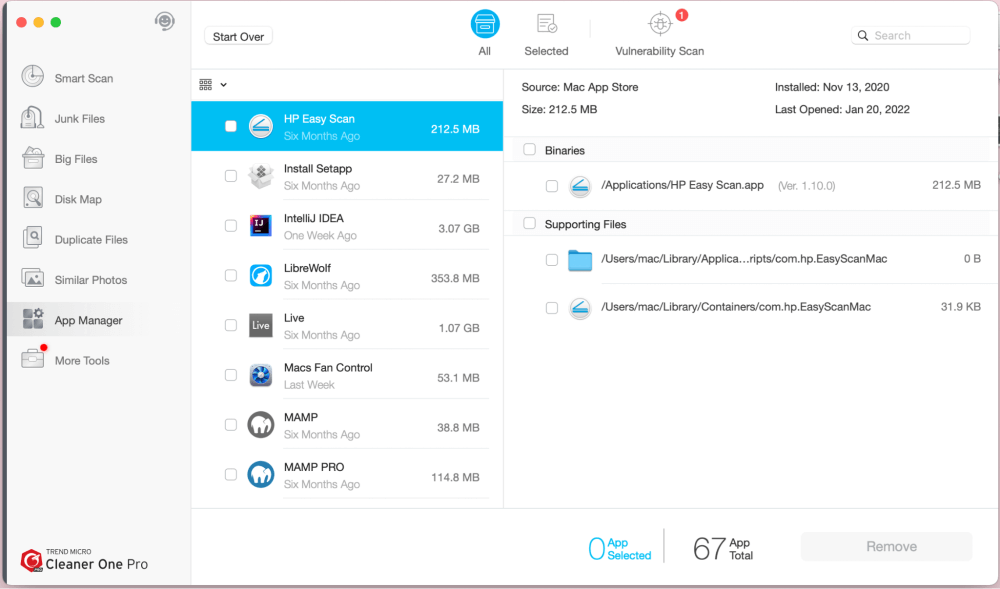
Selecting the app and hitting Remove in the lower right corner will bring you to the next screen. However, one hiccup is that Cleaner One Pro still required me to manually delete the application file.
Luckily, clicking on Manually Delete opens the Application folder, and the app in question is already highlighted. I just needed to drag it to the trash.
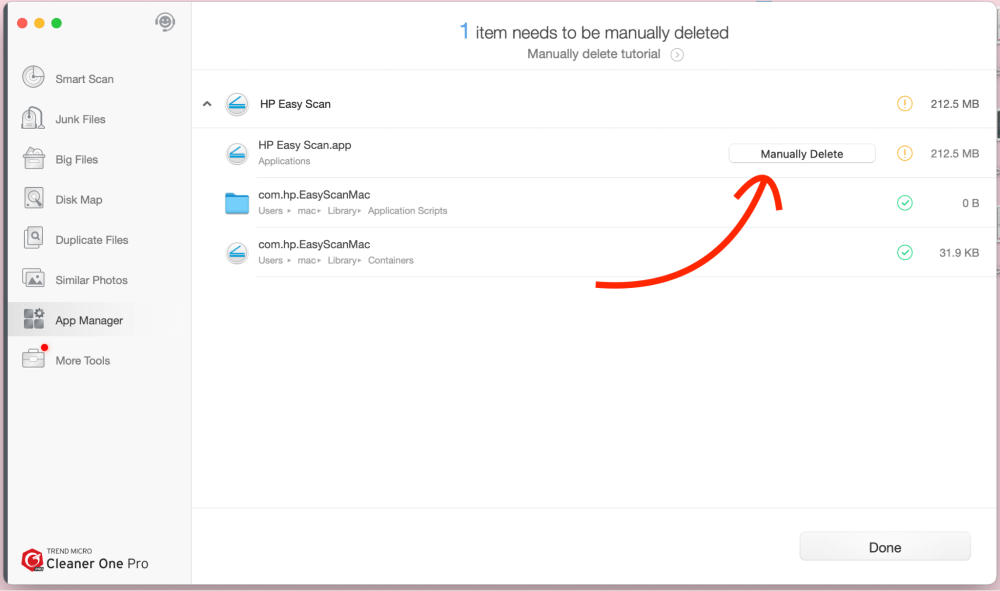
Once that is done, the removal process is complete.
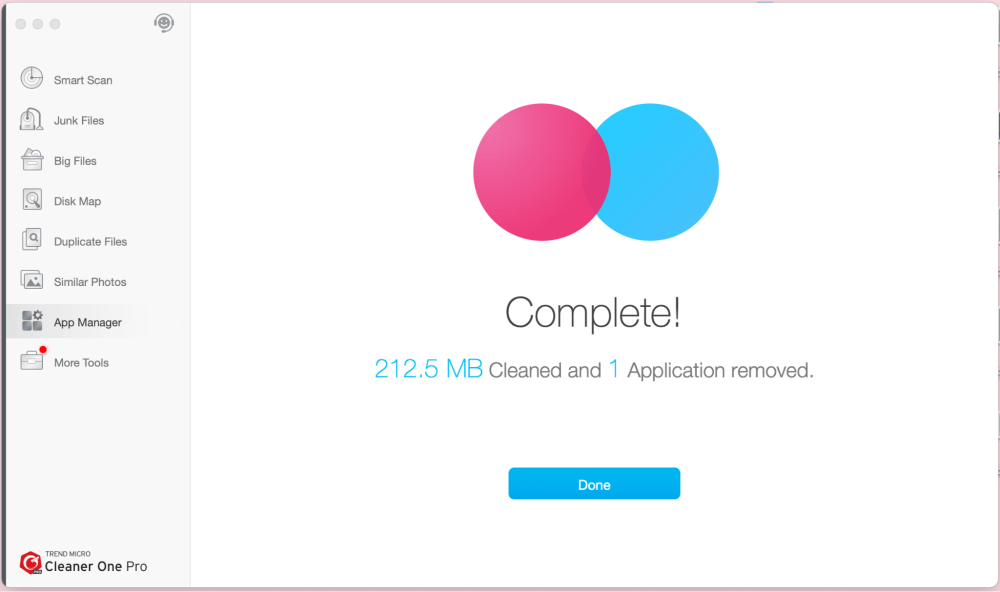
My personal take: This is a useful feature for seeing which applications you use often and which ones are old and no longer needed. It is a huge upgrade to simply perusing your Applications folder and deleting apps one at a time. My only peeve is that I still had to “Manually Delete” the app, but this only took a second.
Tray Application
We have to talk about one of the most interesting features of Cleaner One Pro, and that is the tray application. This is the handy little icon you can click on to get an overview of your Mac’s system vitals at a glance.
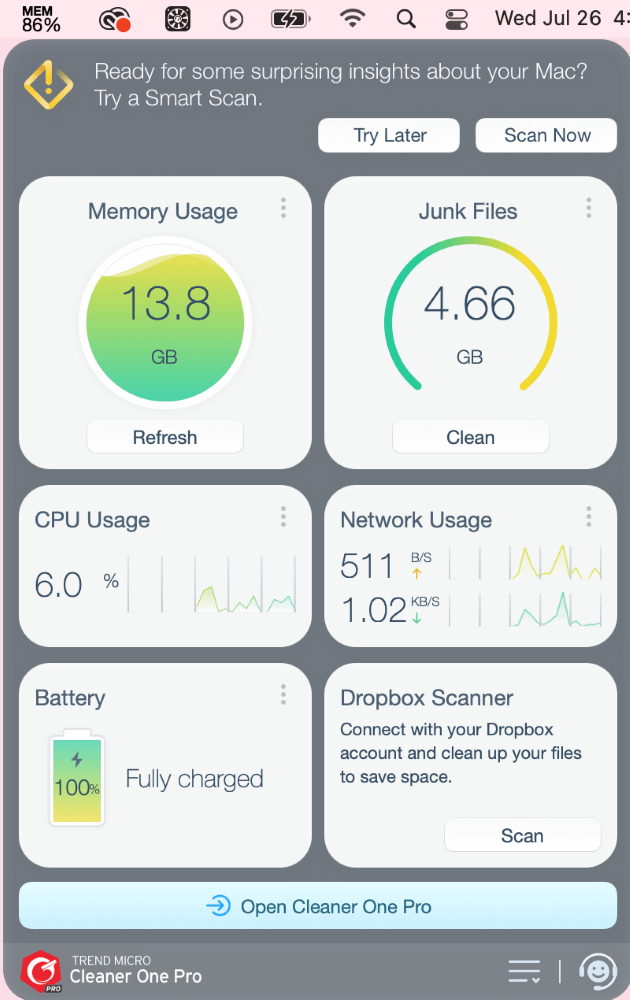
You can dig down deeper by clicking on individual areas. For instance, if you wanted to see exactly what programs are taking up critical memory, you can click the three vertical dots in the upper right of that section.
In my case, having 50+ Google Chrome tabs open at once is starting to catch up to me!
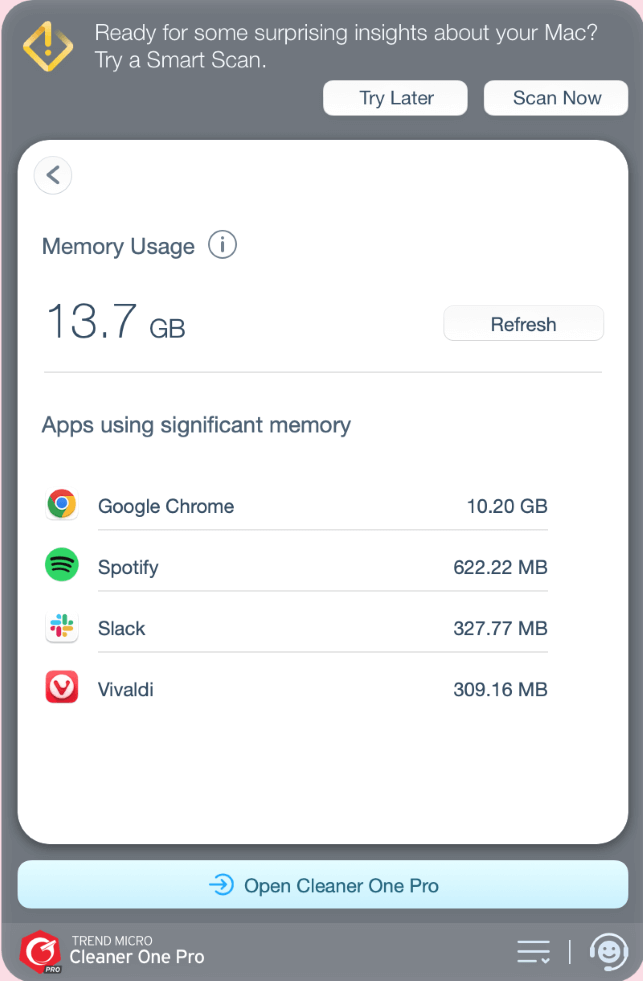
You can get the same detailed analysis for each area such as battery health, CPU usage, and even network usage.
One neat feature you’ll find in the Tray application is the ability to contact support. Just click on the little smiley face with the headset in the lower right corner.
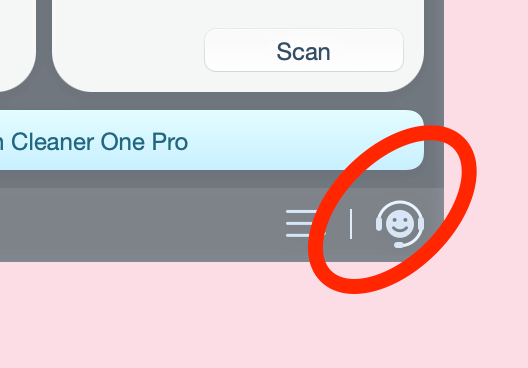
This will take you to a form to report issues or bugs, and even request features.
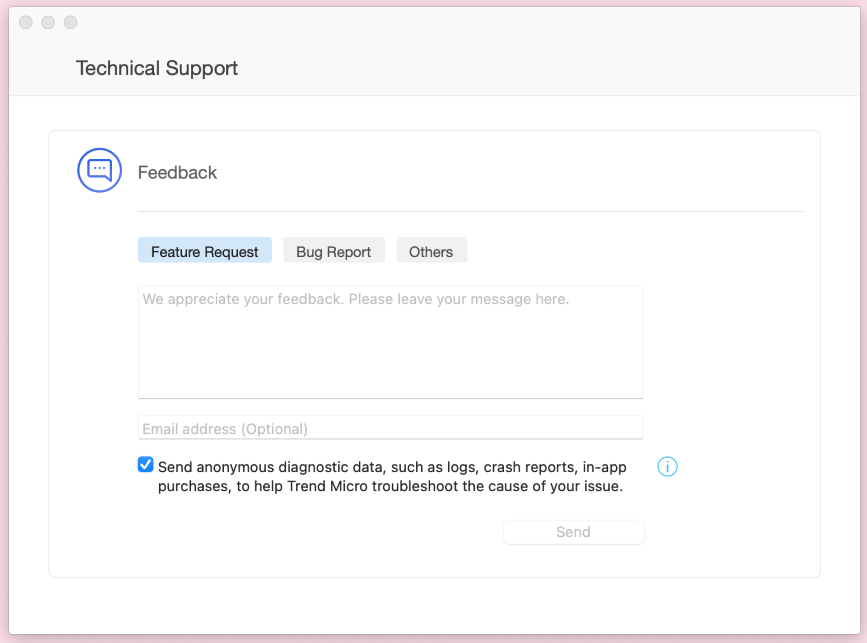
My personal take: the Tray application is helpful if you want to see how your Mac is doing at a glance. It provides the same functionality as built-in services like the activity monitor but with an easier-to-access shortcut and more user-friendly interface. Plus, the ability to reach out to support shows that the developers care about the product and the users.
Reasons Behind My Ratings
Features: 4.8/5
Cleaner One Pro is a comprehensive suite of utilities that makes managing your computer’s health more manageable. Its features, including Junk Files Cleaner, Big Files Scanner, Duplicate Files Finder, Similar Photos Finder, and App Manager, allow you to optimize your device’s performance and free up valuable storage space.
My favorite component is the handy tray icon that provides a quick visual report on your device’s performance. With Cleaner One Pro, finding and removing unnecessary files, duplicates, similar photos, and unused apps is significantly easier than doing it all manually.
Pricing: 4.5/5
The pricing for Cleaner One Pro is quite reasonable, especially when compared to similar apps in the market. At $19.99 per year for a single device, it offers great value for the features it provides.
Moreover, if you have multiple devices, the pricing becomes even more attractive. For a one-year subscription for up to five devices, you only pay $29.99, making it an excellent choice for families or small businesses.
Still, I can’t give it 5 out of 5, since you can technically do all of these things yourself if you are good with computers. The only issue is that it might take you a little longer. However, if you aren’t familiar with the inner workings of your system, it is worth the cost.
Ease of Use: 4.7/5
Cleaner One Pro is designed with user-friendliness in mind. The app handles all the complex tasks for you, making it easy to jump right in and start scanning your files.
Whether you’re a tech-savvy user or a beginner, you’ll find the app easy to navigate and use. The intuitive design and straightforward features make managing your device’s storage and performance a hassle-free experience.
The only reason I won’t give it a full 5 out of 5 is that it is easy to delete files or apps you didn’t mean to, especially if you don’t read all the details before hitting that Remove button. You won’t harm your computer, but it is possible to remove a program you didn’t mean to if you don’t pay attention.
Support: 4.6/5
Cleaner One Pro offers robust support to its users. You can easily contact their support team if you encounter any issues or have questions about the app. Additionally, their website provides helpful guides on how to use the app and perform specific functions.
While they don’t offer live chat support, the ability to reach out directly via the Tray application is a welcome addition to the app.
Final Verdict
Cleaner One Pro is a robust and user-friendly tool that offers a comprehensive suite of features to help you optimize your device’s performance and manage its storage. Its reasonable pricing, especially for multiple devices, makes it a great choice for users looking for an effective and affordable cleaning tool.
If you’re a tech-savvy user, you might not find it very helpful. But if you want to keep your Mac healthy without having to manually dig through your applications and folders, Cleaner One Pro can save you some valuable time.
What are your thoughts about this review? Leave a comment below.
