Are you ready to cut the cable? Do you still connect your computer to your Wi-Fi router with an ethernet cable? Maybe you have an older desktop or laptop without Wi-Fi capability. If you’re ready to get rid of those cumbersome cords that tie you down to one location, then we can help.
There was a day when having a wireless connection was cutting-edge technology. Connecting to the internet with a network cable—or even a phone line and a modem—was the norm. Now, it is quite the opposite. We connect most computers via wireless connections, rarely seeing that blue or yellow cable running from the back of our laptop.

While there are still some valid reasons to hook your computer up with a cable, it might be you’re unsure how to move to a wireless connection. If you are still using a wired connection and want to get rid of the cable, you can. It’s easy and affordable, and we can show you how.
Table of Contents
Why Do You Want to Hold On to Your Cable Connection?
Aside from not knowing how or just not taking the time, there are some good reasons to remain attached by network cable. With an ethernet cable, you can get much higher data speeds. Connecting directly to your router is often more reliable, allowing you to get internet in areas your Wi-Fi won’t reach.
I admit it: I still use a wired connection on my work laptop. As a software engineer, I need to transfer extensive amounts of files and data. I’m also constantly on voice and video meetings. Cable internet is more reliable; it helps ensure my connection isn’t dropped when uploading or downloading large files.
That said, wireless is much more convenient. I do have a wireless option on my work laptop, so I can disconnect from my docking station when I need to. If I move to another room, it’s sometimes worth sacrificing speed and reliability for convenience.
There are some things to consider before cutting the cable. It may be wise to keep your cord available, but going wireless is preferred by most.
Most of today’s wireless speeds are fast enough for audio, video, and most data transfers. Unless you often transfer large amounts of data, you seemingly won’t even notice the speed difference when going to a wireless connection.
What Are My Options?
If you’re ready to go wireless, here’s where to start.
First, you need a wireless router. If you don’t already have one, prices range from very affordable to high-end. You’ll also need some type of Wi-Fi adapter for your computer.
There are three basic types of adapters: built-in, PCI, or USB. Let’s take a brief look at each.
Built-in
Most computers made in the past decade have a Wi-Fi adapter built in. You may already have the hardware you need. If you’re unsure whether yours has one, find out how to check later on in this article.
If you have built-in Wi-Fi, it may still be worth considering one of the next two options. Most built-in adapters are of low quality. They tend to fail or have issues; unless your motherboard is new, it might not be using the latest technology. You can always try your current built-in and, if you’re happy with it, you’re good to go.
PCI
This type is a card you add internally. It usually works best with a desktop because they’re fairly easy to take apart and add manually. With a PCI card, you will have the ability to purchase and install the latest and fastest wireless technology available.
USB
The USB option is the most versatile because you can add it to any system with a USB port. It works well on both desktops and laptops. No worries about opening up the computer—simply plug it in, and you’re wireless in no time. You might not get the leading-edge technology and speed than you would with a PCI card, but these adapters are fast enough for most users.
A great benefit to USB is that you can also use the adapters on other devices. Just unplug it from one computer and plug it into another.
Next Steps
If you need to add a PCI card or a USB plug-in, here’s what to do.
1. Decide which adapter will work best for you
Figure out what kind of interface makes sense for you. If your priority is speed, then PCI is the way to go. If you want convenience, then consider a USB.
2. Do research
There is a wide range of adapters available on the market. Do some research and find one that performs well and fits within your budget. Take a look at our articles on the best Wi-Fi adapters if you need any help.
3. Purchase the device
Once you know what you want, purchase your hardware, and patiently wait for it to be delivered.
4. Install the adapter
Now it’s time to install. Follow the instructions for your new device. Many are simply plug & play. If no instructions are included, a simple Youtube search normally takes care of the issue.
5. Get connected
Once the hardware is installed, its software may install automatically. The manufacturer might provide a CD, DVD, or weblink to install the software and set up the device. In most cases, it will even get you connected to your network.
Ensure you have a network setup with a wireless router in your home, office, or wherever you plan to use it. Know the name of the network (network id) and its password. You will need it once the device’s software is installed and it attempts to connect.
Checking for Existing Wi-Fi Hardware
If you are unsure whether your computer already has the proper hardware, whether it be a built-in or PCI adapter, you can always check. Here’s how.
Use the following steps on a Windows machine:
1. Open the Device Manager.
From the start menu or the search box in the lower-right corner of your screen, type “device manager.” You should see “Device Manager” in the list of results. Click on it to start it up.
2. Expand the Network Adapters section.
In the list of devices, find and click “Network Adapters.” This will expand and show you the list of network devices.
3. Look for the “Wi-Fi” adapter.
If you have a Wi-Fi adapter, you will see a device. See the image below.
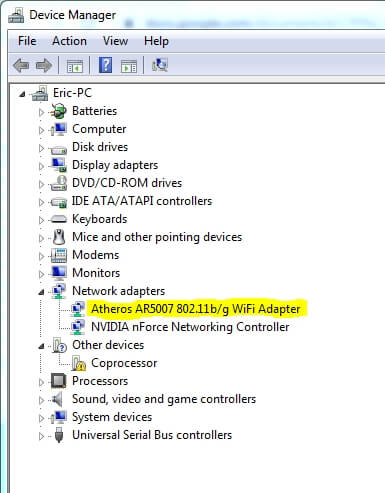
4. This verifies you have a Wi-Fi adapter of some type.
Use the following steps for a Mac:
- Look for the wireless icon. The quickest way on a mac is to look for the wireless icon on the menu bar at the top of the screen.
- Verify through the System Information screen. Hold down the option key, click on the apple logo in the menu bar, and then click on “System Information.”
- Look for “Wi-Fi” under your network settings. If you have a card, it will show the information about it here.
Getting Connected
If you have purchased a new Wi-Fi adapter, then hopefully, the installation software that came with it will get you connected. If not, there are a few steps you can take to get hooked up. If you already have the proper hardware, but it couldn’t connect for some reason, you can use these same steps.
You may also check to see if your computer has an external switch, button, or key you need to hit to turn the Wi-Fi on. It will often have a symbol like the one below.

This is one common reason a system doesn’t automatically connect to Wi-Fi. If you don’t see the button, you can always do an internet search on your make and model to see if there is an external way to turn it on but keep in mind that not all systems will have this.
To enable Wi-Fi through your operating system, you can follow the steps below for a Windows 10 machine. You can use a similar method for earlier versions of windows.
Connecting in Windows:
- Click on the Windows button in the lower-left corner of your desktop.
- Type “Settings.”
- Look for “Network and Internet” and then click it.
- Click “Wi-Fi.”
- On the Wi-Fi screen, click the on/off button to turn the Wi-Fi on.
- You can then connect to your network using your network name and password.
For a Mac, use the following steps:
- Click the Wi-Fii symbol on the menu bar.
- Click the “Wi-Fi: On” selection.
- You can then select a network to connect to using the network name and password.
Once you have your Wi-Fi enabled and connected, you should be ready to go. No more cable tying you down. You’ll be free to roam about your home or office!
As usual, please let us know if you have any questions or comments.
