You can activate the crop tool by using the shortcut C. The Crop tool is the 4th option down on the vertical toolbar. Once activated, this tool will give you a resizable box, with a grayed-out area outside it.
Position the crop box where you’d like your image/canvas to end. Use the shortcut Enter to accept the adjustment you’ve made and your image/canvas will be cropped. You can also double-click inside the box to make your changes official.
Hello! I’m Jayde, and today I’m going to show you every way you can crop an image in Photoshop. Cropping is made easy and becomes second nature, along with Photoshop’s other tools and features!
Be sure to check out more of my articles to learn everything there is to know about mastering this amazing program.
Without further delay, let’s get started!
Table of Contents
Key Takeaways
- The crop tool will cut your entire canvas, not just one layer. To crop a single layer it is best to use a layer mask so that you edit your photos and art nondestructively.
- To permanently delete/trim a layer, select it in the layers panel and use the Rectangular Marquee to create a box around what you want to keep. Then select the inverse of the layer. Press Delete on your keyboard.
- Use the shortcut Ctrl/Command + D to deselect your selection.
Note: The screenshots from this tutorial are taken from the Adobe Photoshop Windows version. Mac or other versions can look different.
Cropping an Image/Canvas in Photoshop
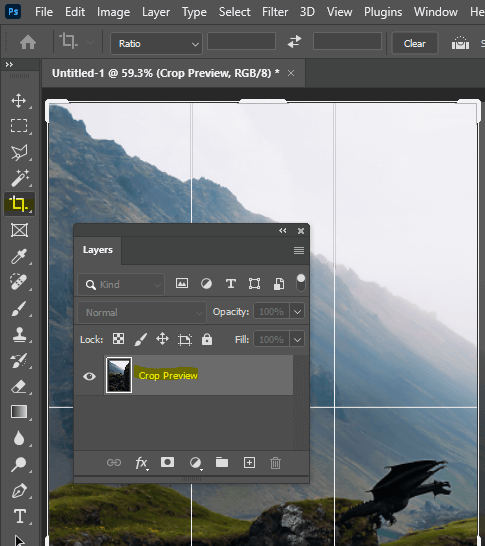
Step 1: Use the shortcut C to activate the Crop tool. Your layer name is temporarily changed to Crop Preview. An adjustment box appears.
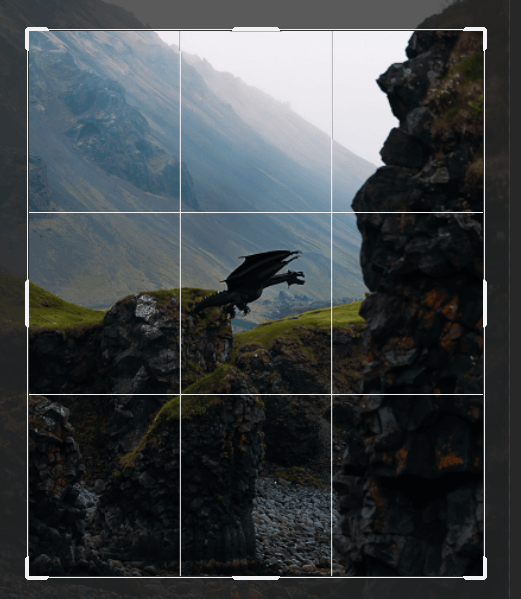
Step 2: Adjust your box to be exactly where you want the borders of your image/canvas to be.
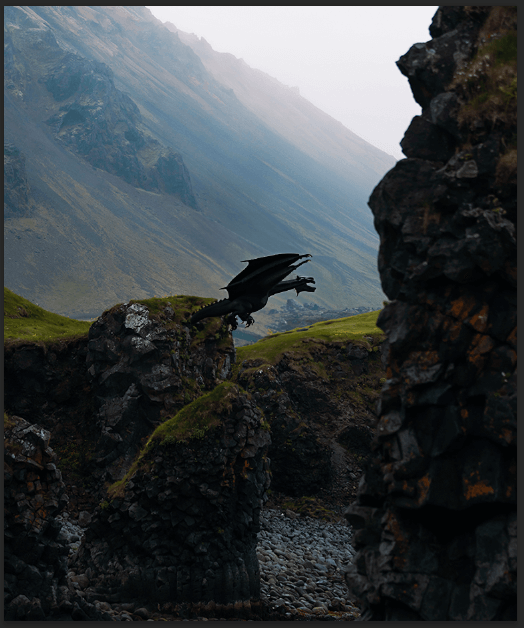
Step 3: Use the shortcut Enter to accept the adjustment you’ve made. Alternatively, you can double-click anywhere inside the box to accept your changes.
Your layer name has also reverted to the original.
Let’s take a look at how to crop an image that is on a specific layer so that we don’t have to crop the whole canvas.
How to Crop a Layer Non-Constructively
If you want to crop a single layer it is best to use a layer mask so that you edit your photos and art nondestructively.
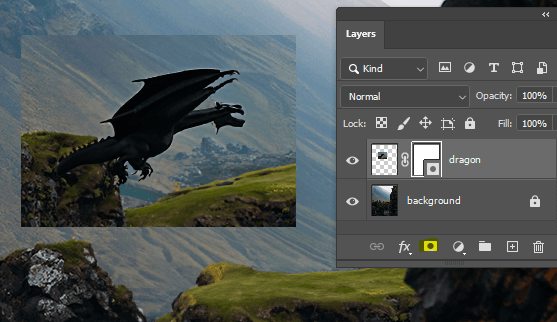
Step 1: Select the layer you wish to crop. Click on the Layer Mask symbol at the bottom of the layers panel.
A white box will appear next to the layer thumbnail. When it comes to layer masks, white reveals and black conceals.
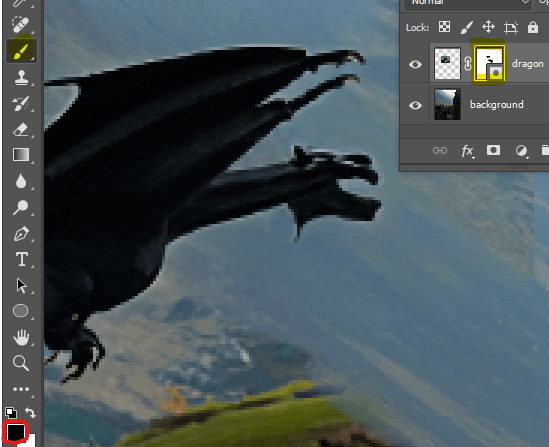
Step 2: Use the Brush, Shape, or Gradient tool to paint with black over the areas you want to crop out of the layer. Use the shortcut Ctrl/Command + Z to Undo any mistakes.
When using the Brush tool, you can lessen the Flow of the brush (at the top of the screen) for more control over your painting strokes.
Tips: You can also invert the mask with the shortcut Ctrl/Command + I to crop out anything you did not paint over.
Adjust your brush size with the [ and ] keys.
Here’s our comparison:
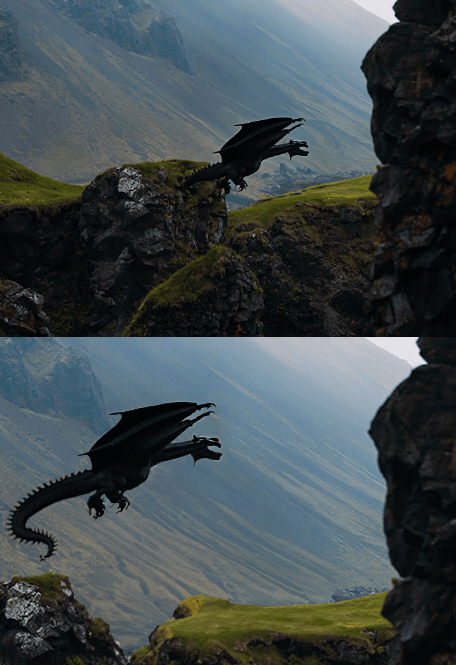
Final Thoughts
Photoshop is an excellent program, capable of cropping an image or layer in so many ways. I always recommend using a layer mask to crop layers because deleting unwanted portions may be something to later regret.
I certainly hope this tutorial taught you everything you needed to know about cropping an image in Photoshop.
Can you even believe I captured a picture of a dragon? What fantastic creatures have you taken into Photoshop? (No, your mother-in-law doesn’t count). Let me know in the comments below.
