Not surprisingly, having a jampacked email inbox on your computer can take up a large amount of storage on your Mac. If you want to free up disk space, cleaning out your Mail storage is a step in the right direction. But how can you do it?
Working as a computer repair tech, this is a problem I’ve seen numerous times over the years. The good news is that deleting Mail storage is a simple process, and only takes a few minutes.
Let’s dive in!
Table of Contents
Key Takeaways
- First, check your storage via System Settings to know how much storage the Mail application is taking up.
- Removing attachments through Mail or through Finder is a great way to clear out some disk space. You can also set Mail to not download any attachments at all.
- Besides Mail, you can free up storage space in other ways by removing unwanted files, clearing your trash, application cache, and turning on Optimized Storage.
- Using a 3rd-party application like CleanMyMac X will save you some time by handling the bulk of these tasks for you.
How to Check How Much Storage Mail is Taking Up
It has become common practice with email to have several accounts with thousands of emails on your computer, which could add up very quickly and take up several gigabytes! I am someone who stays on top of my emails frequently, only keeping what I need on my computer, and my email still takes up 240MB of storage on my Mac!
So, to find out if you need to clear your Mail storage, you’ll want to find out how much space your Mail app is really using up. You can do this by taking the following steps.
Step 1: From your Apple Menu in the top right of your screen, click System Settings.
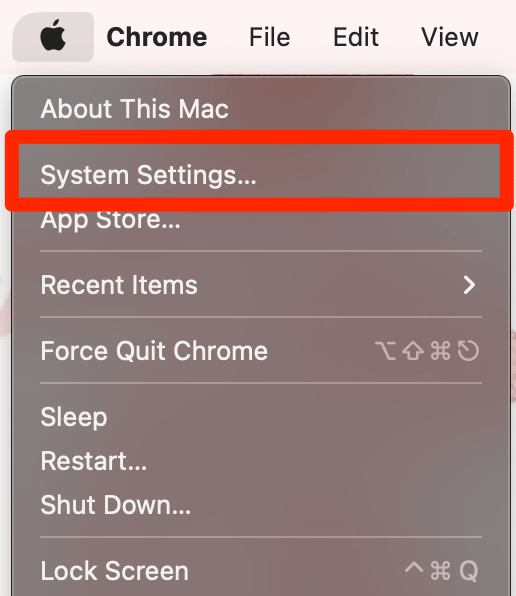
Step 2: Navigate to General on the left and select About on the right.
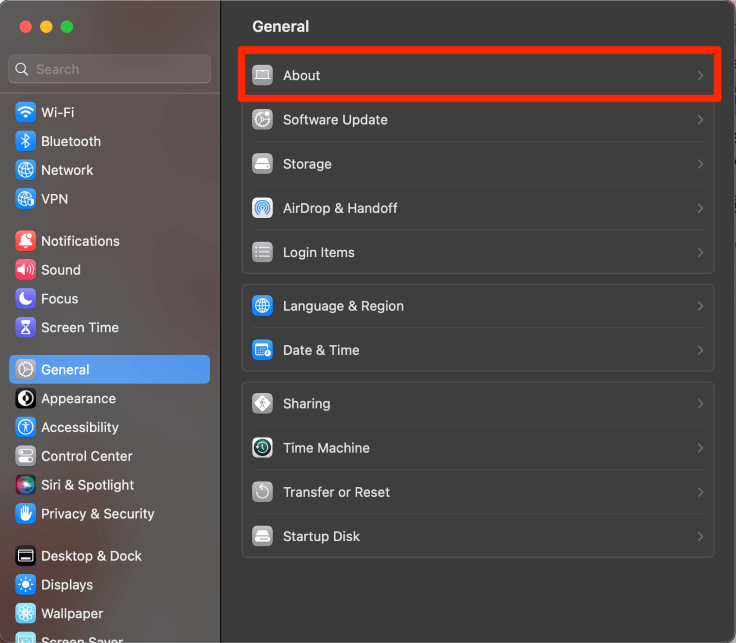
Step 3: Scroll down to the bottom and click Storage Settings in the Storage section.
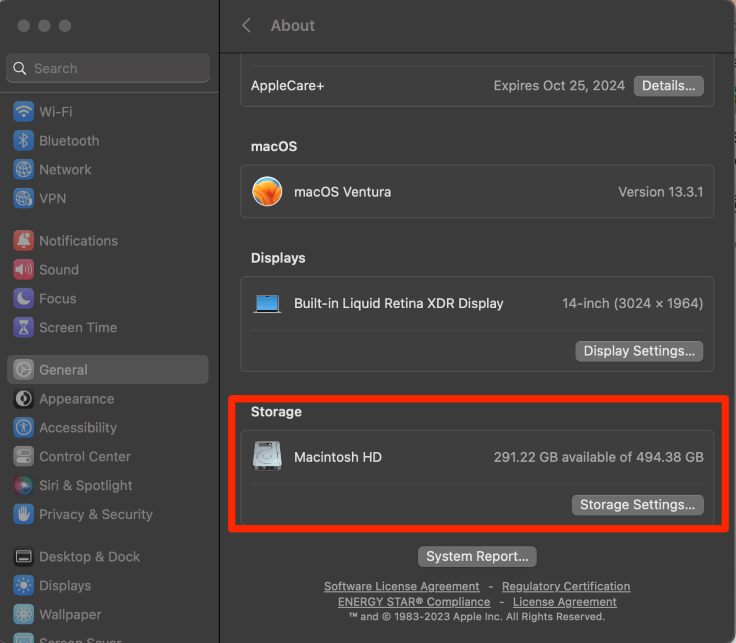
Step 4: Navigate to Mail, this will tell you how much storage is being used.

How to Delete Mail Storage on Mac
Now that you know how much storage space is being used up by the Mail app, let’s look at a few ways to clear it and free up valuable disk space.
Option #1: Remove Attachments
While it may not be surprising that a large amount of emails could take a lot of space on your Mac, what you may not be aware of is that the attachments in your emails are what take up the most space.
When you open an attachment, it automatically downloads onto your Mac. This takes up even more space if you are consistently receiving and opening emails on your Mac that contain images, videos, and other high-storage multimedia.
To remove the attachments from your email application, take the following steps.
Click on a Message that contains the attachments that you would like to remove. Then, in the menu bar, click Message and hit Remove Attachments.
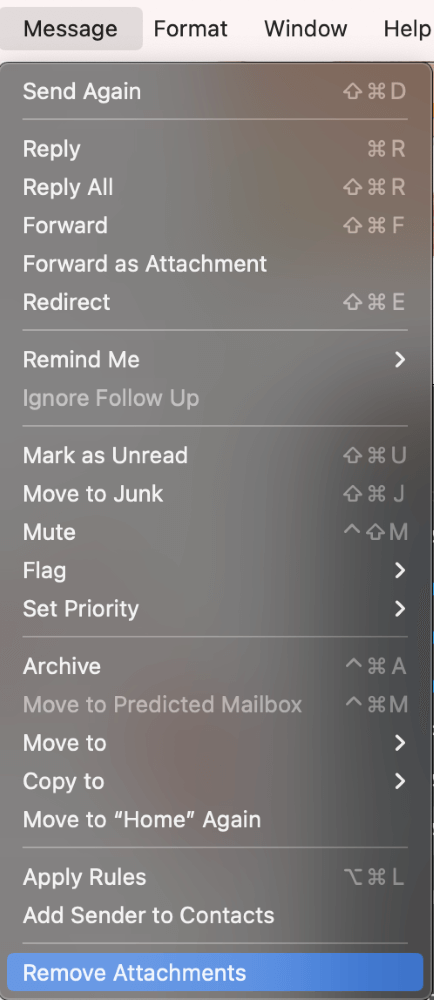
Option #2: Change Attachment Settings
This setting is helpful if you would like to stop your Mac from downloading the attachments in your emails.
With your Mail App open, navigate to the menu bar at the top of your screen and click Mail. Then select Settings from the drop-down menu.
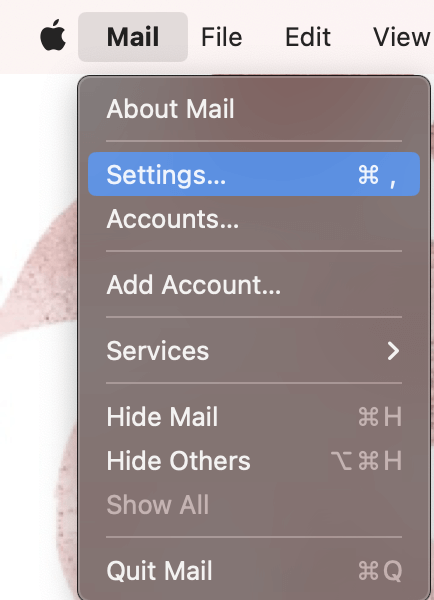
Under Accounts at the top, select the specific account that you would like to change on the left.
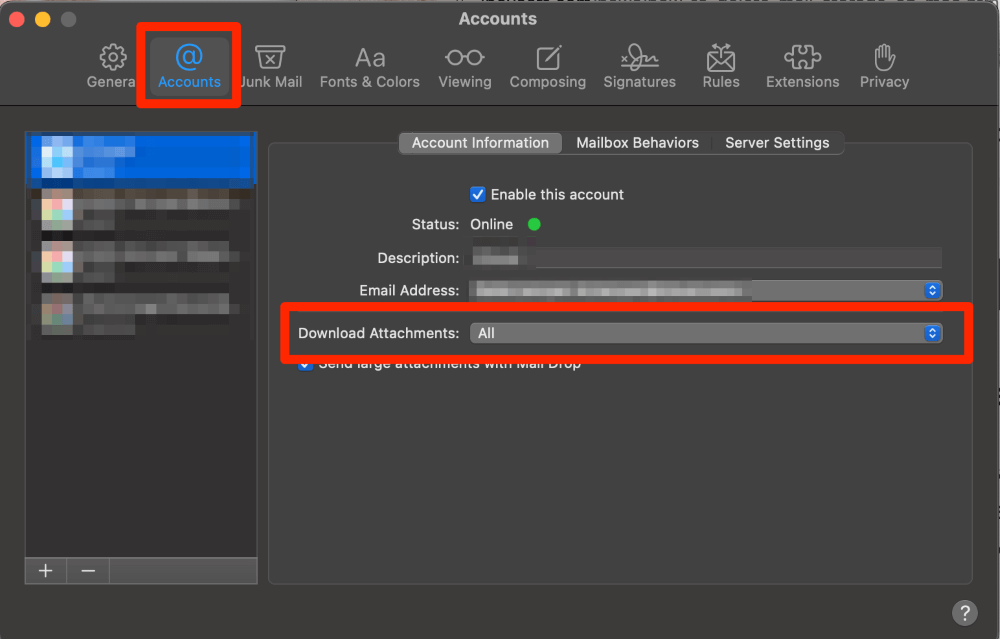
Under the Download Attachments menu, choose none.
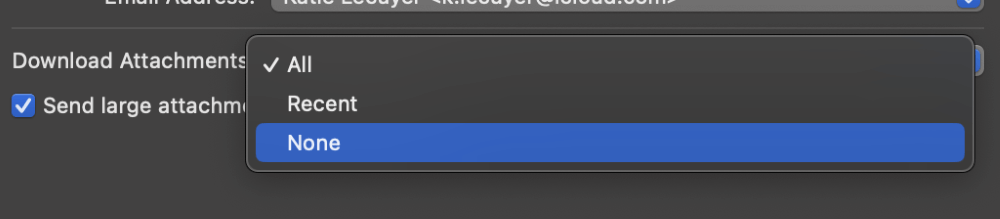
Option #3: Use Finder
Another option to clear your mail storage is to use Finder. You can do this by Opening Finder from your Dock.
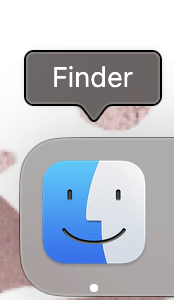
Next, open the “Go” Window in the menu bar.
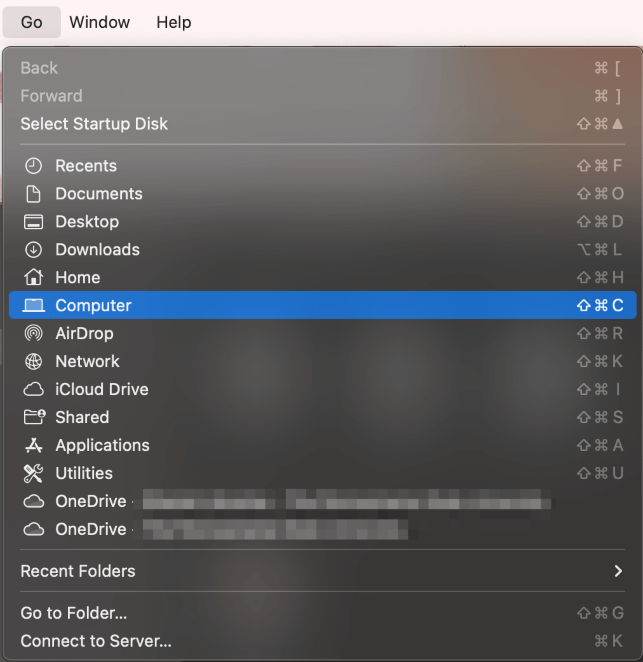
Press and hold down the CTRL button on your keyboard, and a Library option will appear. Click the Library option. In this folder, navigate to Mail.
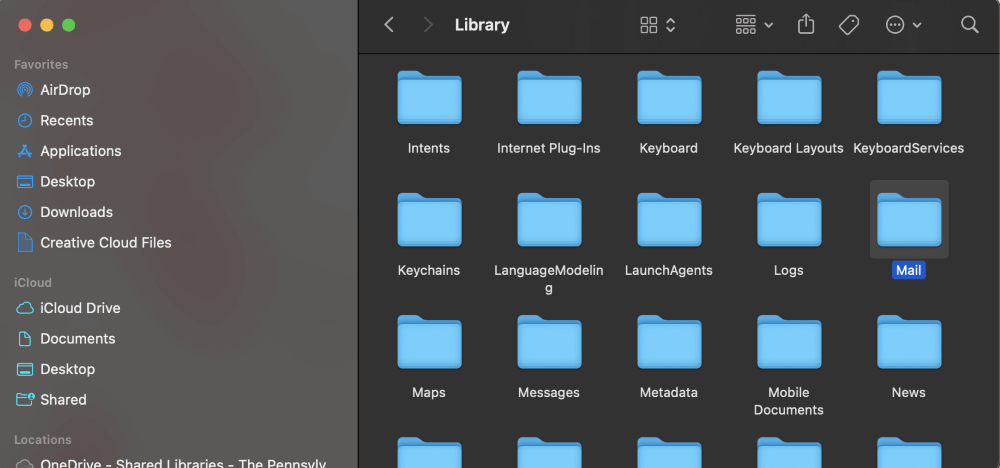
Open the Mail folder. In the mail folder, there will be another folder that is named V and a number, mine was named V10.
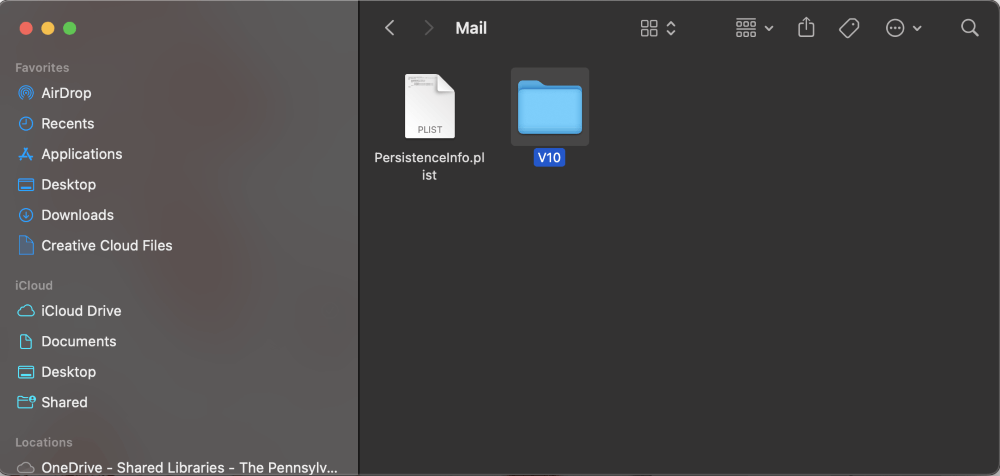
Open this folder. Inside, search for “Attachments”.
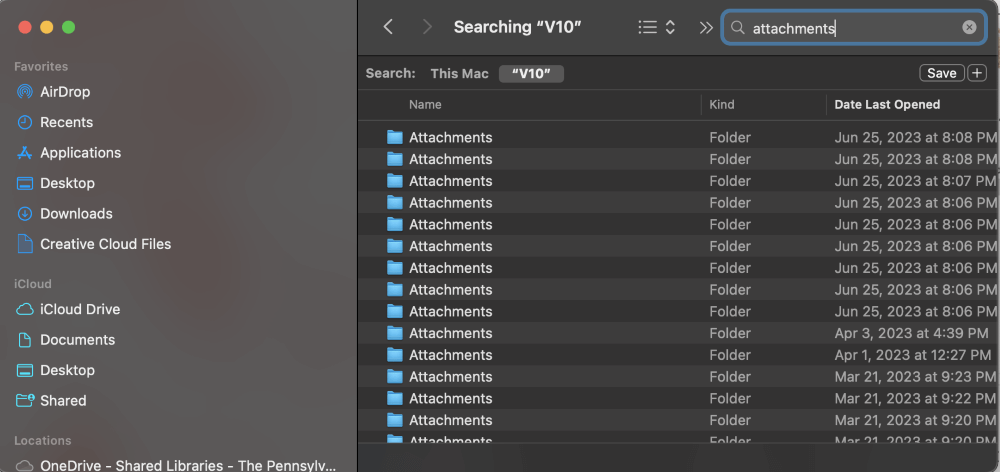
Right Click (click with two fingers on the trackpad) on any folder you would like to delete. Select Move to Trash.
Finally, empty your Trash (directions to clear your trash follow later in the article) to permanently remove this folder.
Other Ways to Free up Disk Space
Deleting your Mail storage is only one way to free up disk space on your Mac. Since most email files are not very large, it most likely won’t make a huge impact on your storage space. If you are still running low on disk space after clearing out your Mail storage, proceed to the next steps.
Delete unwanted and unused files
This may seem like an obvious thought, but when you are wanting to clear up storage space on your Mac, the easiest way to do this is to navigate through your files and delete anything that you no longer need or no longer want to store on your Mac.
However, moving these files to trash does not permanently delete them or clear your disk space. In order to finish up deleting these files, you will need to remove them from the trash as well.
Clean up Downloads Folder
A folder that we may forget takes up storage space, is our downloads folder. Whenever you download something from the internet or other applications, these will save automatically in the downloads folder and take up space in your storage.
Spend some time navigating through your downloads folder to delete any files that you do not need on your computer. Again, these files will still take up space until you remove them from your trash folder as well.
Clear your Trash
We have talked about removing items from the trash folder a few times during this article, so it is appropriate that we will discuss how to properly remove items from the trash. Once items are removed from trash, then they will no longer be taking up any space on your computer.
The easiest way to empty your trash is to right-click on the Trash icon (or click with two fingers) and select Empty Trash.
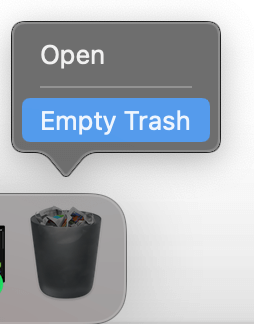
In order to delete items individually, you’ll have to open the Trash folder. To do this, just double-click the icon in your dock, and you’ll see all of the items currently inside. Right click on an item and choose delete immediately.
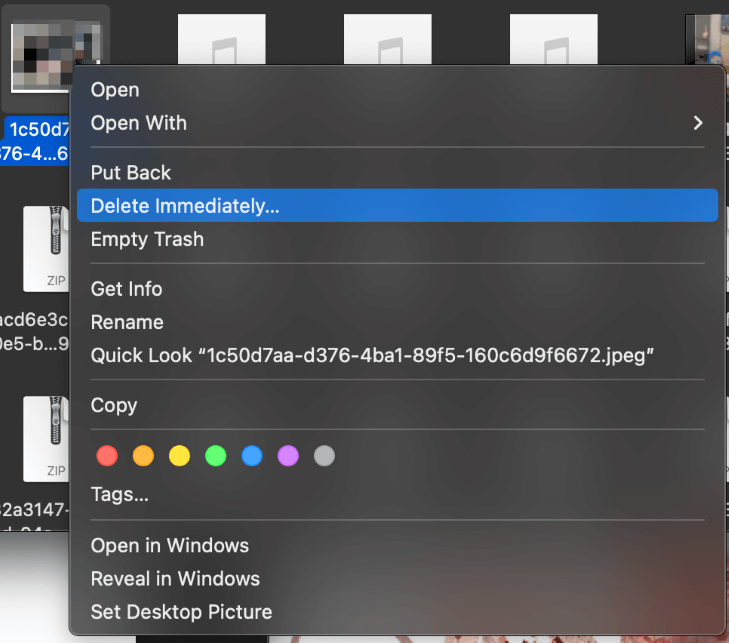
Click Delete to confirm.
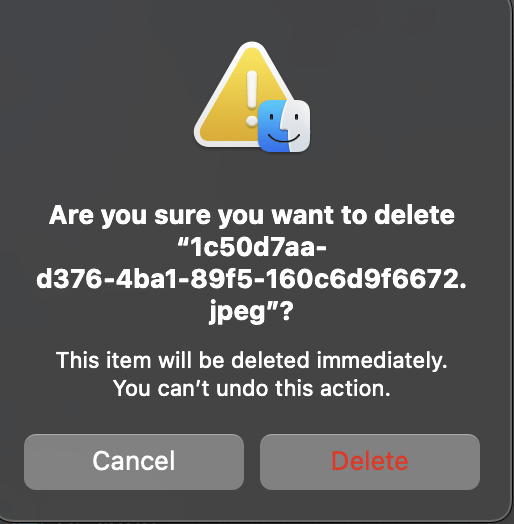
Clear Application Cache
Cache is another way that our Macs (and all computers for that matter) store data. The data can also build up and take up space in the memory of your Mac. Once in a while, if you are seeing performance issues, a shortage of storage, or are simply cleaning up any stored items in your Mac, it is good practice to clear your cache.
To clear your application cache, take the following steps.
Step 1: Open Finder.
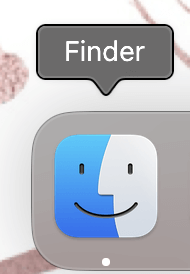
Step 2: In the Go menu towards the top of your screen, Click Go to Folder.
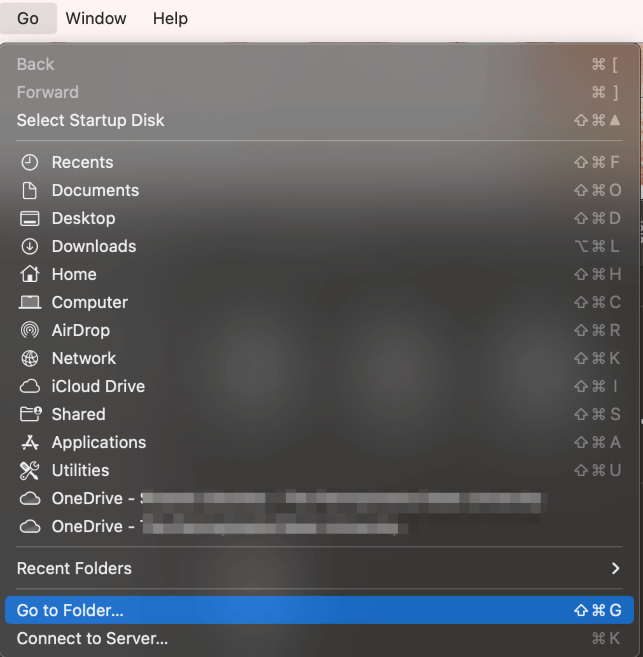
Step 3: Type ~/Library/Caches/
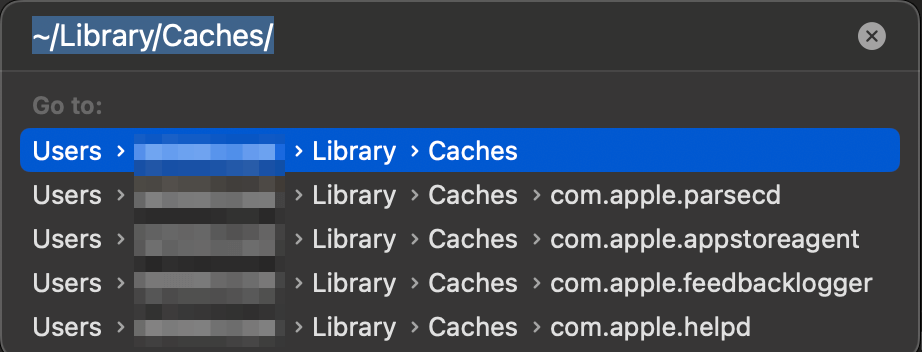
Step 4: In the Cache folder, you can now navigate through and delete unneeded folders.
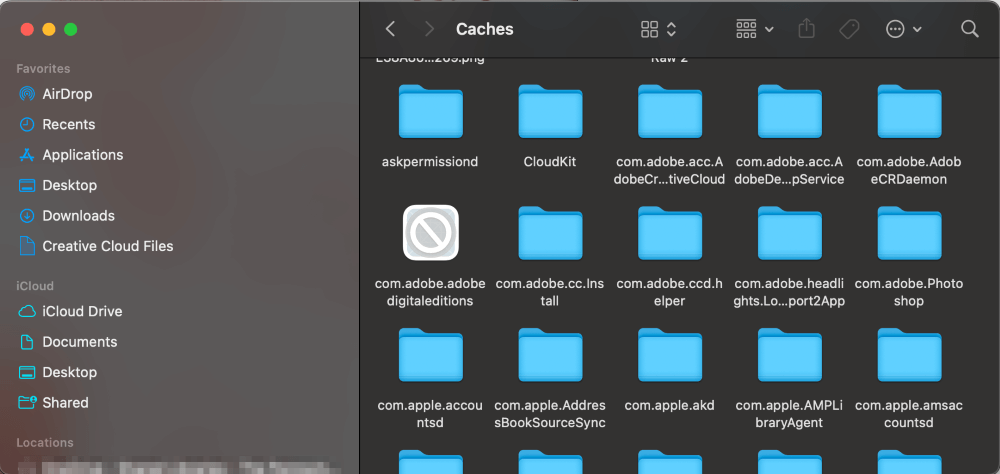
Remember to clear your trash after deleting these folders.
Turn On Optimized Storage
Optimized storage is an option offered by Apple to help to manage and optimize the storage on your Mac. Optimized Storage stores already watched TV shows and movies on iCloud. This way, these items are still available as you need them on your Mac, but they no longer take up space on your Mac.
Step 1: In the Apple Menu, click System Settings from the drop-down.
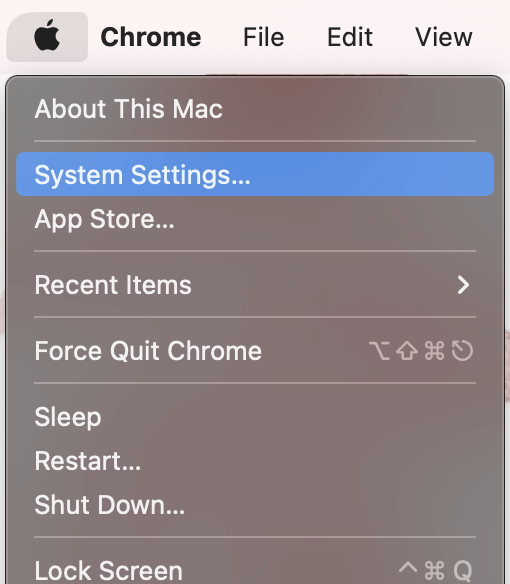
Step 2: Navigate to General on the left and click Storage on the right.
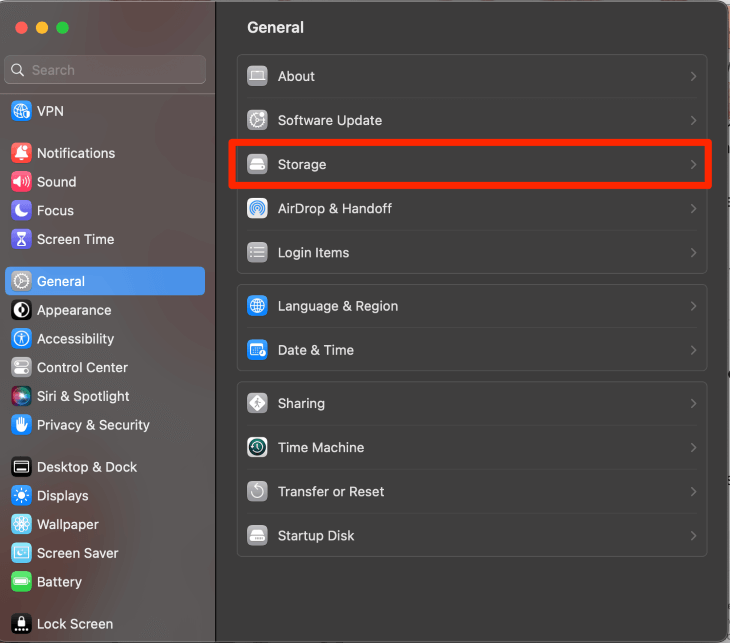
Step 3: Under Optimize Storage, click Optimize.
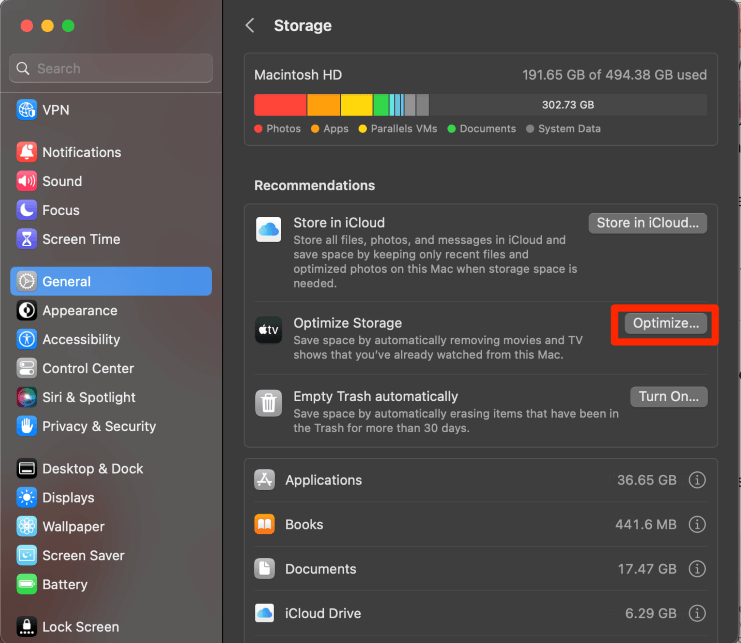
Step 4: Click Optimize to confirm.
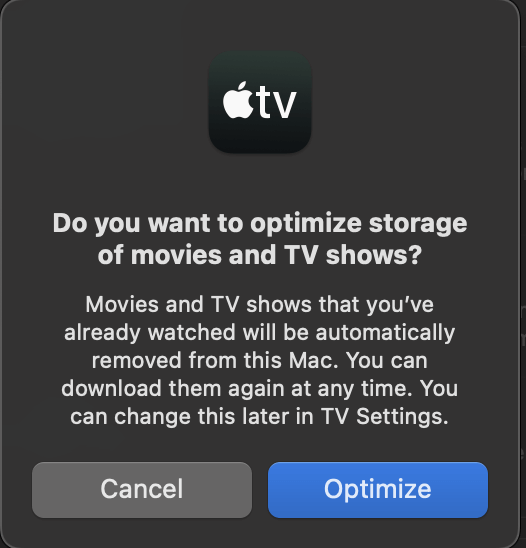
Use a Third-Party Cleaning Utility
If your Mac’s storage is really full, and you don’t want to mess around with manually clearing your cache and removing system junk, a good solution is to use an all-in-one Mac cleaner utility to take care of everything for you.
CleanMyMac X is one of the standout 3rd-party applications for this task. While you will need some storage in order to download and install it, you’ll be able to free up far more space than it takes up.
Once you launch the app, you’ll have a multitude of options to free up disk space. Start with the Space Lens to see precisely what is consuming the most space on your Mac, and use the Large and Old Files utility to remove the worst offenders.
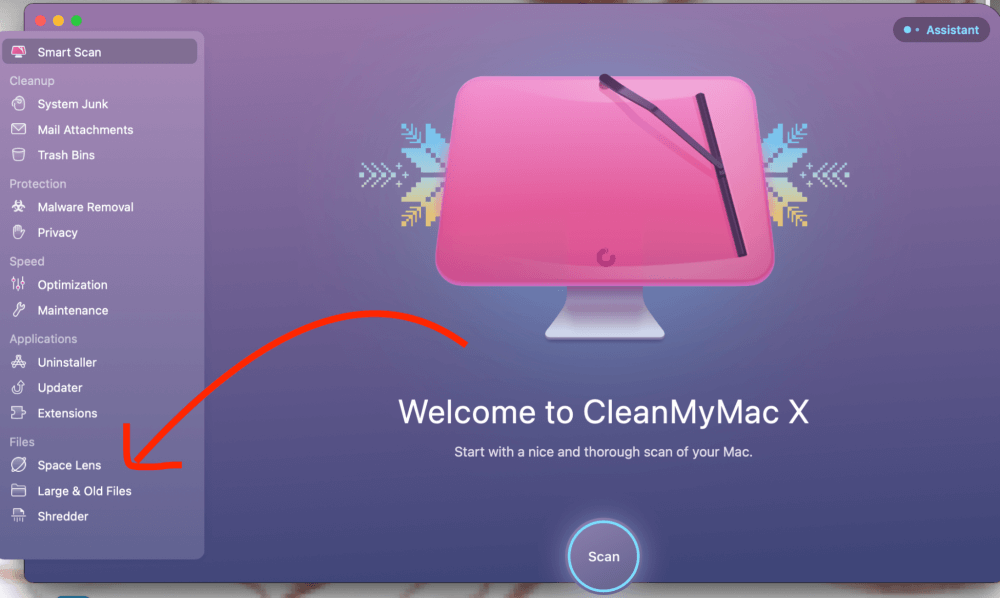
CleanMyMac X also has a feature to delete your Mail attachments, if the process we covered earlier is too time-consuming for you. Just locate Mail Attachments from the left sidebar, and hit Scan. The app will take care of the rest for you with no fuss.
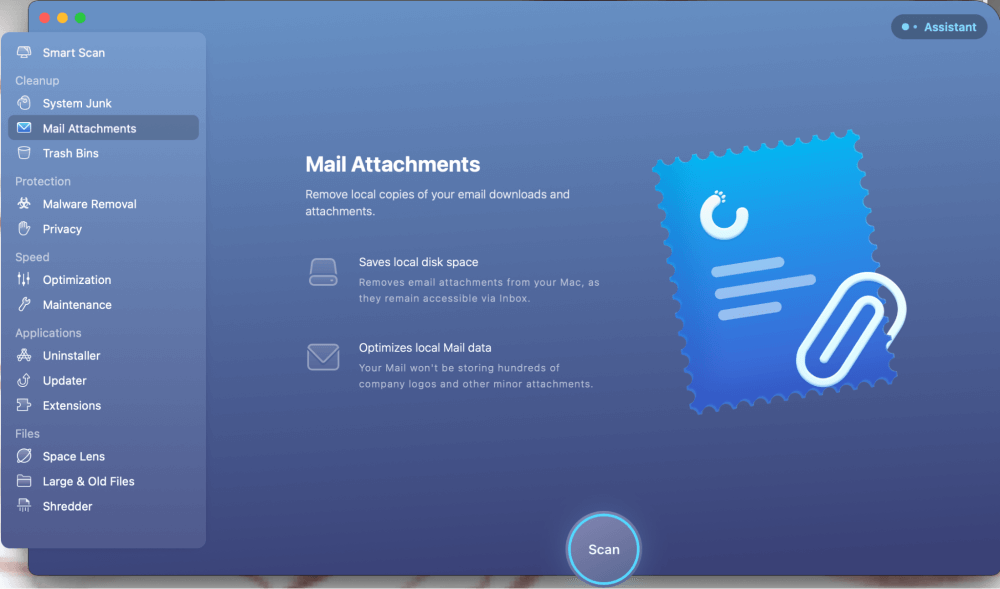
Final Thoughts
This article walked you through not only how to delete unneeded information from your Mail application in order to free up disk space, but also how to optimize your storage in a few other ways.
You learned how to check how much storage Mail takes in order to keep an eye on it. You also learned how to delete attachments from Mail, change the settings to not download the attachments, and how to clear our mail storage using Finder.
Finally, you learned a few handy tips for further optimizing your Mac’s storage, including deleting unwanted files, clearing your cache, and emptying your trash. If you want to speed through some of these processes quicker, you can always turn to a 3rd-party app like CleanMyMac X to simplify things.
Did this article help you? Which method had the greatest impact on your storage? Let us know in the comments!
