You can deselect in Photoshop by using the keyboard shortcut Ctrl/Command + D. Alternatively, go to the overhead menu and choose Select > Deselect. You do need to use one of the selection tools, such as the Marquee, Lasso, or Quick Selection Tool to make a selection.
Hello! I’m Jayde, and today I will show you how to deselect a selection in Photoshop. This is very simple, but it can be frustrating if your selection is so small you can’t see it, or you focus on a different section of your project and can’t click or do anything.
But don’t worry, I’ll show you the tricks. Let’s get started.
Table of Contents
Key Takeaways
- The shortcut to Deselect any selection is Ctrl/Command + D.
- You can also go to the overhead menu Select > Deselect.
- You can also right-click inside your selection and click on Deselect.
- To slightly adjust the size of your selection, go to Select > Modify and choose the option that best suits you.
- If you want to limit the selection to one specific place, shape, or area, use one of the Marquee, Lasso, or quick selection tools. Hold Alt before clicking, to bring up the little subtract symbol next to the tool.
- The Magic Wand tool selects areas of similar color, which is great for quickly removing the selection of large areas or backgrounds that are similar in color.
Note: The screenshots from this tutorial are taken from the Adobe Photoshop Windows version. Mac or other versions can look different.
How to Deselect an Object in Photoshop
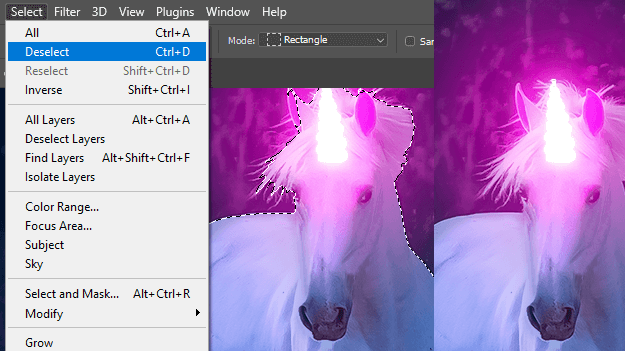
Step 1: With a selection made, go to Select > Deselect, use the shortcut Ctrl + D to deselect, or right-click inside your selection to click on Deselect.
Let’s take a look at how to deselect a small, specific section of our selection instead of the whole thing.
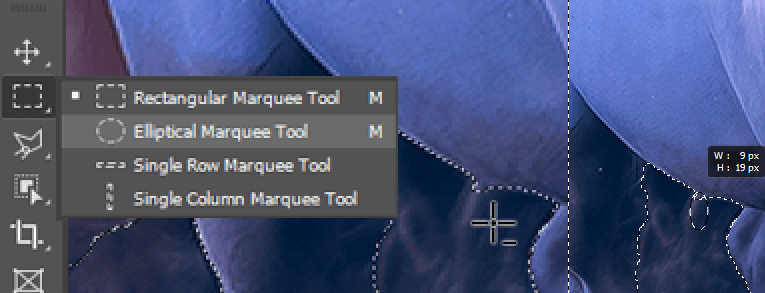
Step 2: Using the Elliptical Marquee tool, hold Alt and click and drag a circle around the portion you want to deselect.
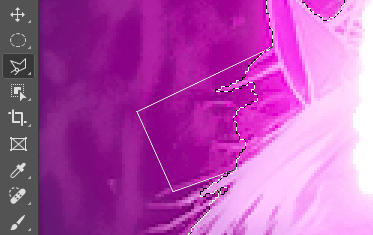
Step 3: Using the Polygonal Lasso tool, hold Alt and click to add a starting point. This tool creates straight lines, so it’s perfect for tracing long edges or quickly selecting an area.
To finish your selection, double-click or loop back around to where your starting point was and click. Be careful not to double-click within a section you intend to keep selected.
Use the shortcut Ctrl/Command + Z to Undo if any mistakes are made.
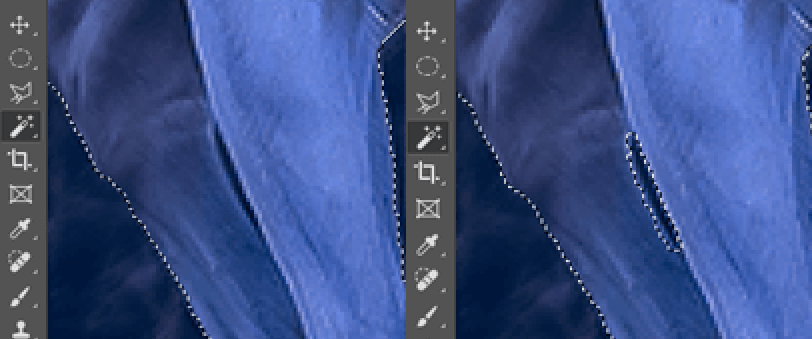
Step 4: To deselect this small area between the horse’s legs, use the Magic Wand tool. This tool selects an area based on color. Hold Alt and click on the area.
It isn’t always spot on, but you can always adjust the Tolerance of this tool at the top of the page. The smaller the number, the more specific its selection (or deselection) becomes.
Final Thoughts
I always recommend exploring Photoshop’s options, because I learn something new every day! I hope this tutorial taught you everything you wanted to know about deselecting your selection.
Always be patient with yourself. This program has a lot of features and tools, but the more you practice and research, the easier it becomes to perfect your art projects!
What images do you make in Photoshop? What year was it when you started learning? Let me know in the comments below!
