Whether you want to create multiple copies of the same layer or use it as a starting point for different effects, duplicating layers is a crucial technique that can save you time and effort. It can be done by selecting the layer and using the Ctrl + D (Windows) or Commam d + D (Mac) shortcut.
Hi there! I’m Zoe, a graphic designer and an avid user of Adobe After Effects. Over the years, I’ve discovered that mastering small but essential techniques can make a huge difference in your workflow. Today, I’m excited to share with you a fundamental skill in After Effects: duplicating layers.
In this article, we’ll explore how to duplicate a single layer and multiple layers in After Effects. I’ll provide you with easy-to-follow steps and some tips I’ve picked up along the way that might help make your process even smoother.
So let’s get started!
Table of Contents
Key Takeaways
- To duplicate a single layer in After Effects, select the layer in the timeline panel and press Ctrl + D (Windows) or Command + D (Mac), or choose Duplicate from the Edit menu.
- For duplicating multiple layers, select adjacent layers using Shift + click or non-adjacent layers with Ctrl (Windows) / Command (Mac) + click, then duplicate using the same shortcuts or menu option.
- Duplicated layers are automatically placed above the original in the timeline, and After Effects labels them sequentially.
Note: All screenshots from this tutorial are taken from the After Effects Mac version.
How to Duplicate a Layer in After Effects
Here’s a straightforward guide on how to duplicate single and multiple layers in Adobe After Effects.
Step 1: Choose the layer you want to duplicate in your composition by clicking on it in the timeline panel.
Step 2: Click on the Edit menu at the top of the After Effects interface and select Duplicate from the dropdown menu.
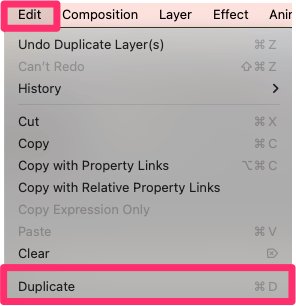
Alternatively, use this shortcut to instantly duplicate layers: Ctrl/Command + D.
Once you’ve duplicated the layer, you’ll notice that the new layer is placed directly above the original layer in the timeline!
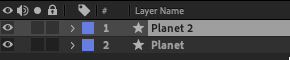
After Effects automatically sequences layers by number, which means if your original layer was named “Planet 1,” the duplicate layer will be labeled “Planet 2.” This feature is particularly helpful when duplicating multiple layers and organizing your composition panel.
Duplicating Multiple Layers at Once in After Effects
Duplicating multiple layers simultaneously in After Effects can save you valuable time. Here’s how you can do it:
Step 1: Choose the layers you want to duplicate.
You can select multiple layers by using the Shift + click to select adjacent layers.
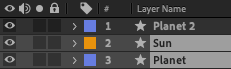
To select non-adjacent layers, use Ctrl/Command and click.
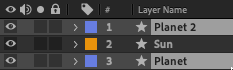
Another quick way to select all the layers in the timeline panel is by pressing Ctrl/Command + A, which selects every layer.
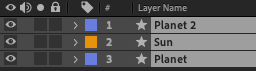
Step 2: Once you’ve selected the layers, follow the same process as before by either using the keyboard shortcut or navigating to the Edit menu and selecting Duplicate.
With these simple steps, you can efficiently duplicate multiple layers in After Effects, streamlining your creative process.
Final Thoughts
Duplicating layers in Adobe After Effects is a fundamental technique that allows motion designers to experiment, create complex effects, and save time. By now, you should have a solid understanding of how to duplicate a single layer, multiple layers, and how to organize your duplicate layers effectively.
I’d love to hear about your experiences with layer duplication in After Effects. Do you have any tips or tricks you’ve discovered? Feel free to share them in the comments below!
