Pop-ups might be annoying for some, but sometimes you need them to view critical information, like navigation links or another part of a web page. So, how do you enable them on Safari?
By default, Safari is set to block pop-up windows from appearing. Fortunately, enabling them is a fairly straightforward process. Let’s get into it!
Table of Contents
Key Takeaways
- The easiest way to enable pop-ups for all websites is by using the websites settings menu.
- You can also enable pop-ups for individual websites using the websites settings menu or the smart search bar on Safari.
2 Ways to Enable Pop-ups on Safari Mac
Pop-ups can potentially be an annoying source of advertisements, but some websites use them to navigate to a new page. If this is the case and you find yourself wanting to access pop-ups from either all websites or one specific website, then you are in the correct place!
Let’s look at enabling pop-ups on all websites first.
Option 1: Enable Pop-Ups on all Websites
Be careful when you decide to enable pop-ups from all websites. You will likely begin to see a lot more ads and may even accidentally click on one that contains malware. Just keep your eyes open and be safe when using the internet with all pop-ups on.
To enable pop-ups from all websites, take the following steps.
Step 1: With Safari open, navigate to the Safari Menu at the top of your screen and select Settings from the drop-down.
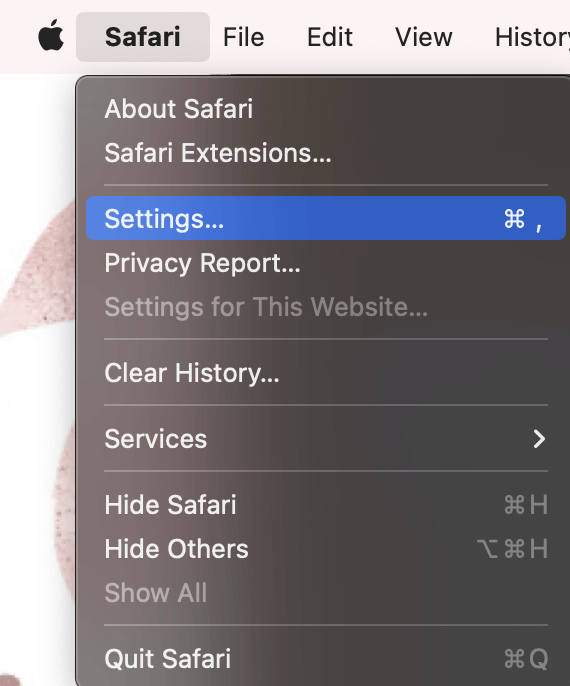
Step 2: In the Websites tab at the top, scroll all the way down on the left until you see Pop-up Windows.
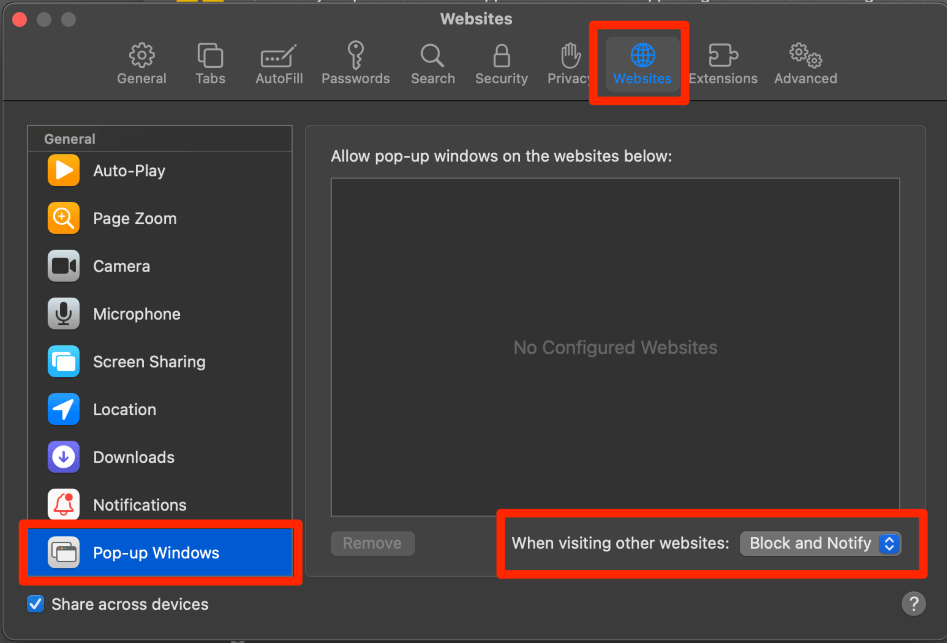
Step 3: In the When visiting other websites menu, click Allow. This will allow pop-ups for all websites.
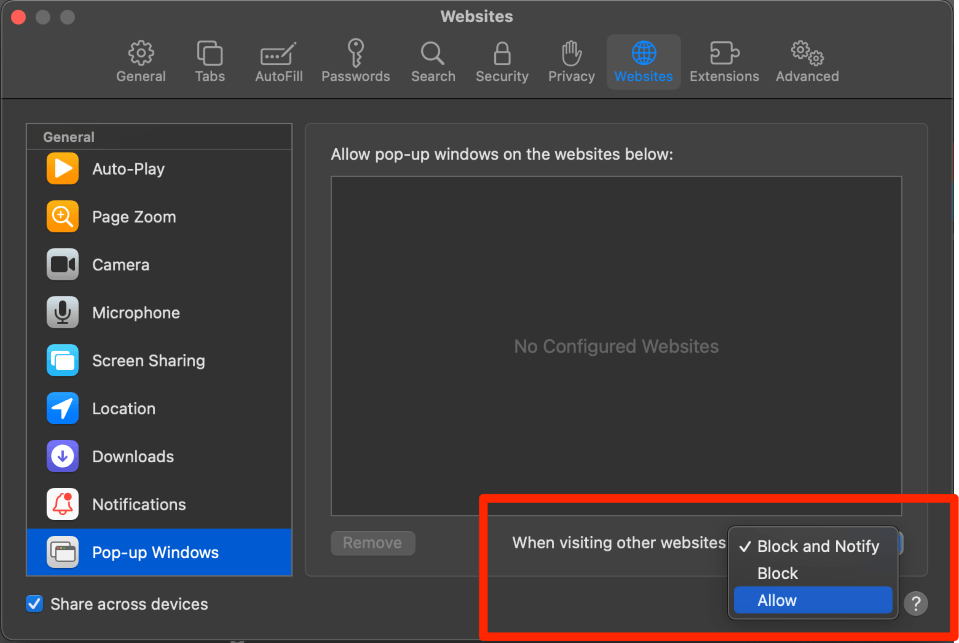
Note: it is easy to go back to blocking popups by utilizing the same menu. By choosing the Block option, you will simply block all pop-ups and not know when you may have missed one. By choosing Block and Notify, Safari will alert you when a website is trying to give you a pop-up.
Option 2: Enable Pop-Ups on Specific Websites
There are two ways to enable pop-ups on specific websites. The first is using the same websites menu that we accessed above.
When you open a website on Safari, it appears in the list of websites on that page. Then, you can use the drop down menu to choose your option, Block and Notify, Block, or Allow.
All these options mean the same as above, Block and Notify means that the pop-ups will be blocked, but you will be notified in the search bar if there is a pop-up being blocked, Block means the pop-up will simply be blocked with no notifications, and Allow means you are allowing all pop-ups on that website.
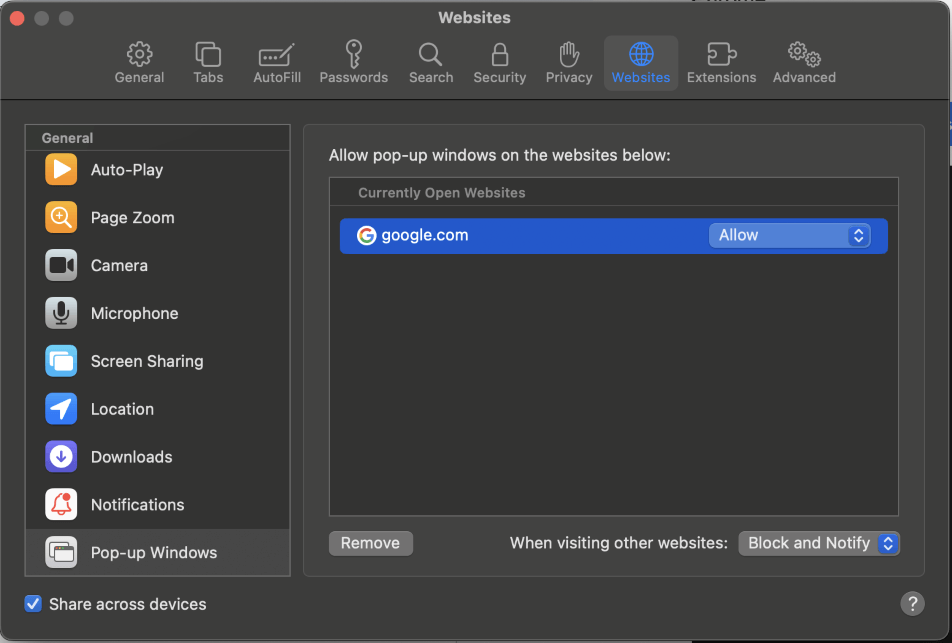
The second option is to use the notification that a website is providing you with a pop-up. This will show in the Smart Search Bar in Safari by saying “Show blocked pop-up window” with an icon that looks like two windows on top of each other. Click the icon, and click “Allow pop-ups”.
You can use the Websites settings page anytime to undo allowing notifications on any website.
Final Thoughts
This article taught you how to enable and disable pop-ups on Safari on your Mac. We discussed using the Websites Settings in order to enable or block all pop-ups from websites and to allow pop-ups for specific websites. We also discussed using the smart search bar on Safari specifically in order to allow pop-ups for specific websites.
How did this work for you? Let us know in the comments!
