Have you ever received a message that states: Verifying ‘app name’ on your Mac? This message is common with applications that are not directly downloaded from the App Store or that are not from identified developers.
As someone who has worked on Apple computers for the better part of a decade, I’ve seen and resolved just about every software problem out there. This particular issue is surprisingly common, but fortunately, there are a few quick tips you can try out to get things working again.
Let’s get to it!
Key Takeaways
- If you see the Verifying ‘App Name’ when you open an application, this is the Core Services UI Agent process at work.
- Core Services UI Agent is a part of Mac’s Gatekeeper security tool. But sometimes it can malfunction and hang.
- Try easy fixes first, like restarting your Mac or updating your macOS.
- If that doesn’t work, try force quitting the app in question. You can also force quit the Core Services UI Agent.
- Update or reinstall the app, since a newer version might be free from this issue.
- Another potential solution is to use Installer to install the app properly.
What to Do When CoreServicesUIAgent Won’t Close on Mac
This message comes as a part of Gatekeeper, a security tool Apple uses to keep your Mac safe from Malware. Gatekeeper uses a background process called Core Services UI Agent, which ensures that applications installed and used on Macs are downloaded directly from the App Store or identified developers. It also makes sure that the software is not changed from what they have identified as safe.
Tip #1: Restart Mac
If Core Services UI Agent is stuck due to the application you are trying to open having problems with the CPU or the Cache, restarting your Mac could help stop the problem.
Use the Apple Menu in the top left. Choose Restart.
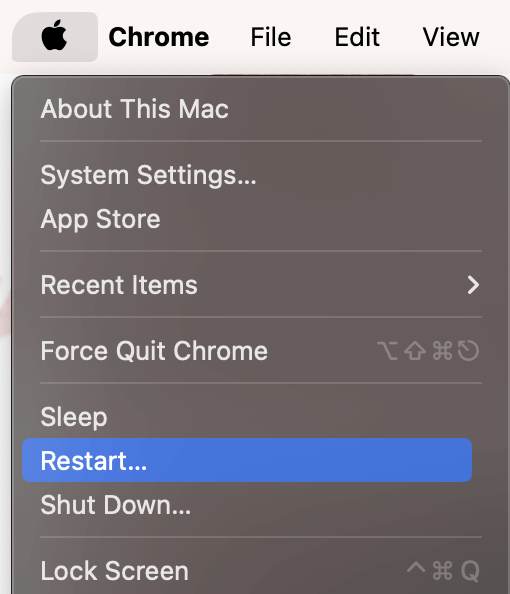
Tip #2: Update Mac
Another thing that could help to solve the problem with Core Services UI Agent is updating your Mac. It is possible there was an update to Gatekeeper or other processes on your Mac that could improve the performance and fix the problem.
Take the following steps to update your Mac:
Use the Apple Menu and click System Settings.
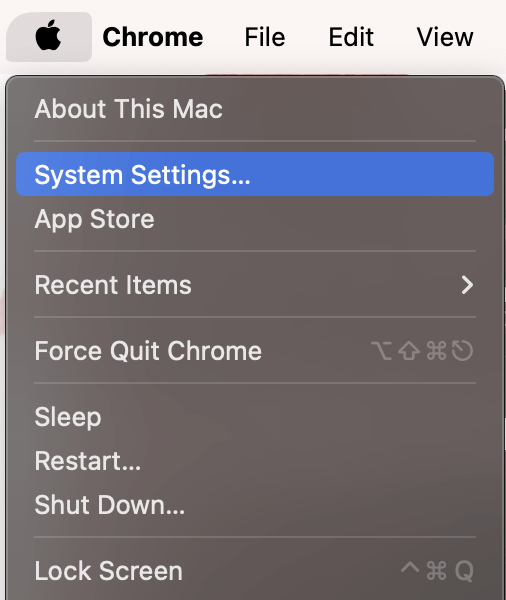
On the left, navigate to General and choose Software Update on the right.
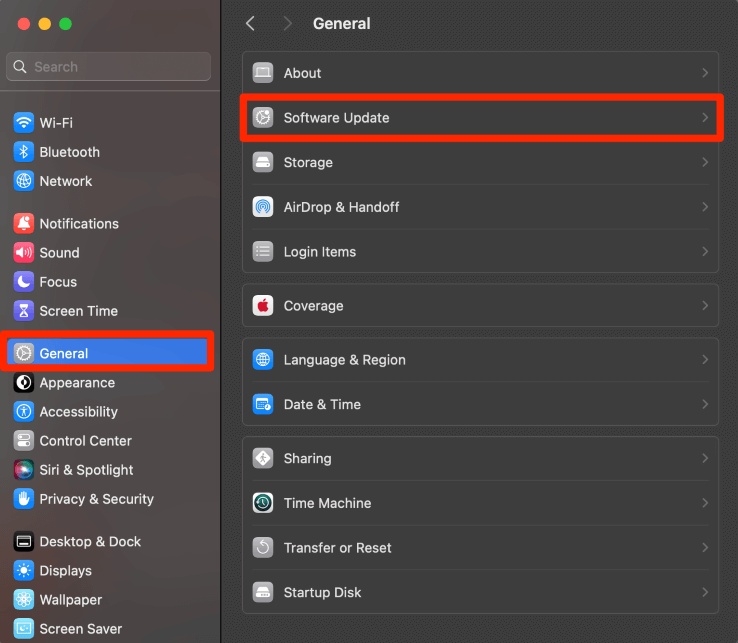
If you have an update, another menu item might pop up to let you know. Either way, choose that menu item or stay in General -> Software Update. Then, choose Update Now.
Follow any other on-screen instructions to complete the update.
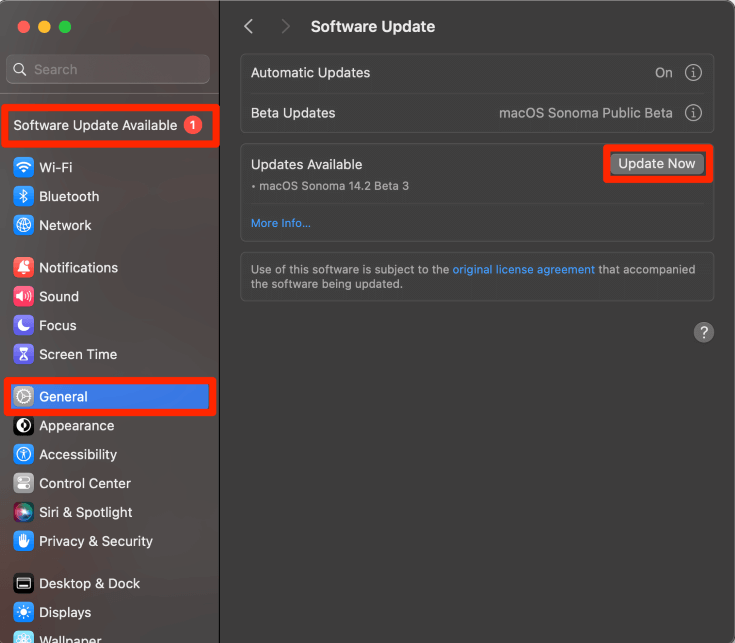
Tip #3: Force Quit the Application
Sometimes, when the problem is the application is running too slow to move past the verifying screen, it will freeze and become unresponsive. To fix this, try to force quit the application.
Take the following steps to force quit:
- Press Command-Option-Escape on your keyboard.
- Select the application.
- Click Force Quit.
Tip #4: Quit Core Services UI Agent using Activity Monitor
If the simple fixes don’t sort things out, you might have to dig a little deeper.
It is also possible that the problem is that the Core Services UI Agent is running too slowly. Luckily, Activity Monitor allows us to force quit this process.
Using Launchpad, open Activity Monitor.
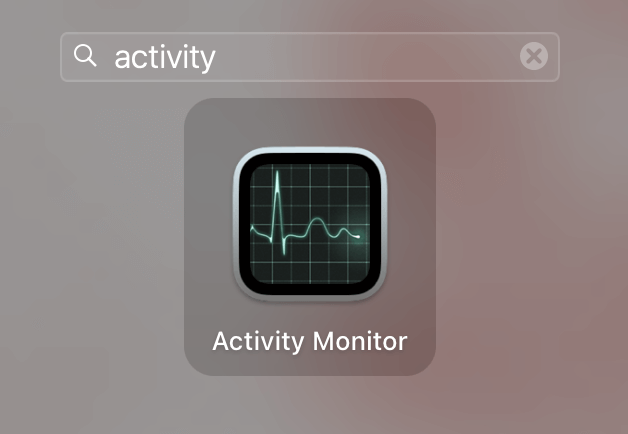
In the upper right-hand corner, search coreservicesuiagent, then select the process, and press the X.
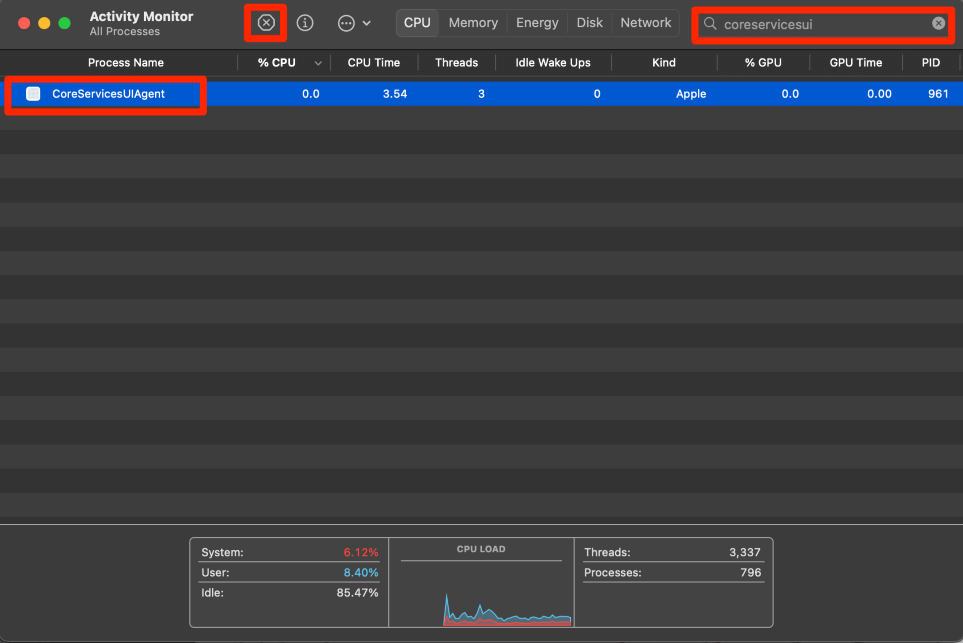
Click Force Quit to confirm.
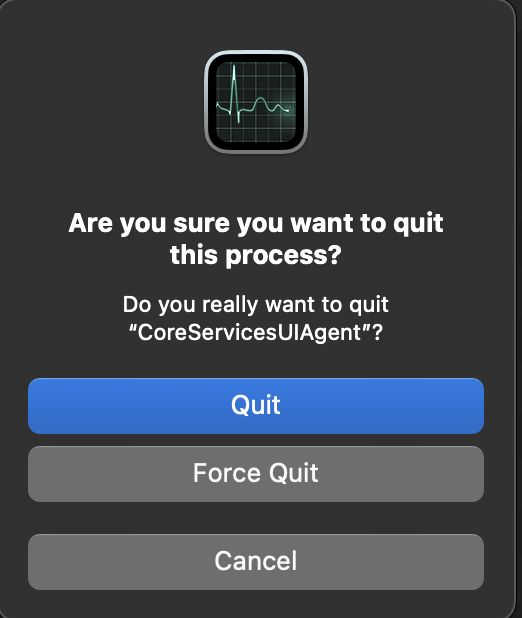
Tip #5: Update the App
If you are not running the latest version of the app, there is a chance that the new one has replaced the older version in Apple’s vetting process for applications. When this happens, it can cause the older version to no longer open on your Mac.
If the app was downloaded from the App Store, use the “Updates” tab to check for updates that are ready to be installed.
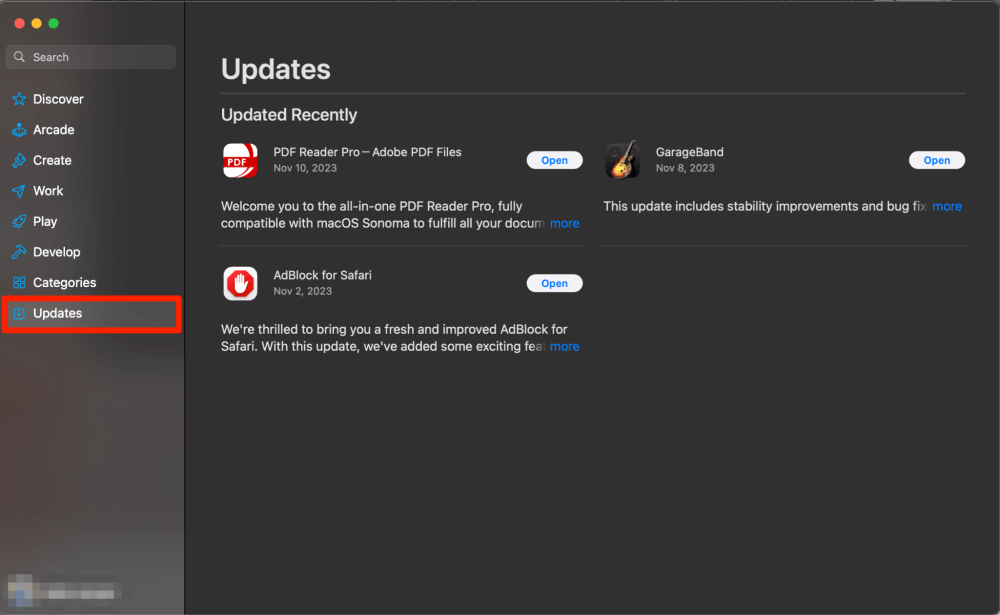
Note: If you are using a website download, visit the application developer’s direct website for more information on possible updates.
Tip #6: Reinstall the App
Another possibility that could fix your coreservicesuiagent problem is reinstalling the app. If there is a problem with the software, caches, etc. that is causing the app to stall or for Apple to believe that the code was modified, then this could solve the problem.
Using Finder, navigate to the Applications folder. Choose the app having problems and drag and drop it to the trash on your dock.
Visit the developer’s website to reinstall.
Tip#7: Right Click to Open the App in Finder
You can try to avoid the Verifying part of opening an application by opening it differently than you normally would: by right-clicking on Finder.
In the Applications folder in Finder, right-click on the app that is having the problem and click open.
Tip #8: Use Installer to install the App
Using Installer directly can sometimes help you to bypass the problem with coreservicesuiagent.
Using Finder, Click on Go to Folder.
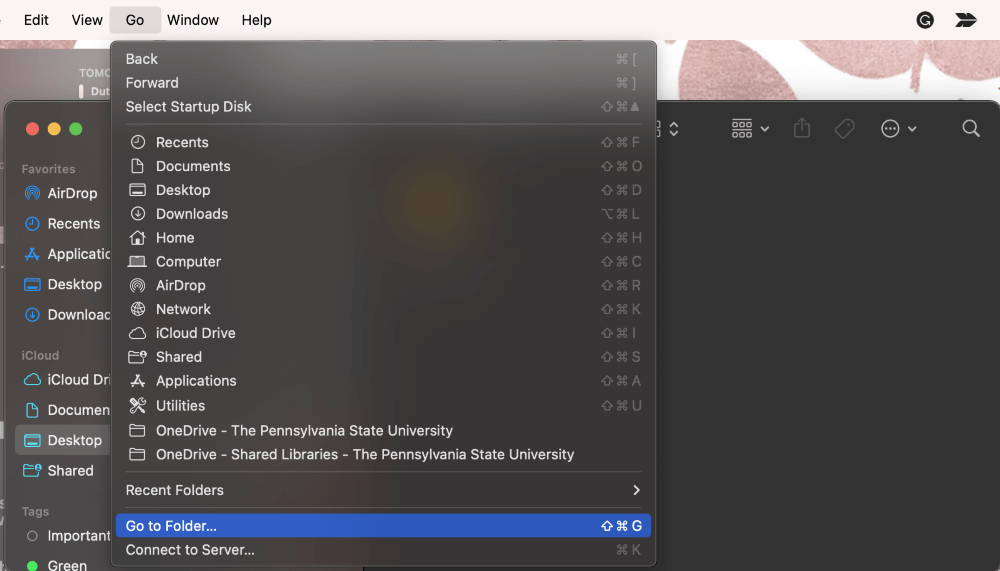
Type /System/Library/CoreServices/Installer and hit Enter.
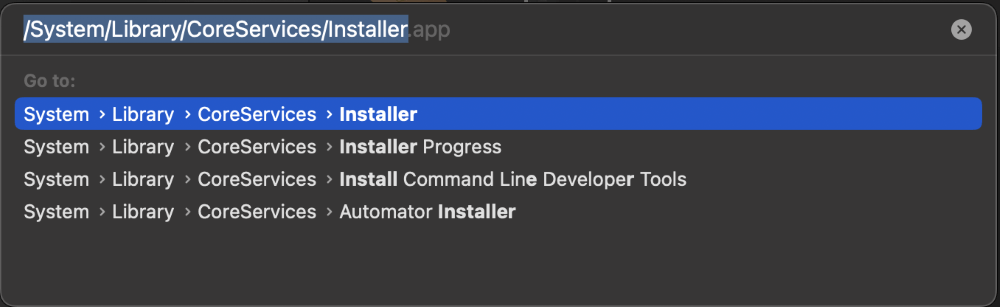
Choose the installer app.
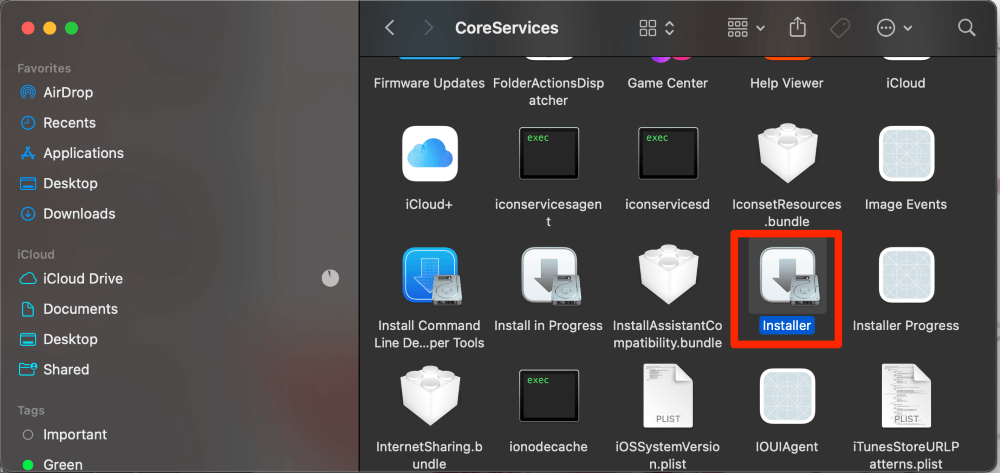
Navigate to the folder where you have the .pkg installer file. Choose that file and click open.
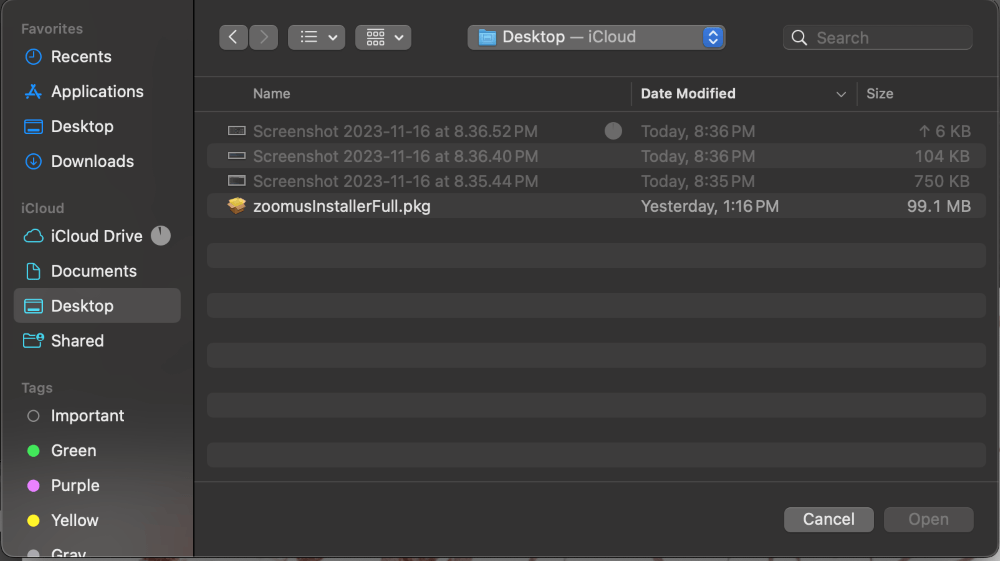
Follow the on-screen instructions to complete the installation.
Final Thoughts
CoreServicesUIAgent is a critical process for keeping your Mac safe from malware. While it can be annoying if it gets stuck and won’t close, luckily, we have fixes for this!
This article provided you with several ways to fix the problem, including restarting and updating your Mac, force quitting the application, force quitting the process itself, updating the app, or using the installer to install the app.
Were you able to fix the issue with one of these tips? Let us know which item solved your problem in the comments below!
