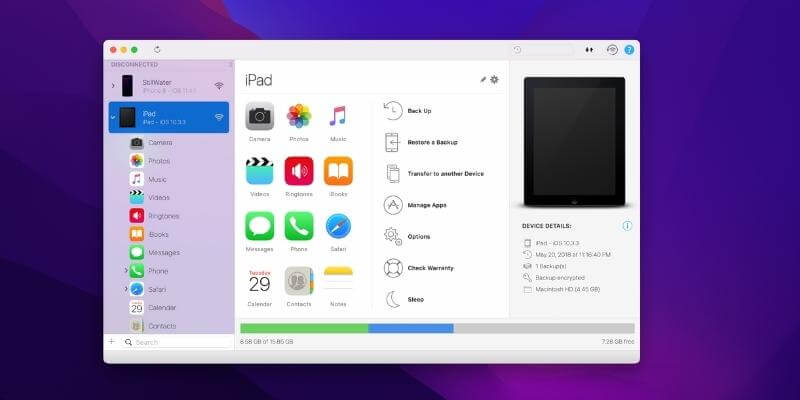
iMazing
Summary
iMazing allows you to quickly transfer data between your iOS devices, move files between your iPhone/iPad and your computer, make smarter backups, only restore backup items you want instead of the whole thing, and extract iTunes and iCloud backup files so you can view the content and selectively import files, and so much more. With iMazing, managing your iOS device data is a breeze.
If you are an avid iPhone and iPad user, I highly recommend you get iMazing because it will be a time-saver and life-saver as well if you set automatic backup with the app. It all comes down to convenience when handling files saved on your iPhone, iPad, and computer. However, if you’re someone who’s used to iCloud and iTunes and doesn’t mind taking a bit of extra time sorting out files on your device, iMazing won’t add much value to your life.
What I Like: Flexible data backup and restore options. Quick file transfers between iOS devices and computers. Can directly export or print messages and call history. Sleek UI/UX, drag-and-drop operations.
What I Don’t Like: I couldn’t backup Books data on my iPhone and iPad Air. Photos are read-only and can’t be modified.
What does iMazing do?
iMazing is an iOS device management app that helps iPhone/iPad users transfer, backup, and manage files between their mobile device and their personal computer without using iTunes or iCloud. Think of the iMazing app as iTunes without the media purchase function. It’s also much more powerful and convenient than iTunes.
Is iMazing safe and legit?
Yes, iMazing is entirely safe and legitimate. The app was developed by DigiDNA, a company based in Geneva, Switzerland.
Is iMazing safe for my Mac?
On the operational level, the app is very safe to use. When deleting or erasing content, there’s always a kind notification to make sure you understand what you are doing and offer a second-step confirmation. I’d recommend you backup your iOS device just in case.
Does Apple recommend iMazing?
iMazing is a third-party app that has no relationship with Apple. In fact, it was a competitor of Apple’s iTunes. There is no clue whether Apple recommends iMazing or not.
How to use iMazing?
First, you need to download iMazing from the official website and install the app on your PC or Mac. Then, connect your Apple device to the computer via USB or Wi-Fi.
Note: If you’re using iMazing for the first time, you have to use a USB connection and pair your computer with the device. Once you “trust” the computer, it will then allow the computer to read the data on your device.
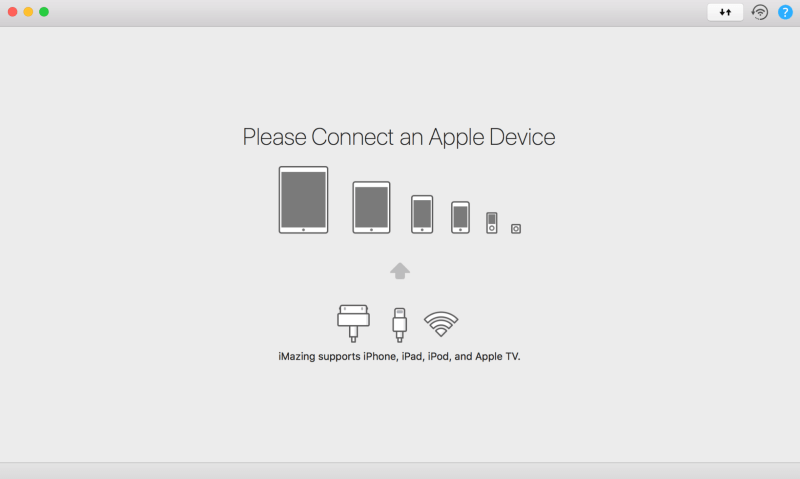
Is iMazing free?
The answer is no. The app is free to download and run on your Mac or PC — as we are used to calling it, “free trial”. The free trial offers unlimited and automatic backups, but you’ll need to upgrade to the full version to restore files from the backups.
The trial also limits data transfer between your device and your computer. Once you exceed the limit, you will need to buy a license to unlock the full version.
How much does iMazing cost?
The app costs two pricing models. You can buy it for $39.99 for one device (with tiered pricing for multiple devices) or a subscription of $64.99 per year for unlimited devices. Business pricing is also available.
NEW UPDATE: The DigiDNA team is now offering SoftwareHow readers an exclusive 20% discount for the iMazing app. Just click this link and you’ll be taken to iMazing Store, and the price for all licenses will be automatically cut by 20% and you could save up to $14 USD.
When I heard about iMazing for the first time, I couldn’t help but relate the app name to the word “Amazing”. After testing the app for a few days with my iPhone 8 Plus and iPad Air on my MacBook Pro, I found it a truly amazing iPhone manager software. Simply put, iMazing is an app like iTunes, but way more powerful and convenient to use.
Table of Contents
Why Trust Me for This Review
Hi, my name is Christine. I’m a geek girl who loves exploring and testing all kinds of mobile apps and software that can make my life more productive. I used to write feedback about UX and usability for a friend who was responsible for the design part of an eCommerce product.
I got my first Apple product in 2010; it was an iPod Touch. Since then, I’ve been hooked on the beauty of Apple products. Now I use an iPhone 8 Plus and iPad Air (both running iOS 11) and a 13″ early-2015 MacBook Pro (with High Sierra 10.13.2).
Since 2013, I’ve been an avid iCloud and iTunes user, and backing up iOS devices is a must-do task on my to-do list every month. This is all because of a terrible lesson learned the hard way — I lost my phone twice within two years!
As you know, iCloud only offers 5GB of storage for free, and I didn’t pay much attention to buying more space and backup my data in the cloud. I still remember the feeling when I lost my iPhone. The device itself didn’t upset me that much, but the pictures, notes, messages, and other information I lost were painful.
In testing iMazing, I’ve tried my best to explore every feature of the app and see what it has to offer. To evaluate the quality of iMazing’s customer service, I reached out to their support team via email, asking a question related to iMazing’s license. You can read more details in the “Reasons behind My Ratings” section below.
Disclaimer: DigiDNA, the maker of iMazing, has had no influence or editorial input on the content of this article. I was able to access all the features of iMazing thanks to Setapp, a Mac app subscription service that also includes the iMazing app as part of a 7-day free trial.
The History of iMazing and Its Maker
iMazing was originally called DiskAid. It was developed by DigiDNA, an independent software developer incorporated in 2008 under the name DigiDNA Sàrl in Geneva, Switzerland.
Here’s a screenshot I took while searching for DigiDNA in SOGC (Swiss Official Gazette of Commerce). Based on the preliminary research, DigiDNA is definitely a legit corporation.
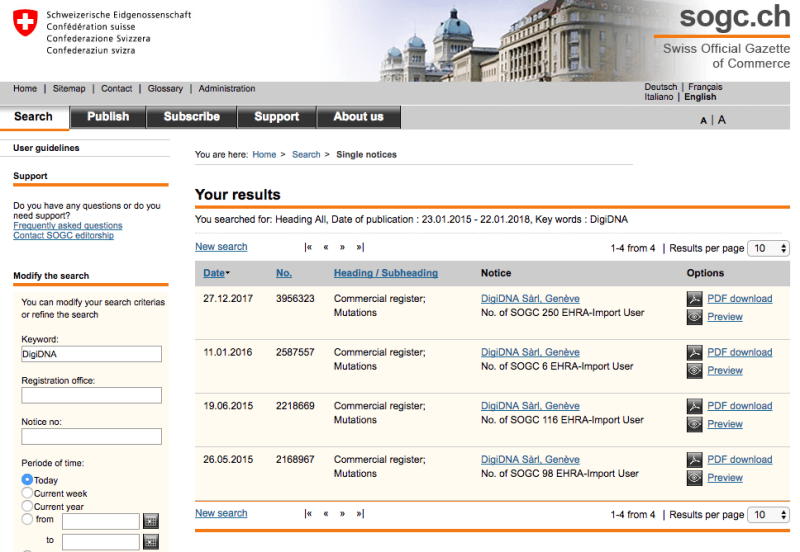
It’s worth noting that in 2014, the DigiDNA team rebranded their flagship product, DiskAid, into ‘iMazing’. Again, I can’t help but think of “amazing”. ???? Later, they released iMazing 2 with a list of new features, including compatibility with the latest iOS.
Detailed Review of iMazing
As the app is mainly for backing up, transferring data, exporting & importing, and restoring backups, I’m going to list these features by putting them into the following four sections. In each sub-section, I’ll explore what the app offers and how it can help you better manage your iOS device.
Please note: iMazing supports both PC and Mac. Thus, you can run it under Windows and macOS. I tested the Mac version on my MacBook Pro, and the findings below are based on that version. I haven’t tried the PC version, but I imagine the core functions are quite similar, though minor UX/UI differences will exist.
1. Backing up iOS Devices
With iMazing, you can back up most file types, including photos, contacts, messages, call histories, voicemail, notes, voice memos, accounts, calendars, apps data, health data, Apple Watch data, keychain, Safari bookmarks, and even Preferences settings. However, iMazing Backup does not support the iTunes Media Library (Music, Movies, Podcasts, iBook, iTunes U, and Ringtones).
One thing that surprises me is that iMazing claims the app can back up Books. That feature didn’t work in my case. I tested it on my iPhone and iPad, and both showed the same error.
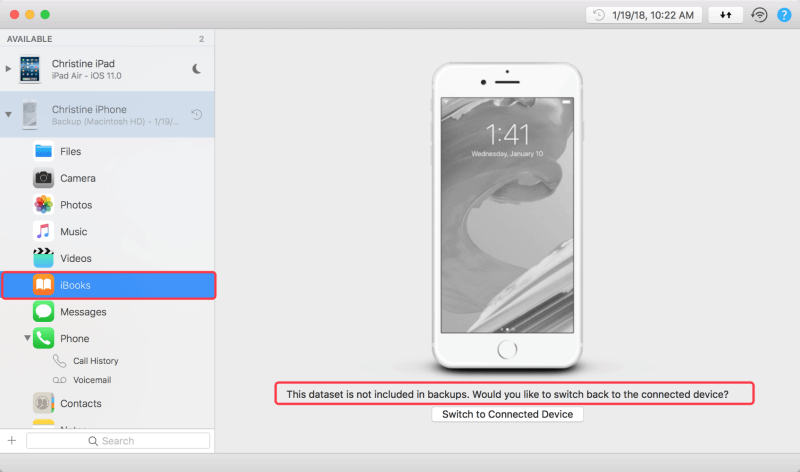
Backup Options: Once you connect and “trust your iOS device”, you will see a screen like this. It gives you the choice to back up your device now or later.
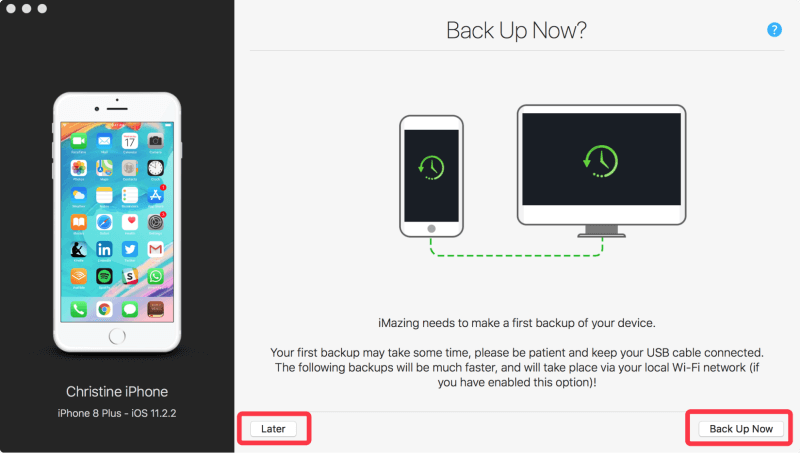
I clicked “later”, which brought me to the main interface of iMazing. Here you can explore its features and choose the one you need. I clicked “Back Up”. It gave me a few options I could select before proceeding.
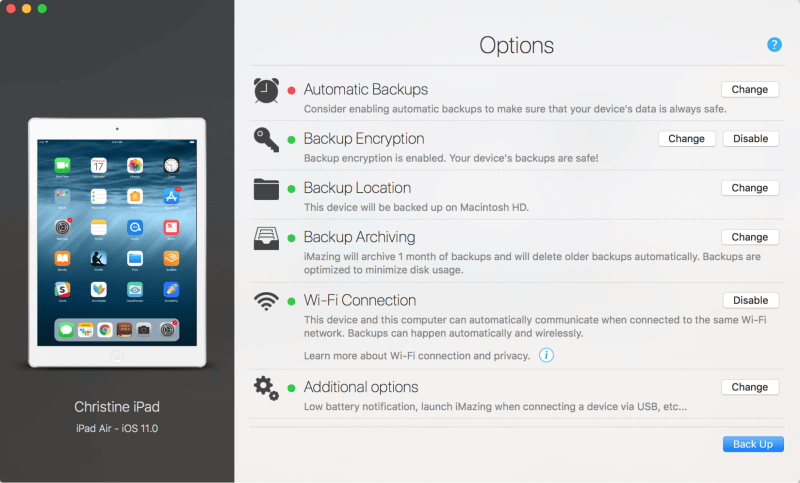
“Automatic Backup”, for example, allows you to set how often you want the app to back up. You can also set the minimum battery level required to do so. The backup schedule can be set on a daily, weekly, or monthly basis. For me, Automatic Backup is a killer feature, and I ended up setting it for monthly, from 7:00 PM – 9:00 PM, when the battery is over 50%.
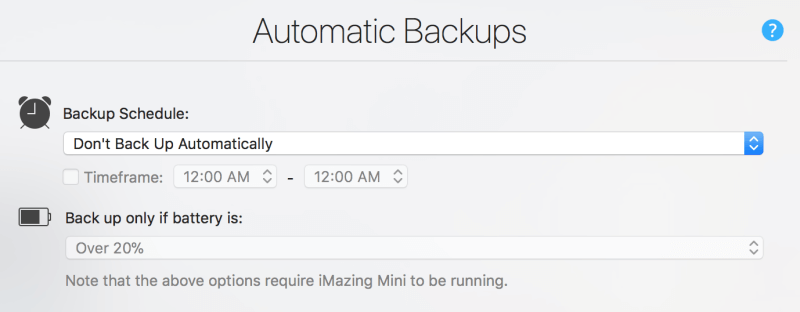
It’s worth noting, though, that the automatic backup feature requires iMazing Mini to run. iMazing Mini is a menu bar app that backs up your iOS device automatically, wirelessly, and privately. When you open the iMazing app, iMazing Mini will automatically show up in your Mac’s menu bar. Even if you close the app, iMazing Mini will still run in the background unless you choose to close it.
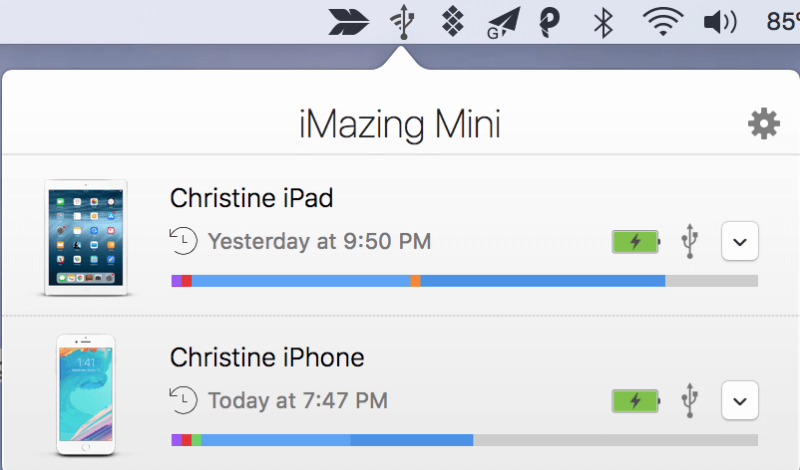
From iMazing Mini, you can see connected devices and how they are connected (e.g. by USB or Wi-Fi). If they’re connected via Wi-Fi, your iOS device’s icon will only show up, provided that the device and computer are on the same network.
There are a few other backup options available. For the sake of time and your reading experience, I’m not going to cover them one by one. Instead, I’ll briefly list what they can do for you:
Backup Encryption: An Apple security feature that protects your data. You can check out this article to learn more. You can enable Encrypt Backup for the first time when backing up your device via iTunes. It’s not the default option in iMazing; you’ll need to turn it on. After that, all future device backups will be encrypted, regardless of the software you use–including iTunes. As this was my first iPhone backup, I enabled this feature and set it up. The whole process was pretty smooth.
Backup Location: This option allows you to choose where you want to save your backups. You can choose the internal computer drive by default or an external drive. I chose the latter. When I connected my Seagate drive to the Mac, it showed up like this in iMazing:
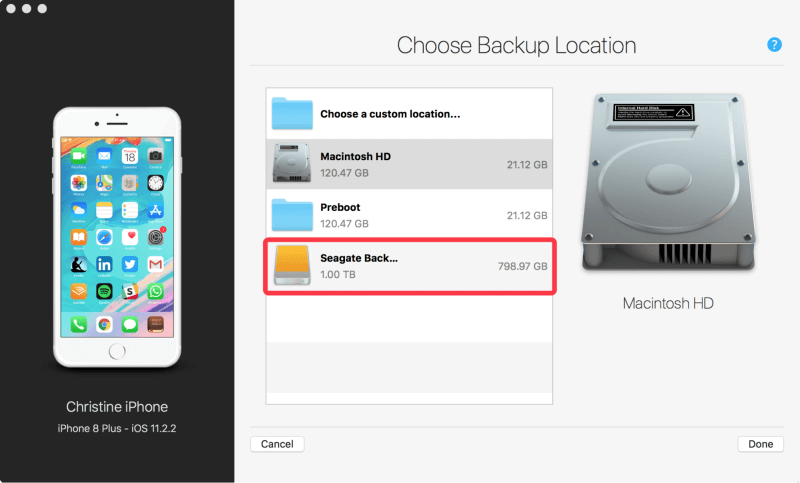
Backup Archiving: We all know iTunes only maintains one backup per device, meaning your last backup file will be overwritten each time you back up your iPhone or iPad. The drawback of this mechanism is obvious: potential data loss. iMazing 2 does it differently by archiving your backups automatically, a smart solution that can prevent data loss.
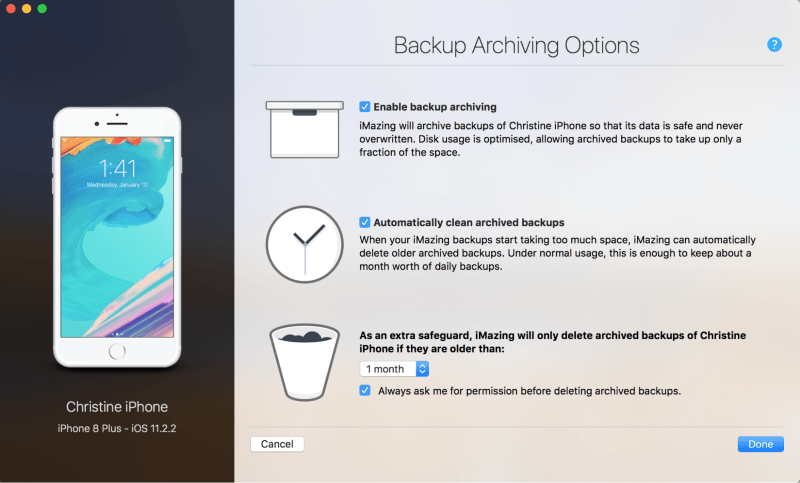
Wi-Fi Connection: This feature is turned on by default. When your devices and computer are connected to the same WiFi network, backup is enabled automatically, allowing your computer to browse or transfer data to your iPhone or iPad. I’d recommend you stay with the default setting if you don’t want to bring a cable every time.
My Personal Take: When all these are set up properly, your device will be backed up once you hit the “Back Up” button. For me, it only took four minutes for the process to complete–quite amazing, right? However, there’s one thing I dislike in particular during the process. Once I clicked “Back Up”, I couldn’t go back to the main interface unless I canceled the backup process. Personally, I’m not used to this; maybe you’ll be okay with it.
2. Restore Files from Backups
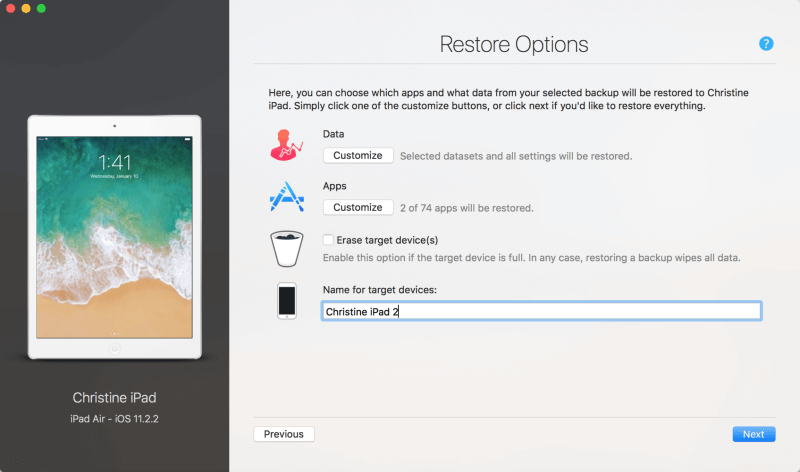
iCloud and iTunes both allow you to restore from the last backup. But let’s face it, how many times do you need all your device’s data? That’s why we call iCloud or iTunes backups “Blind Restore” — you can’t customize the restoration, e.g., choose what type of data and which apps would be restored.
My Personal Take: That’s where iMazing really shines, in my opinion. iMazing offers you customized data restore options. You can choose to restore the entire backup and extract all files back to your iOS device or selectively choose the datasets or apps you’d like to restore. The best part? You can also recover a backup to several iOS devices in one go. According to iMazing, here are the types of data that can be transferred: Photos, Contacts, Messages, Call History, Voicemail, Notes, Accounts, Keychain, Calendars, Voice Memos, Apps Data, Safari Bookmarks, and others. Please note that restoring backups will erase all current data on your target iOS device.
Quick Note: iMazing also allows you to view and extract specific types of data from your iPhone or iPad backups saved on your PC or Mac, even if the iTunes backup files are encrypted (you have to know the password, though). In this sense, iMazing can be a lifesaver (i.e., iPhone data recovery solution) if your device is damaged or lost.
3. Transfer Data from One Device to The Other
This is absolutely a productivity booster for those of you who just got a new iPhone X or 8. You want to transfer all the data saved on your old device to the new phone–what do you do? iMazing is the answer. It allows you to quickly copy the content from your old iOS device to a new one. You simply choose which types of data and apps to keep, and the iMazing app will take care of the rest.
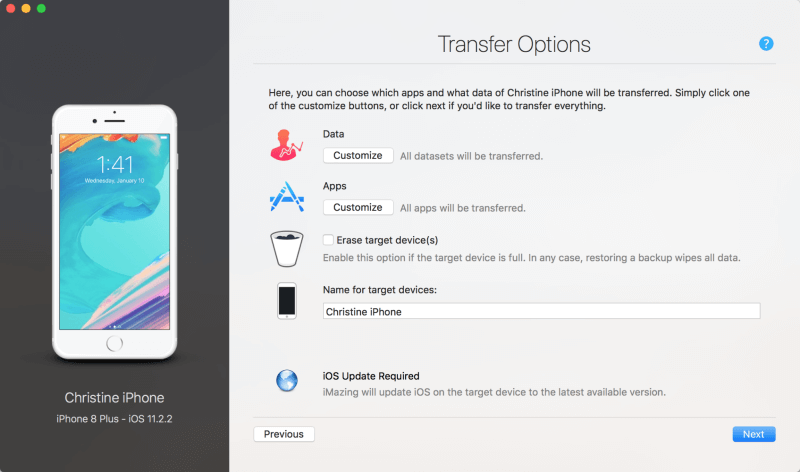
Quick tip: It’s recommended that you back up your old device just in case because the process will wipe out all the data on your old device and then transfer the data you specify.
My Personal Take: What kind of data can be transferred? Pretty much the same as the database for Backup and Restore features. iMazing offers flexible customizations so you can choose to transfer files that are worth transferring. This saves me time and can help you get more free storage on your new device.
Note: The transfer process requires the latest iOS system installed on both devices. After it’s all set up, you will go to the “Confirm Transfer” stage. Read that warning carefully, as once again, the transfer will erase all current data on your target device. Make sure you have backed it up, just in case.
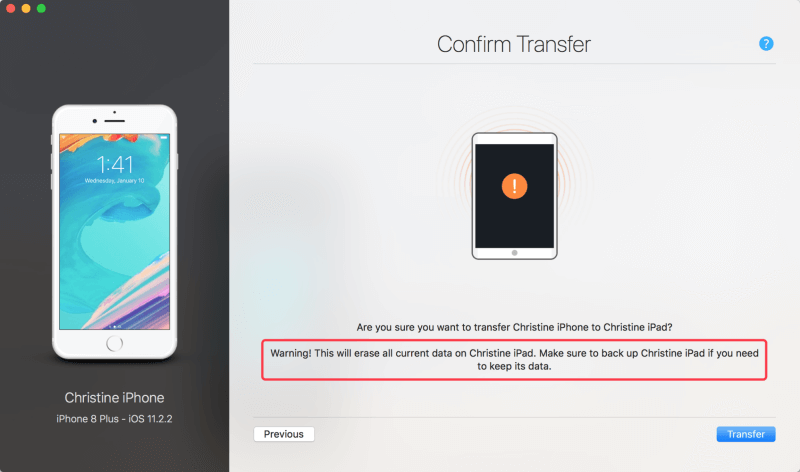
4. Move Files between iOS Devices and Computer
You know how to sync files (especially newly created media items) from your iPhone or iPad to a computer, or vice versa, right? Via iTunes or iCloud!
But how do you like the process? Probably not much! There are circumstances where you may only want to import several new photos from your PC or your iPhone or the other way around– but it ends up taking you 15 minutes. What a waste of time!
That’s why I really like this feature. You can freely transfer almost any type of data between an iPhone/iPad/iTouch and your personal computer. The best part? You don’t have to use iCloud and iTunes at all.
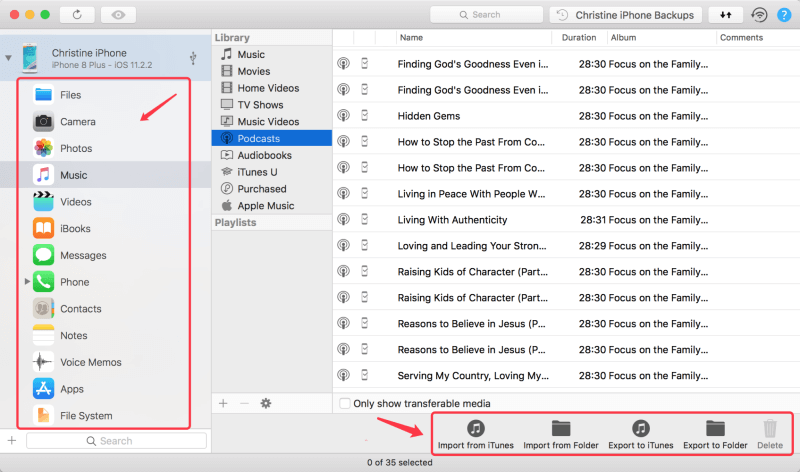
My Personal Take: However, I have to admit that iMazing isn’t perfect in this area (I’ll explain more below). Still, it’s definitely a time saver when it comes to importing or exporting files between your mobile device and computer. Below are my detailed findings:
- Photos: Can be exported but not imported. You’ll see this “Not Writable” warning.
- Music & Video: Can be exported or imported from/to iCloud or iTunes (or a folder of your choice). The best part is that you can move the songs from an iPad or iPhone to your PC/Mac. That’s not even possible with iTunes, but it’s easy with iMazing.
- Messages: Can only be exported. iTunes can’t do this, either. If you want to print iMessages for a court case, for instance, this feature is very handy.
- Call History & Voicemail: Both can be exported. Note: call history can be exported to CSV format.
- Contacts & Books: Can be exported and imported.
- Notes: Can only be exported and printed. PDF and text formats are available.
- Voice Memos: Can only be exported.
- Apps: Can be backed up, uninstalled, or added. Note: if you want to add new apps in iMazing, you can only add those apps you have installed before with your current Apple ID. Please note that all apps can be backed up and restored via iMazing, and iMazing will warn you when the app backup should not be used for important data.
The Reasons Behind My Ratings
Features: 4.5/5
iMazing delivers most of what it claims to offer, or I should say 99% of the features. It’s a powerful iOS device management solution that puts iCloud and iTunes to shame. iMazing does offer a number of features that look similar to what iTunes/iCloud offers. Still, they’re actually way more powerful and convenient to use than iTunes/iCloud — and include several killer features that no other apps do.
I’d be happy to give this app a 5-star rating. However, given that I had a few minor unpleasant using experiences with the app, e.g., the app randomly crashed once during a backup process, I knocked it down a half star. Overall, iMazing is solid in what it has to offer.
Pricing: 4/5
I’m not being critical of shareware or freemium apps. My principle is as long as an app offers value to the users, I have no problem paying for it, just like any other product I buy on a regular basis. iMazing offers tons of value and convenience to us iOS device users. It’s quite reasonable for the team to get paid and grow to make their app even better.
Here is the pricing:
| Number of Devices | Type | Price |
| 1 | Personal | $39.99 (one time) |
| 2 | Personal | $49.99 (one time) |
| 3 | Personal | $59.99 (one time) |
| 5 | Personal | $74.99 (one time) |
| 10 | Personal | $129.99 (one time) |
| Unlimited | Personal | $64.99/year |
| Business | Business | $60.00/seat/year |
| Station | Business | $200.00/seat/year |
| Phone Evidence | Business | $150 for 3 devices |
| Configurator | Business | $500/seat/year |
| CLI | Business | $400/seat/year |
As you can see, it is definitely a steal in terms of the value it offers. However, I want to point out that based on an email I received from the developer, I learned the DigiDNA team isn’t ready to offer a free lifetime upgrade — meaning if iMazing 3 is out, current users will still need to pay a fee to upgrade.
Personally, I’m okay with that, but I think we’d appreciate it if their team would make that clear on their purchase page about the pricing, especially the hidden cost in the future.
Ease of Use: 5/5
The iMazing app is also an extremely intuitive app with a sleek interface and well-written instructions. Best of all, the app has so many features that it’s hard to put them together in an organized manner — but the DigiDNA team did so wonderfully well.
From an average iOS and Mac user’s perspective, I have no problem navigating the app and understanding what each feature means. Frankly, it’s hard for me to find a Mac app that could beat iMazing in UX/UI.
Support: 5/5
The iMazing app is already very intuitive to use. If you have any technical questions regarding the app, the iMazing team has created lots of great tutorials and troubleshooting articles on their official site. I read quite a few and found the information comprehensive. Plus, they support 11 languages on both the app and the website. You can also contact their support team.
I reached out to them via email and got a quick response (less than 24 hours), which is pretty impressive considering that we’re in a different time zone (an 8-hour time difference). I’m quite happy with the content of their response, so I can’t see any reason not to give them a 5-star rating. Amazing job, iMazing!
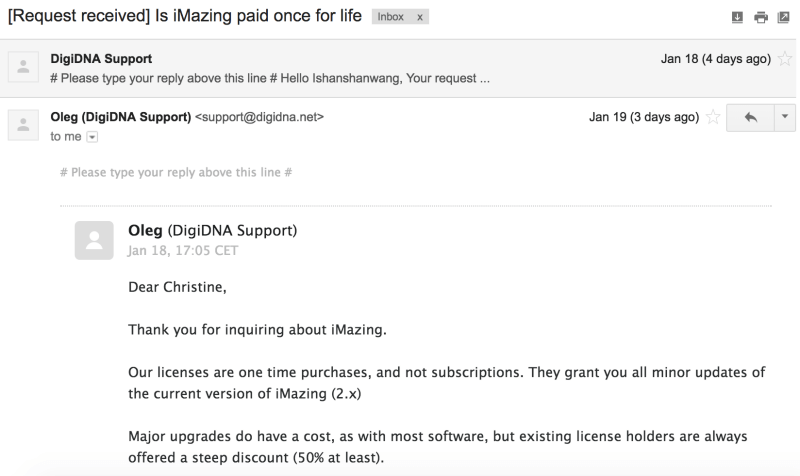
By the way, the maker of the iMazing app is DigiDNA, so their support team is shown as “DigiDNA Support”.
iMazing Alternatives
AnyTrans (macOS & Windows)
As the name indicates, AnyTrans is file management software that supports not only iOS devices but Android phones/tablets too. The software is more focused on transferring & exporting/importing files, but it also allows you to copy files to and from your other devices. You can view and manage your backup files; it even integrates with iCloud for easy management.
WALTR PRO (macOS & Windows)
Made by Softorino, WALTR Pro is a Mac app that can help you transfer all kinds of media files from your PC or Mac to your iOS device without using iCloud and iTunes, or any other third-party apps. The best part is that even if the media files aren’t compatible with your iPhone or iPad, WALTR will automatically convert them to usable formats so you can view or play them without hassle. It supports music, videos, ringtones, PDFs, ePubs, and a few more.
Final Verdict
If you’re not a fan of iTunes or iCloud when it comes to managing your iPhone and iPad data, go with iMazing. I spent days testing the app and interacting with the DigiDNA team (which takes customer queries). Overall, I’m very impressed by what the app has to offer.
iMazing is a fantastic app that offers solid data moving capabilities, a sleek user interface, and a plethora of comprehensive troubleshooting guides available on their website, it’s hard to find a better app that offers so much value.
Priced at just $39.99 for one device (a bit less if you apply the iMazing coupon), you can’t find a better deal. I’ve no problem keeping iMazing on my Mac. It will save my time, and nerves in case of a data disaster strike on my iPhone or iPad. And I think you should keep it on your Mac, too.
So, have you tried iMazing? How do you like this app? Leave a comment below.

iMazing is a great heic converter! I looked and looked for something useful for my old ios (10.1) and finally found iMazing’s app. Thank you so much to its developers. They unlocked the lockbox to heic for me!
I just bought imazing 2 and found that it is a great tool. However as imazing 2 is released in 2016 for around 4 years, I am not sure when will imazing 3 be released and offer free upgrade for imazing 2 users? 🙂
Excellent review
Just want to know if you can still run the program without the upgrade? “meaning if iMazing 3 is out, current users will still need to pay a fee to upgrade.”
I’m a new user, but I’ve already found two things I LOVE about this software:
1. It allows me to dig through the folders in various apps on my iPad & iPhone, to transfer only the I want. In iTunes I’d have to transfer an entire folder at once, and then trash what I didn’t need. With any file it saves me time and effort, especially if I’m loading up my iPad with some really big files, like movies or other videos.
2. It allows me to do my iPad & iPhone backups wherever i want, which allowed me to free up over ten gigabytes from my SSD, helping to keep my Mac lean and fast.
Does imazing takes backup of 3rd party app data like Vault app data?
The thing which sold me on iMazing (over iTunes) is its ability to do a backup without having to plug the iPhone into the computer. I use it to view, at any time, my daughter’s text messages, and it is excellent for that purpose. I don’t want to have to ask her for her phone every day; I prefer to simply initiate a wifi backup anytime she is home.
I’ve had some trouble getting the wifi backup to work; but I just installed the software last night, so we’ll see as the days move on.
Does this work with an iPod touch? iTune will no longer allow me to do anything with my iPod….. it only shows music that I downloaded from Apple but most of my music came from my vinyl or CDs that I inported….
In no way does iMazing interfere with any of your accounts. iMazing is also free to download (trial) before you buy, and this is very clearly laid out on our website. Are you 100% sure that you downloaded from our website and not from a 3rd party? In any case, please get in touch with our support team, they’ll do their best to help: https://imazing.com/contact
Awesome review Christine, your understanding of iMazing is really deep and your piece covers a very good chunk of what iMazing has to offer! It’s also refreshing to see a different review format: covering trustworthiness, support, and competing software is a great idea.
About Photos (“Not Writable” error), you can import photos but only to albums which iTunes or iMazing manage – it’s an iOS limitation we can’t work around unfortunately. Here’s our guide on the subject: https://imazing.com/guides/how-to-transfer-photos-from-mac-or-pc-computer-to-iphone
About Books: books are not included in iOS backups, but iMazing can export them in just a few clicks: https://imazing.com/guides/how-to-manage-ibooks-epubs
If you have any feedback or request, please feel free to submit them to us, we’re always trying to improve!
Have a great day,
Gregorio
iMazing Team