Not being able to log in to your Mac can be extremely annoying. Though it may not seem like it at the moment, there are a few things that we can do in order to restore your access to your Mac.
As a computer repair tech, I’ve seen this issue pop up from time to time while servicing Macs. Not only have I helped many users navigate this problem before, but I’ve also experienced the frustration firsthand. The good news is, there are a few easy fixes you can try to get back into your Mac.
Let’s get started!
Table of Contents
- Key Takeaways
- What to Do When Your Mac Won’t Let You Login with the Right Password?
- Solution #1: Restart Your Mac
- Solution #2: Ensure the Password is Correct and Current
- Solution #3: Check if Caps Lock is On
- Solution #4: Try an External Keyboard
- Solution #5: Change Keyboard Language
- Solution #6: Intel Macs Only: Reset PRAM/NVRAM
- Solution #7: Reset Password
- Solution #8: Boot in Recovery Mode – Use Terminal to Reset Password
- Solution #9: Boot in Recovery Mode – Reinstall macOS
- Final Thoughts
Key Takeaways
- There are multiple reasons why your Mac won’t log in even if you are using the correct password, luckily, there are a few options that we can try before resetting it.
- First, you can take a more simple approach and try things like restarting your Mac, ensuring your password is correct, and ensuring you do not have caps lock enabled.
- Next, take a more in-depth look and try external keyboards, changing your keyboard language, and resetting PRAM/NVRAM if necessary.
- After that, you may need to take more drastic measures, such as resetting the password via Terminal or trying a few features in Recovery Mode. As a last resort, you can always reinstall macOS.
What to Do When Your Mac Won’t Let You Login with the Right Password?
Almost everyone uses a password or some other form of authentication, like a fingerprint, to log in to their computer. But sometimes, these systems can fail and cause a false rejection. Luckily, there are a few potential solutions that can work, depending on what is causing the issue.
Solution #1: Restart Your Mac
I assume if you have made it to this article, you have already tried to enter your password a few times. If this is the case, try restarting your Mac to see if this can make a difference for you. You are able to restart by using the options at the bottom of your login screen.
Solution #2: Ensure the Password is Correct and Current
I, myself, have been the victim of this a few times, so I want to make sure it doesn’t happen to you. Make sure that you are using your most recent password for your Mac and that you are using the correct variation of the password.
I have been there where I try to enter my old password or a variation I use for something else and get frustrated when it doesn’t work. Take a pause and evaluate that you are truly using the correct and current password.
Solution #3: Check if Caps Lock is On
Another thing that I have been an unfortunate victim of, is spelling my password correctly, but accidentally pressing or leaving on the caps lock!
Your Mac login password is sensitive to capital letters, so even if the letters are correct, having them capitalized when they are not supposed to be will cause your password not to work.
Solution #4: Try an External Keyboard
If none of the above fixes work, you should make sure your keyboard is functional to begin with. There may be some sort of error with your Mac keyboard, possibly a hardware problem, or a setup problem.
If this is the case, then the easiest way to determine this and log in to your Mac is by using an external keyboard. The external keyboard will hopefully connect and be set up correctly in order to allow you to type your password and log in.
Solution #5: Change Keyboard Language
It is possible that, for some reason, your Mac did not save your preference for the type of keyboard that you are using. This is especially true if you do not use the default setting for your keyboard. Luckily, we can change this on the login screen directly!
On the top left corner, there is a keyboard icon (hard to see on white backgrounds, but it is there). Click that and choose the keyboard that you are using.
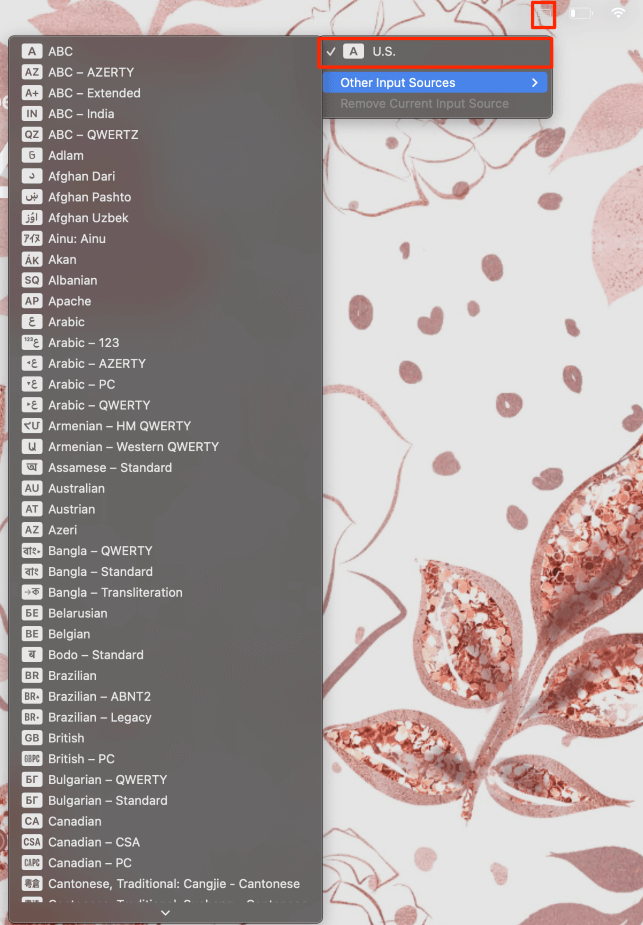
Solution #6: Intel Macs Only: Reset PRAM/NVRAM
If you have a Silicon Mac, such as one with an M1 or M2 chip, you can skip this option. But if you’re using an older Mac, this could be a potential fix.
On Intel Macs, the PRAM stands for Parameter Random Access Memory, and NVRAM stands for Non-Volatile Random Access Memory. Both of these items are closely related to the settings for the hardware in your computer. They are also closely related to the startup settings for the hardware. That being said, they can be helpful to reset in situations where there may be a problem with your startup settings or hardware, such as when your Mac won’t let you log in with the correct password.
To reset your PRAM/NVRAM, take the following steps:
- Shut down your Mac entirely.
- Press the power button to turn on your Mac. Immediately press and hold the Command, Option, P, and R keys for approximately 20 seconds. Let go and let your Mac continue to boot normally.
Solution #7: Reset Password
If you are okay with resetting your password, Apple provides that option from your lock screen. You can reset it by using your Apple ID, or you can restart your Mac and reset your password using other options as well. This may be a good option when others are not working.
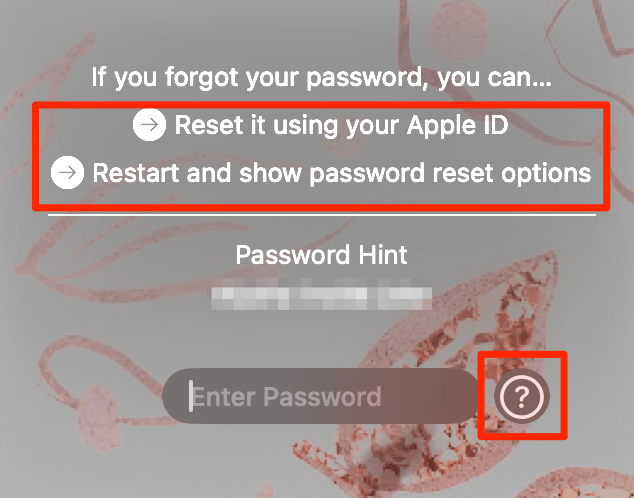
Solution #8: Boot in Recovery Mode – Use Terminal to Reset Password
Another way to reset your password is to reboot your Mac in Recovery Mode. Recovery Mode provides you with several options that can help if you are having trouble with your Mac.
Boot in Recovery Mode – Apple Silicon Macs:
- Press and hold the power button on your Mac until startup options load.
- When you see startup options, choose options and continue.
Boot in Recovery Mode – Intel Macs:
- Restart your Mac.
- When it is starting back up, press and hold the Command and R keys until you see the Apple Logo.
Use Terminal to Reset Password:
- In the Menu at the top of the screen, click Utilities and Terminal
- When the Terminal opens, type resetpassword with no spaces or capitals. Press enter.
- A screen should appear that allows you to reset your password.
Solution #9: Boot in Recovery Mode – Reinstall macOS
Another helpful feature of recovery mode is Reinstalling MacOS. You can try this as a last resort, if you were unsuccessful with resetting your password via recovery mode, or if you just want a fresh start.
If there is a bigger software problem at bay or if possibly the beta version of a software is causing your problems, then you can use Reinstall MacOS to reset your software. Reinstalling macOS does not lose your data.
Using the same methods as above to reach Recovery Mode, choose the Reinstall macOS option. Follow onscreen prompts as necessary.
Final Thoughts
Hopefully, this article was able to get you up and running again with your most current Mac password.
If you restarted your Mac, verified you are using the correct password, verified that caps lock isn’t on, tried an external keyboard, tried to change the keyboard language, and tried resetting NVRAM/PRAM (Intel Macs Only) and you still can’t log in, you are not out of options.
You can still try resetting your password. Plus, you can use recovery mode for tricks like using Terminal to reset your password or reinstalling MacOS.
We hope that we were able to get you working with your Mac again easily and painlessly! What worked best for you? Did you need to reset your password? Let us know in the comments!
