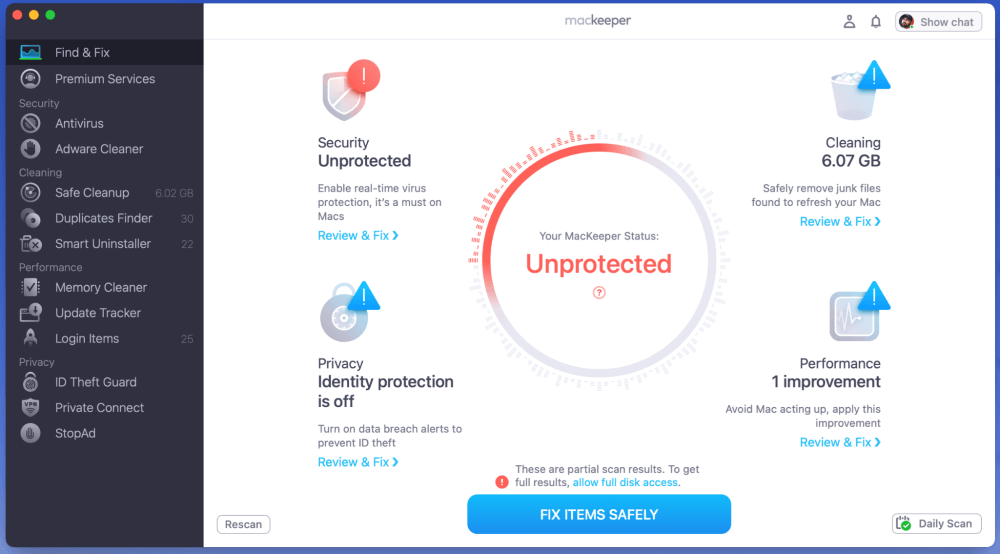
MacKeeper
Summary
MacKeeper is a cleaning and optimization program designed to consolidate multiple utility programs. It comes with many features to safeguard both your Mac and your personal information, and it does this at a relatively competitive price.
Its primary focus is on being a utility that will monitor your Mac’s health and send you alerts if anything is amiss. Its support feature might be a bit intrusive, but it gives you a wealth of features at a low cost.
If you’re trying to save money, you can perform most of the actions manually, but if you want a program to handle it all for you, MacKeeper can certainly do the trick.
What I Like: MacKeeper comes with a bunch of tools and utilities to justify its price tag. It isn’t difficult to install or use, and it comes with great support.
What I Don’t Like: Not all of the included features work that great, and the built-in chat is extremely intrusive, always prompting you to buy premium, and continuing to hound you to buy tech support calls even after you pay (and if there is nothing wrong with your Mac).
What does MacKeeper do?
It is a cleaning utility with functions for removing viruses, system junk, duplicate files, and unnecessary apps. It also comes with a built-in VPN, application updater, and adblock.
Is MacKeeper trustworthy?
MacKeeper started with a poor reputation for many reasons, but under the current developers, it is a relatively safe program to use. The built-in support agent might make it seem like your computer is in worse health than it really is in an effort to sell you tech support services. So I would be wary of that.
Does MacKeeper work?
Some features work better than others, but overall, it provides a few functional tools—particularly duplicate removal, update tracker, junk cleanup, and VPN.
Is MacKeeper a safe program to download?
Yes, as long as you download it from the official website. If you find it anywhere else, it will not be safe, or it could be a malicious program in disguise. Never trust a popup on your computer coming up out of nowhere.
Is MacKeeper a free program?
There is a limited free version available for you to test a handful of features. But this is mostly useless. To get full functionality, you’ll need to pay for a subscription.
Table of Contents
Why Trust Me for This Review
My name is Tyler Von Harz, and as someone who has been repairing Macs for the past decade, I have seen just about every Mac cleaning software under the sun.
MacKeeper has crossed my desk hundreds of times as a computer repair technician. Most of the time, my customers were begging me to remove it, since it bombarded them with constant popups and scareware tactics to get them to download a premium version of the app or even sign up for expensive personal tech support services.
To get to the bottom of it and find out the truth—if MacKeeper is good software or just malware in disguise—I decided to download it and give it a full review. We’re going to find out if the app has improved enough to warrant trying it out for yourself, or if you should continue to stay away.
Detailed Review of MacKeeper for Mac
MacKeeper was released in 2010, and has had a shaky development. Changing hands a few times, with each new owner trying to improve the app and lose its bad reputation, MacKeeper has persevered and is still around today. Their aggressive marketing tactics, history of storing unsecured user information, and class action lawsuits tainted their reputation over the years.
But ever since being acquired by Clario-Tech in 2019, these issues have largely been cleared up. New features have been added, and significant improvements have been made to the storage of customer data. Even their marketing tactics have died down from the initial scareware strategies.
We’ll start with the installation and first impressions and then dive into each one of MacKeeper’s features in detail.
Installing and running the first scan
MacKeeper has a super simple installation process. If you want to get it on your Mac, just visit the official website and download it. It will only take up about 150MB of space (which is next to nothing), and it installs in a couple of minutes.
Once you have finished installing it, just click the MacKeeper icon on your dock to launch.
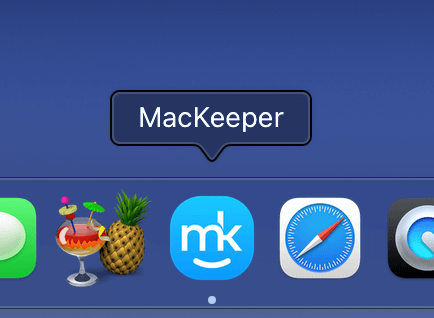
When it opens for the first time, it will initialize and prompt you to run the first scan. Before you do that, though, you’ll need to allow access to your folders.
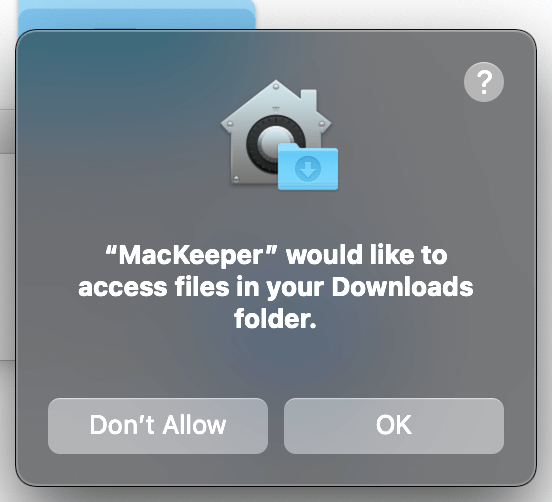
Just click OK, and you’re in. MacKeeper will start scanning right away. It only takes a couple of minutes and shows a few details as it works. During this process, I also got a popup asking for my email address—but it turns out this is just to check if it was involved in any security breaches. Fair enough.
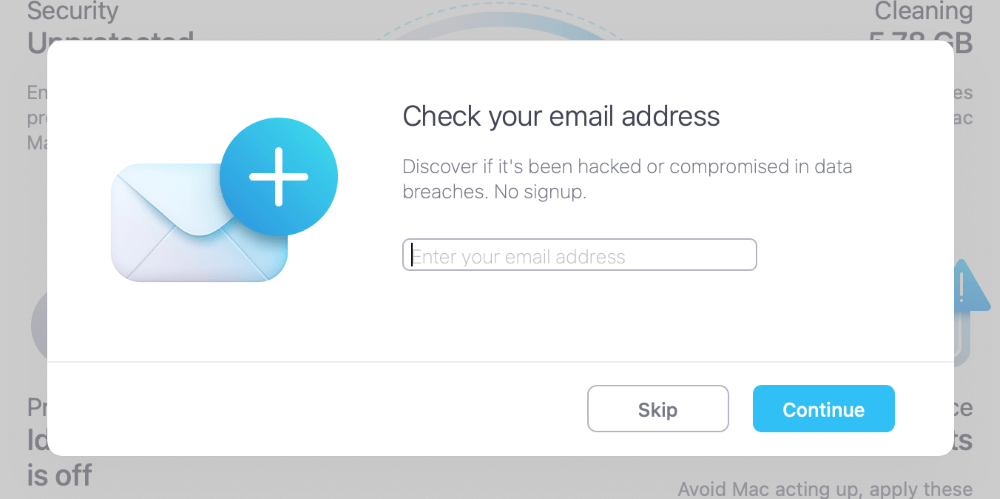
You can skip or enter your email address and hit continue. Once the scan completes, you’ll see a screen like this one:
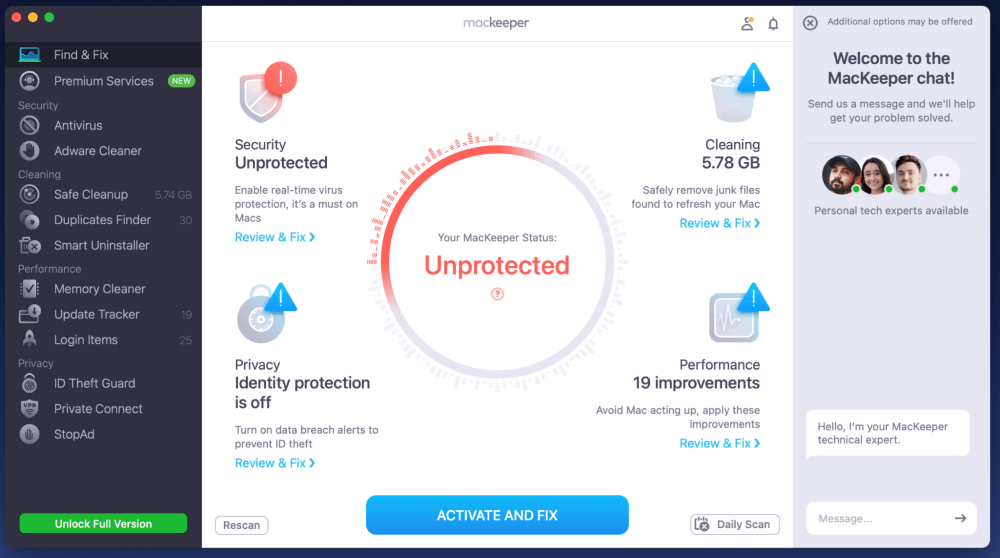
Integrated chat support
Once the first scan finishes, you might notice the first red flag (that can also be a helpful feature): the integrated support agent bombarding you with messages!
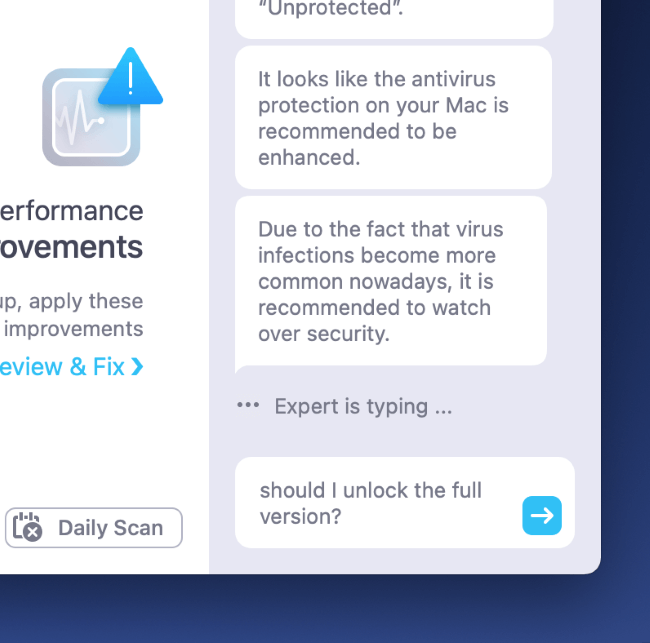
Not many cleaning apps have built-in support, so this is a unique feature. But the barrage of messages looks like it might be designed to scare unsuspecting users with warnings. I took the opportunity to inquire about what extra features are included with the paid version vs. the free version. I got an instant barrage of messages.
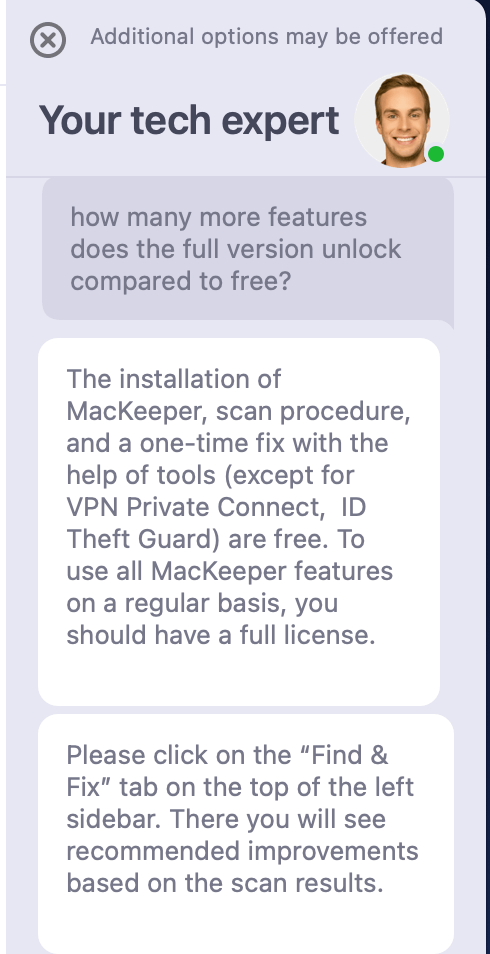
Still, this feature definitely could be helpful if you don’t know your way around the software. But it looks like their main goal is to get you to buy the premium version right away… which I am going to do—for the sake of our experiment, of course.
During the checkout process, the MacKeeper chat window is continuously updated with directions for each step. As I used the app, the chat window continuously begged me to sign up for personal tech support, asking me to make just one phone call with an “expert” via a toll-free number.
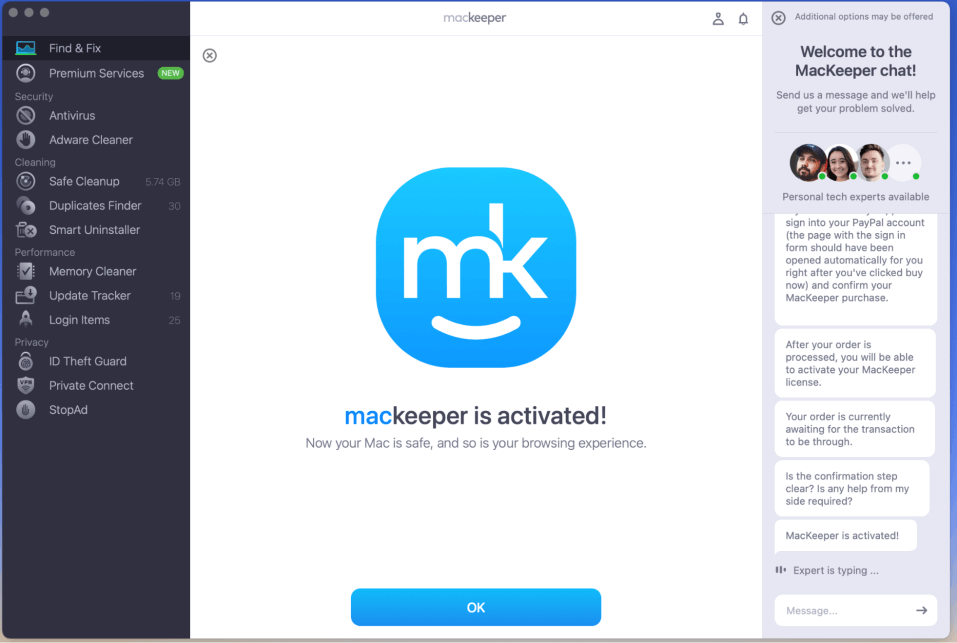
My personal take: If you are confused with all of the features and don’t know the next step to take, this feature can be really helpful. My only problem is that the sheer volume of messages might get annoying.
Antivirus
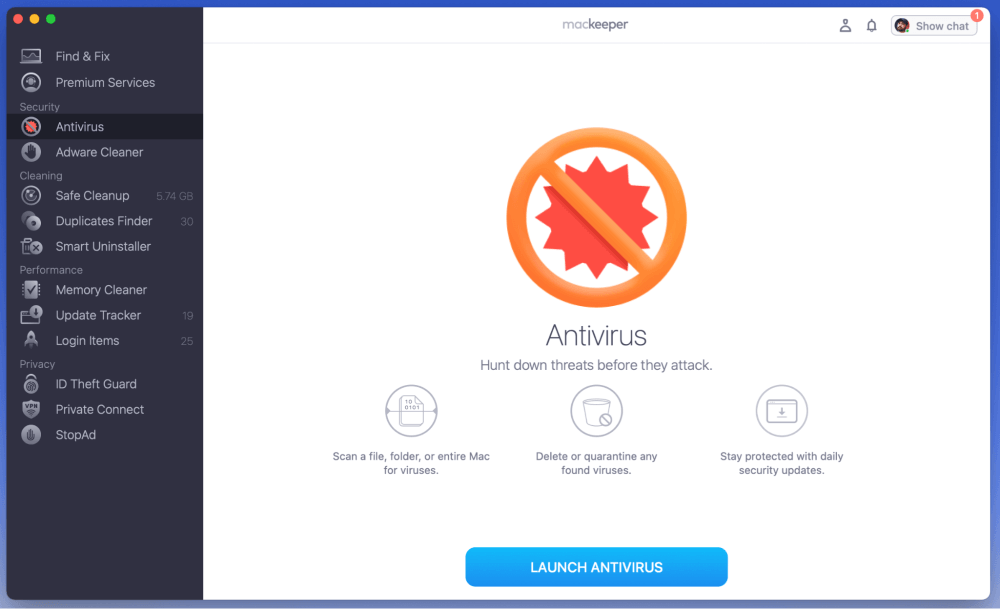
After running the initial scan and checking out the support agent, the first tool to check out is the built-in antivirus utility. Just click Antivirus from the left sidebar and hit Launch Antivirus.
Before starting the scan, MacKeeper will ask if you want to enable realtime protection. This will keep the antivirus service running in the background and monitoring your Mac for threats. If you happen to click on an infected file, the app will jump in and warn you.
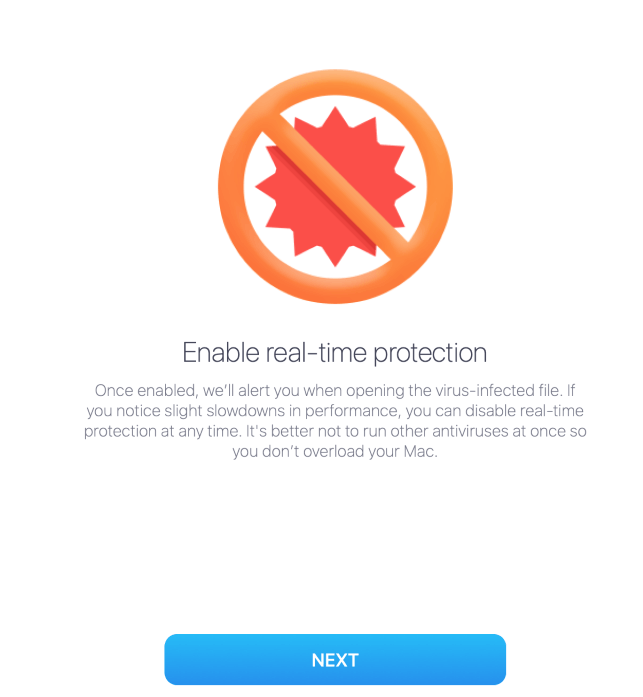
My personal take: It takes a long time to run a scan—like several hours. But if you suspect your Mac has viruses or malware, this feature will help you out.
Adware Cleaner
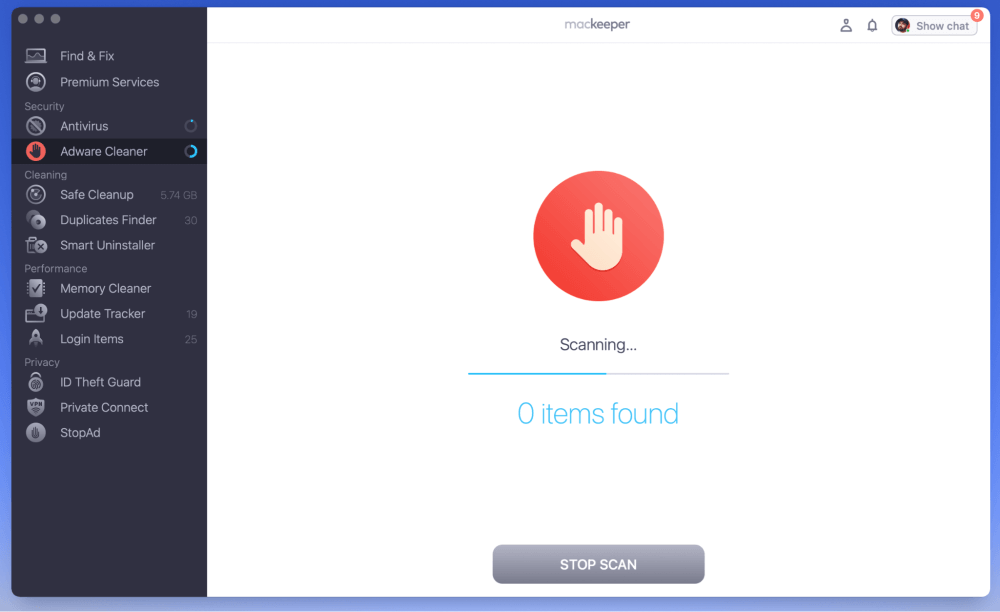
Everyone knows adware is one of the most annoying parts of the web: software or apps that download advertising material to your computer without your permission. If you are familiar with Windows, you might be familiar with the automatic ads displayed in the start menu. Fortunately, Macs are devoid of this built-in nuisance.
In my opinion, MacKeeper was always guilty of being adware itself, and in fact, many of the most trustworthy antivirus programs such as Sophos and Malwarebytes mark it as adware and prompt you to remove it—so I found it quite ironic to see it as one of the app’s features.
You can select Adware Cleaner from the left sidebar, and a scan only takes a few minutes. Despite using my test computer (which I purposely don’t clean, in order to get the most out of trying different cleaning apps), this feature did not find any results.
My personal take: I don’t think adware is a huge issue on Macs, unless you download everything you see on the internet with your eyes closed. Since MacKeeper wasn’t able to find anything on my Mac, I can’t see this feature getting much use.
Safe Cleanup
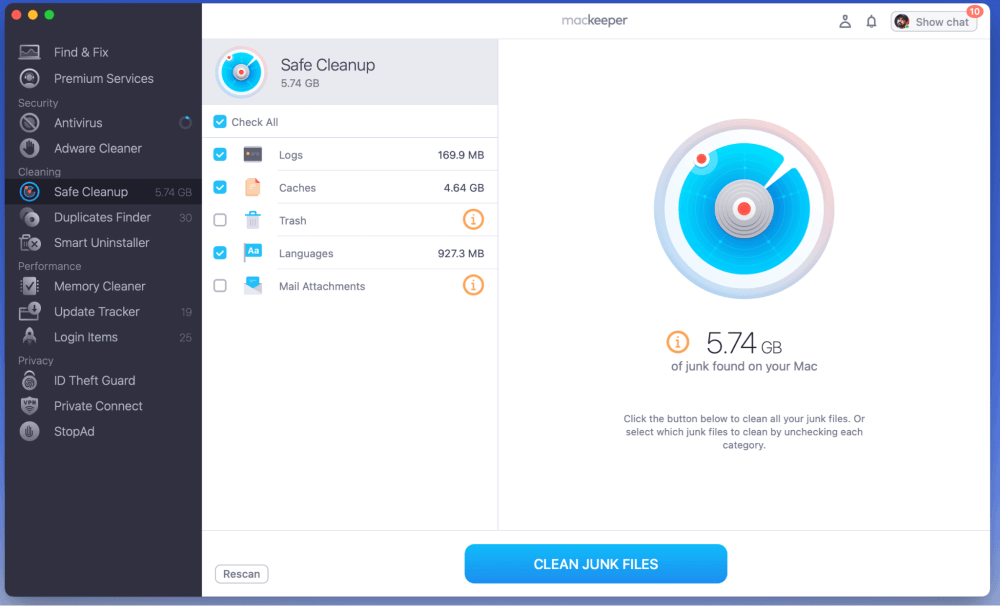
System junk can take up a lot of space on your Mac, and might even cause problems if you are running low on storage. The Safe Cleanup feature aims to help you find it all and remove it quickly.
Click on Safe Cleanup from the left sidebar, and you should see all potential junk files listed immediately. You will see things like Log files, Caches, and other items like your Trash folder.
Deleting this stuff will save you valuable space, and it works relatively quickly. Just hit Clean Junk Files, and the app will take care of the rest.
My personal take: This feature can be a timesaver, especially if you don’t know where to look for junk system files like caches and log files. So, I must say, it is so far the most useful utility in MacKeeper.
Duplicate Finder
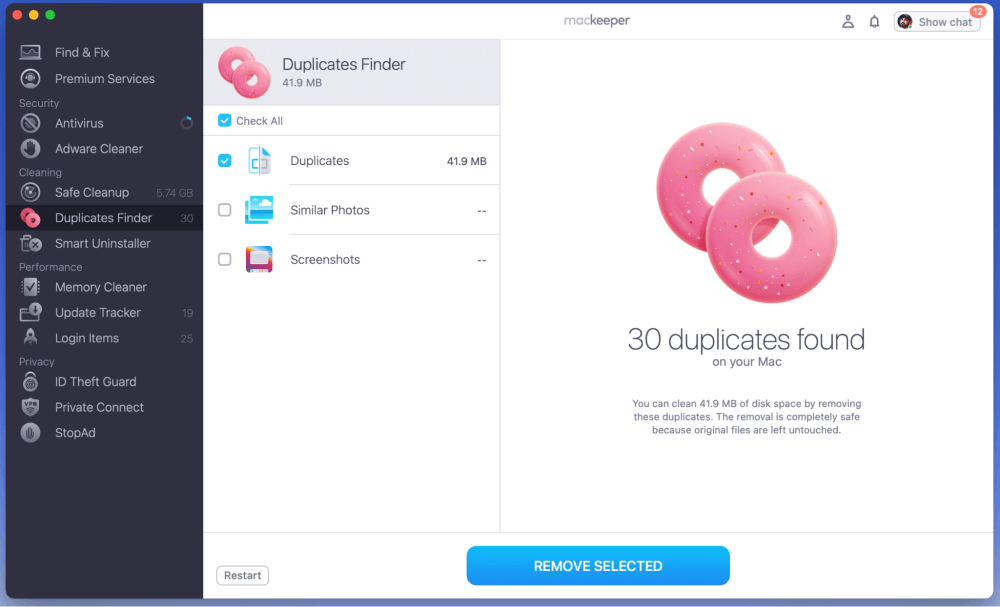
Another thing that unsuspecting users might not know, is that duplicate files can exist on your Mac and take up a surprisingly large amount of space. MacKeeper has a handy utility for helping you with this.
You can get started by selecting Duplicates Finder from the left sidebar. From here, the app will list out any duplicates it finds. You can also check for similar photos (things like double-takes of pictures), or screenshots.
My personal take: This is a great feature if you like to take a lot of photos and have a huge library. Duplicate photos can take up a lot of space, and combing through your photos library to find them all takes time. So, it is nice to see this feature in here.
Smart Uninstaller
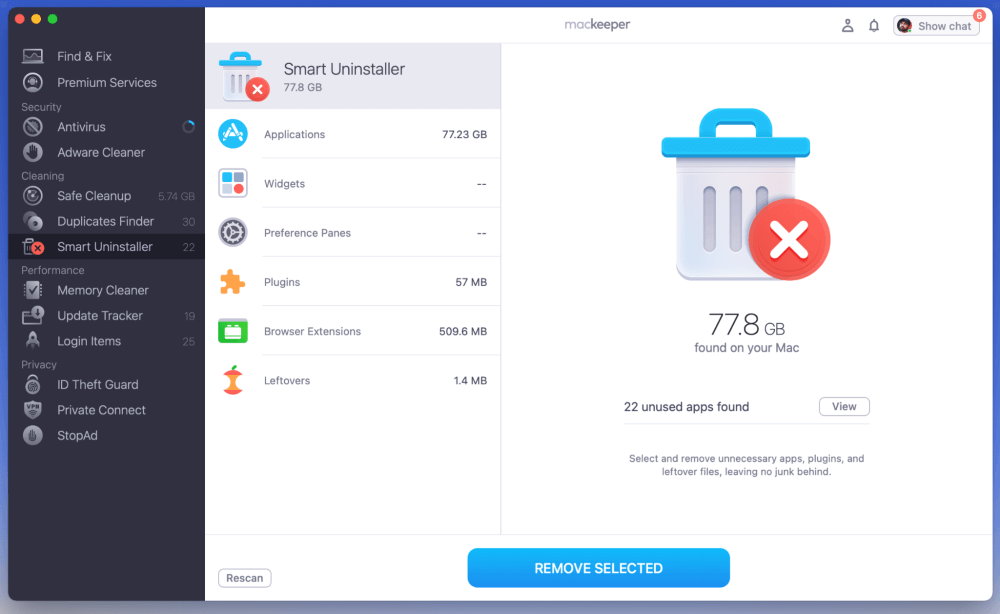
If you download a lot of programs to your Mac, you’ll definitely want this feature. Since apps can take up plenty of space on your computer, they are always a culprit when you are running low on storage.
Select Smart Uninstaller from the left sidebar and MacKeeper will scan your computer to find out how many apps you have, and which ones are sitting unused. The app found almost 80GB of applications on my Mac, which is a ton if you have a small SSD!
Sure, you could always manually remove apps from your Applications Folder. But MacKeeper will also tell you which apps you haven’t used in a while, and precisely how much space they are using. This can come in handy when you are trying to determine which apps you should remove.
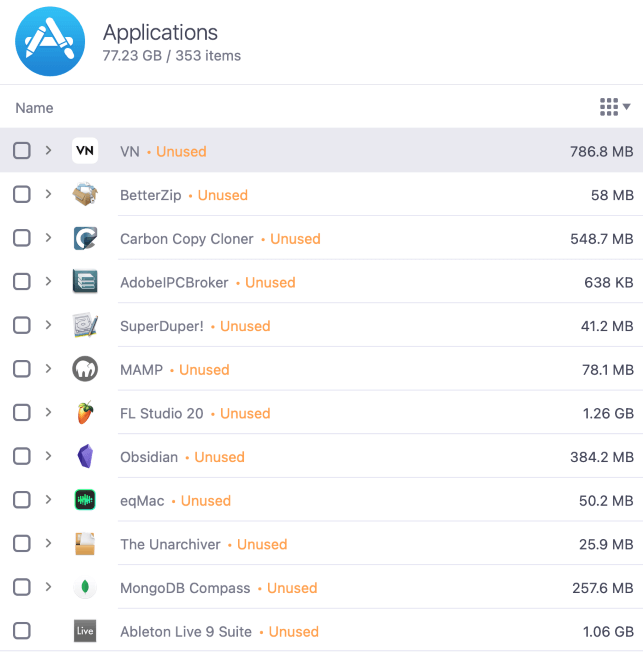
When you figure out which apps you want to get rid of, hit the checkbox next to each one. Then hit Remove Items. MacKeeper will take it from there, but you will need to enter your admin password to finish the process.
My personal take: If you know how to remove programs via your Applications Folder, this won’t come in handy much. But it is still helpful to get an idea of which apps you don’t use much.
Memory Cleaner
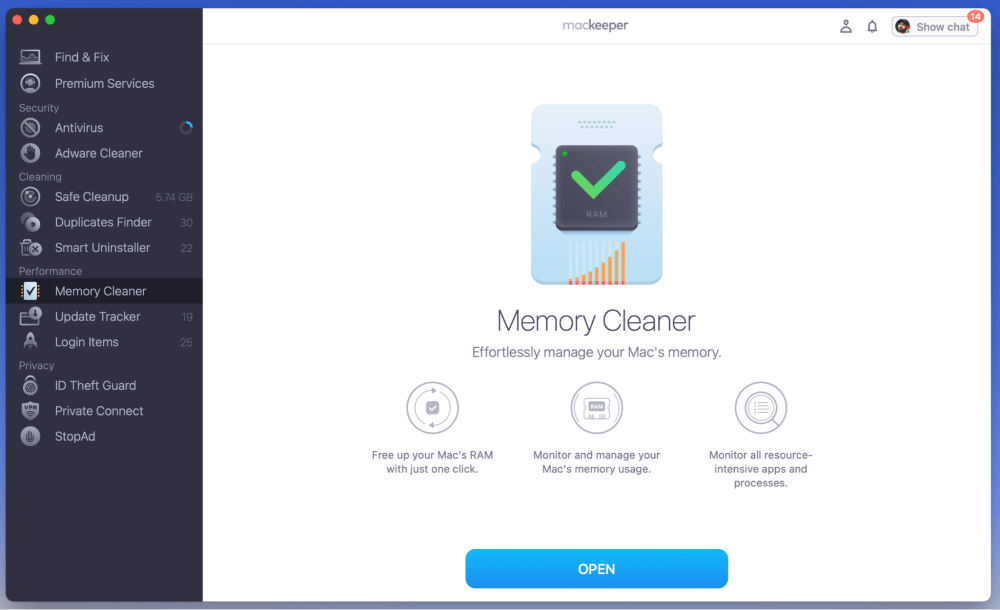
The Memory Cleaner claims to free up your RAM memory with one click. You can also monitor your processes, much like the built-in Activity Monitor that comes as part of your macOS.
Click the Memory Cleaner option in the left sidebar, and MacKeeper will show you how much memory is being used, and how much you have left. In my case, almost all of my memory was in use, so I hit Clean Memory, and let the app do its thing.
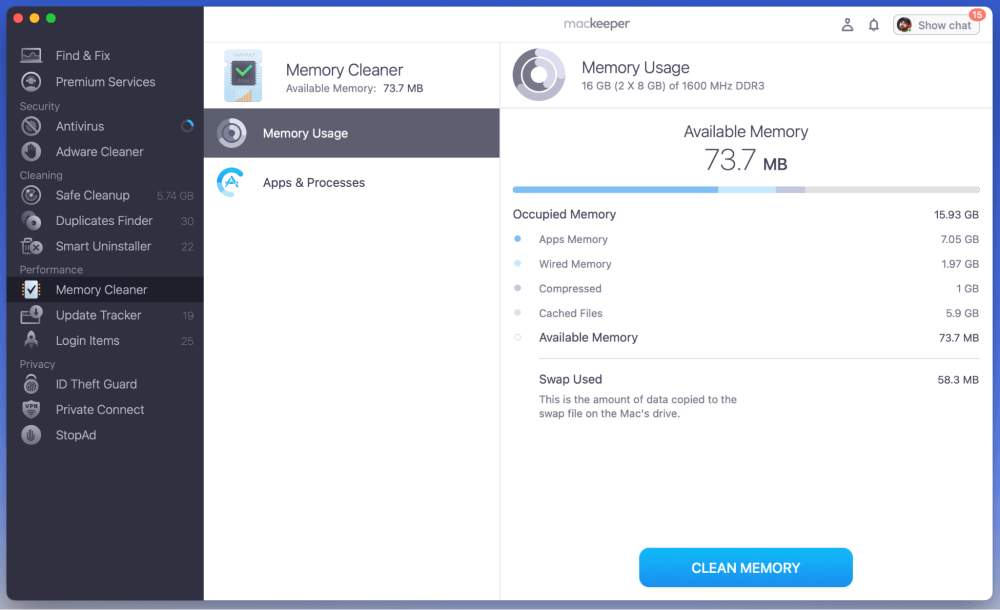
Upon completion, I went from having less than 100MB free, to having almost 9GB free. The only problem is that this freedom lasted less than a minute, as all of the apps I had open filled the memory right back up. I wasn’t even doing anything—just watching the memory fill right back up. It started to slow down once it reached 5GB, but I can’t say this is the most helpful feature.
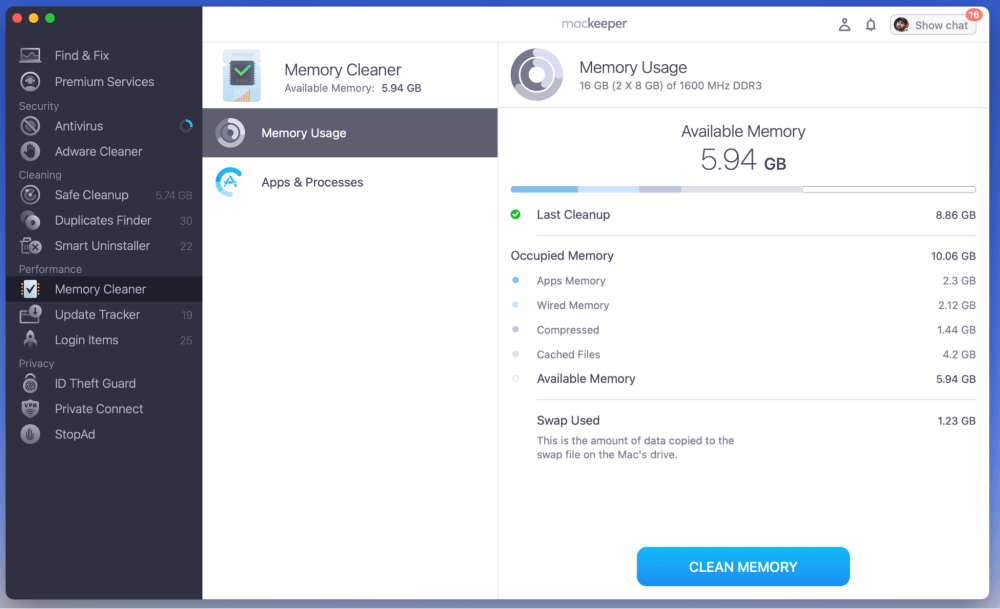
My personal take: This might come in handy if your computer is hanging and completely out of memory, but it is a super temporary fix. There is no long-term gain to using the Memory Cleaner.
Update Tracker
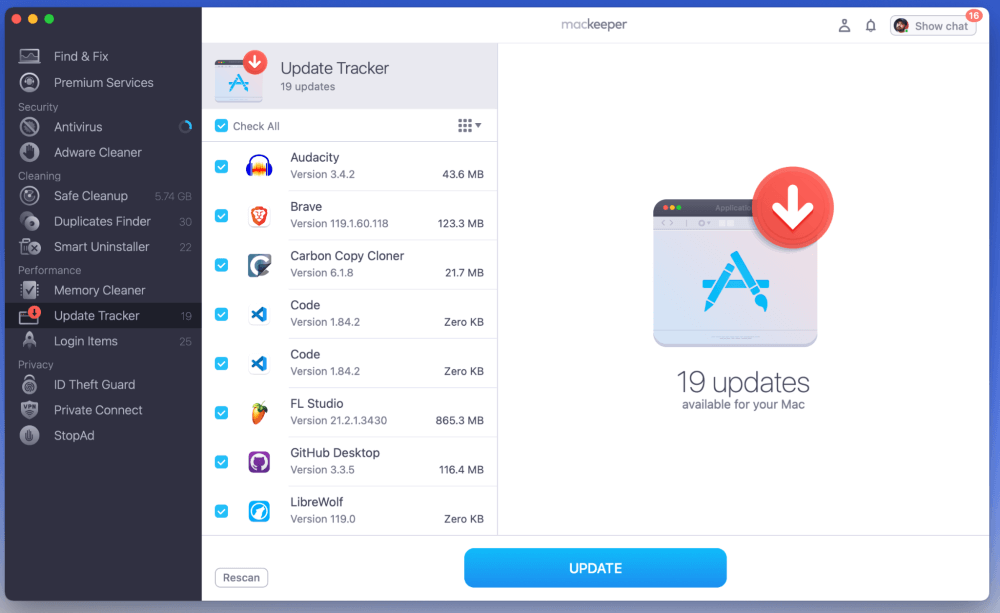
As someone who downloads loads of apps but often forgets about updating them once they are installed, this feature looks like a handy utility to have. The Update Tracker will compile a list of out-of-date apps on your Mac, and give you options for updating them.
Select the apps you want to update and hit the blue Update button. MacKeeper will automatically find and install the update in a few minutes.
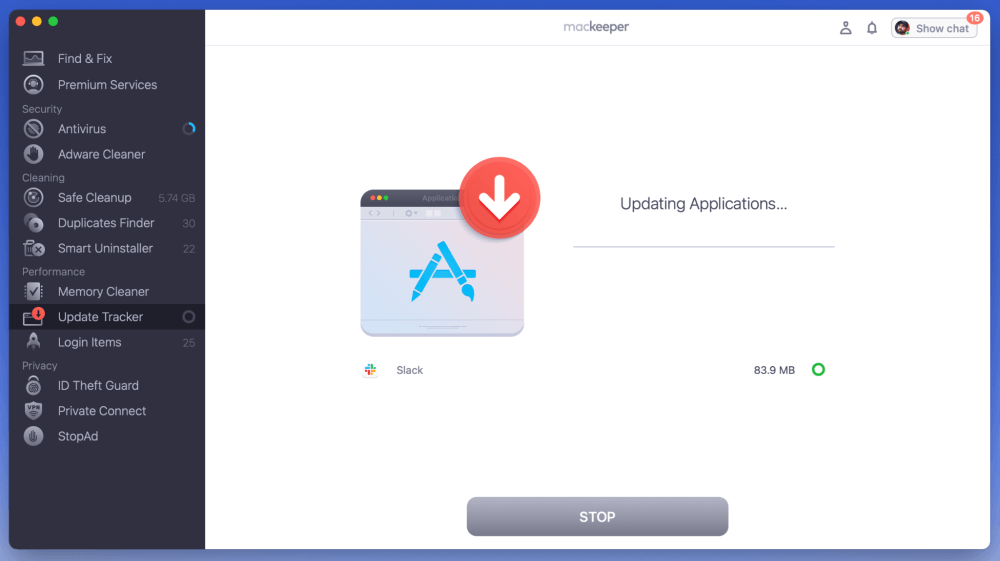
My personal take: This is a helpful feature, particularly because it saves time from manually updating all of your applications. MacKeeper didn’t take long to update my chosen applications, and everything works fine.
Login Items
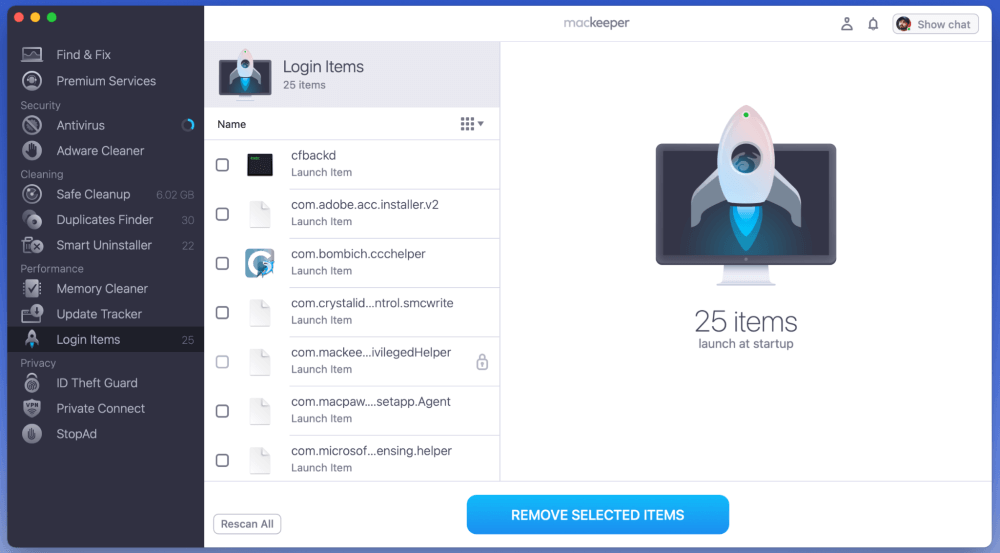
Having too many startup items can seriously slow down your Mac. You can typically remove these via the built-in system preferences in macOS, but you won’t often find that all the startup items show up there. If you know where to search, you can remove these items, but MacKeeper gives you a shortcut to cutting them out.
You can browse different services that load when your Mac boots up, and remove them with one click. Ideally, you should only keep the most necessary items in your startup. Scrolling through MacKeeper and checking off anything that isn’t needed will help you speed up your Mac.
My personal take: This is a helpful feature for removing login items and other services that load with your Mac on bootup. Since some login items can be hidden by MacOS, it is nice to have a utility that shows you everything in one go.
ID Theft Guard
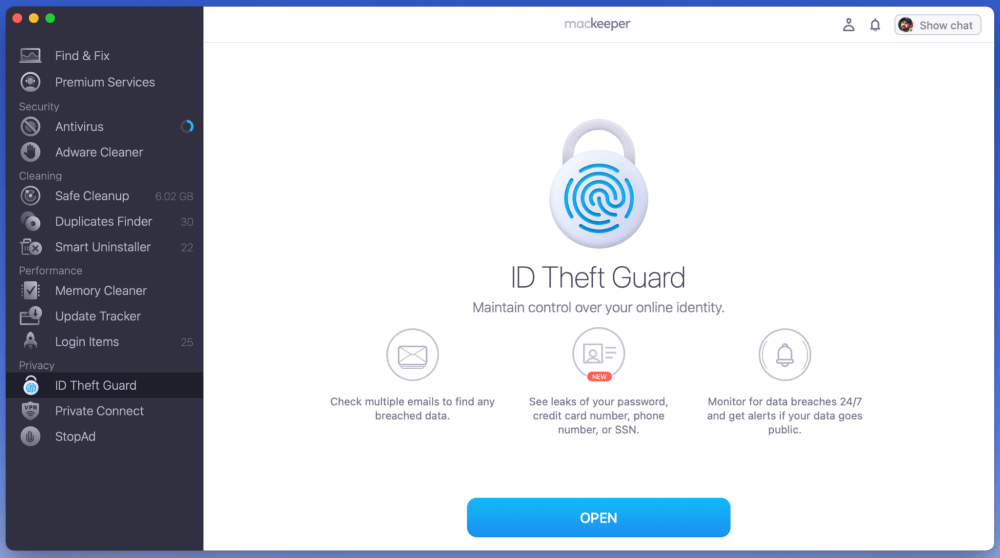
Remember when we installed MacKeeper and it asked for an email address to check if it was in any data breaches? That’s what this feature is. I entered a dummy email that I use for random things—and I don’t pay any mind to security with it. Surprisingly, it did not come up in any data breach results.
But that doesn’t mean other information won’t be compromised. MacKeeper’s ID Theft Guard will also monitor your passwords, credit cards, and SSN, to ensure that none of it is leaked online. You can also turn on alerts if you want to be notified of any suspicious activity.
My personal take: As someone who handles their personal information carefully online, I didn’t get any results or alerts. But I can see how this feature can come in handy if you aren’t as careful. If you buy from many different websites or sign up for different subscriptions frequently, this can be a useful feature to have.
Privacy Connect
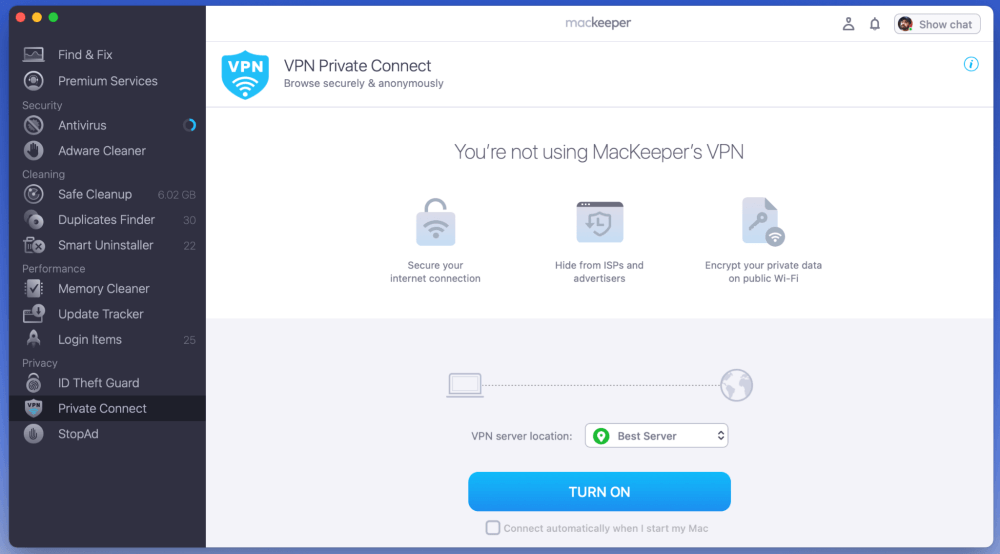
Privacy Connect is basically just a VPN. But having this feature built right into the app is particularly helpful. If you want to hide your browsing location for whatever reason, such as protecting your data from public WiFi connections or shielding yourself from intrusive trackers, using a VPN will protect your privacy.
You can pick the location of your VPN from the drop-down menu, or just use the default Best Server option. In my case, the first VPN had trouble connecting. But the second one on the list worked just fine. I ran a speed test and noted that my internet speed didn’t drop at all.
Of course, you might have different results depending on your location and which VPN you select, but you can always select a different VPN location if you run into trouble. You can also set MacKeeper to automatically launch the VPN whenever you start your Mac, saving you time from having to manually turn it on.
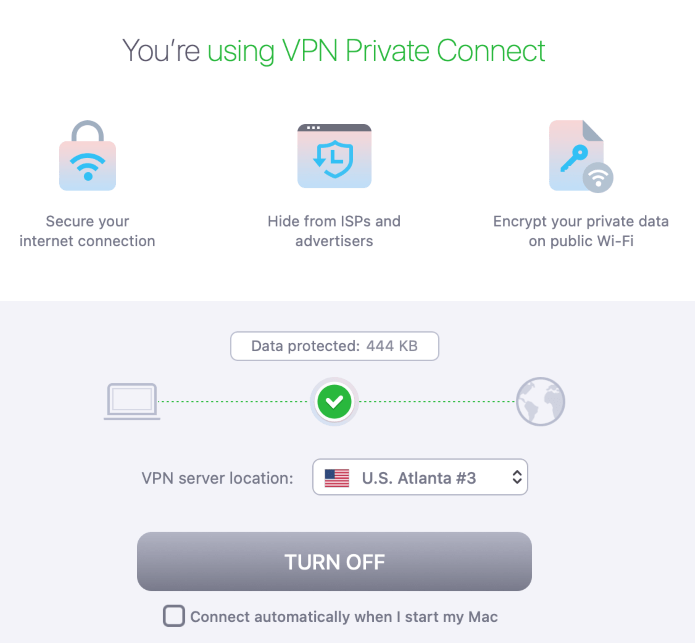
My personal take: Setting up your own standalone VPN can be a hassle, so it is nice to see this feature built right into the app. The ease of use and ability to automatically turn it on upon launch are welcome extras, too.
StopAd
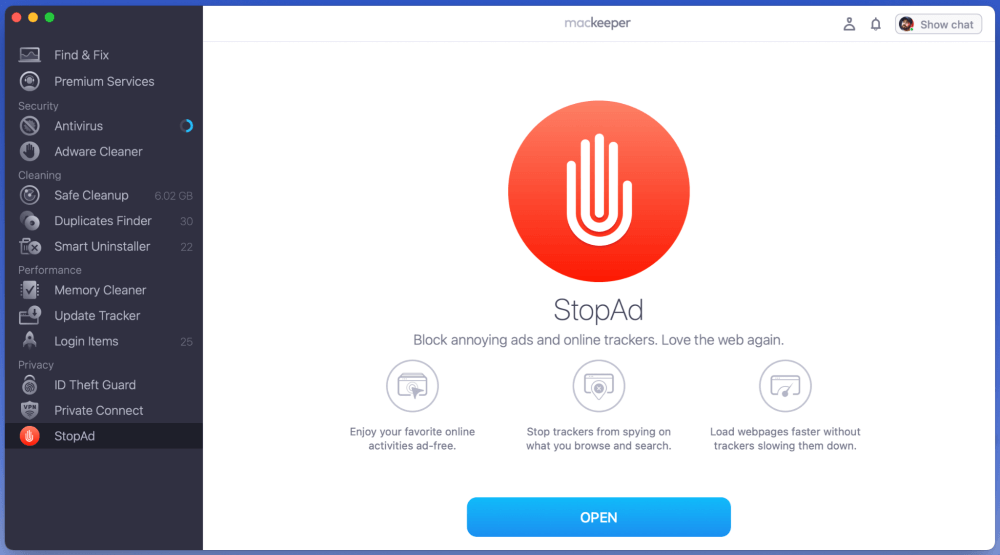
The StopAd feature is not so much a feature of MacKeeper itself, but rather a shortcut to download the browser extensions for Safari or Chrome. If you have never used an Adblock before, then this will be a welcome addition to your web browser.
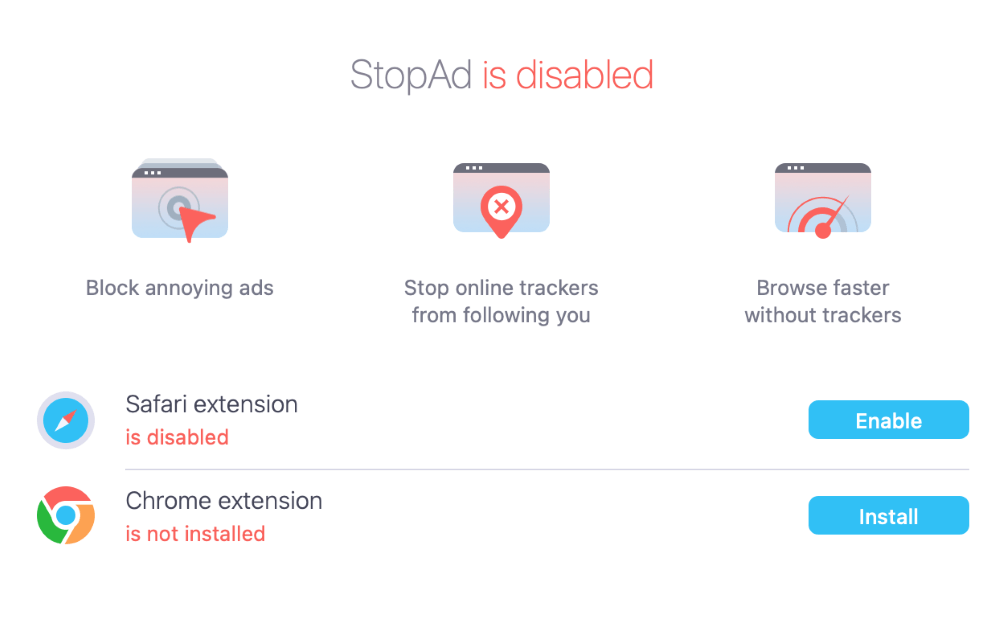
Select your browser of choice and hit Enable. MacKeeper will bring up directions for installing the extension on whichever browser you choose. From there, it will work similarly to other Adblockers, removing ads from any websites you visit.
Since unsuspecting users might accidentally click on malicious links present in internet ads, this feature can be a great help to your computer. But keep in mind that you will need to disable it if you use a service like YouTube, which now bans adblockers.
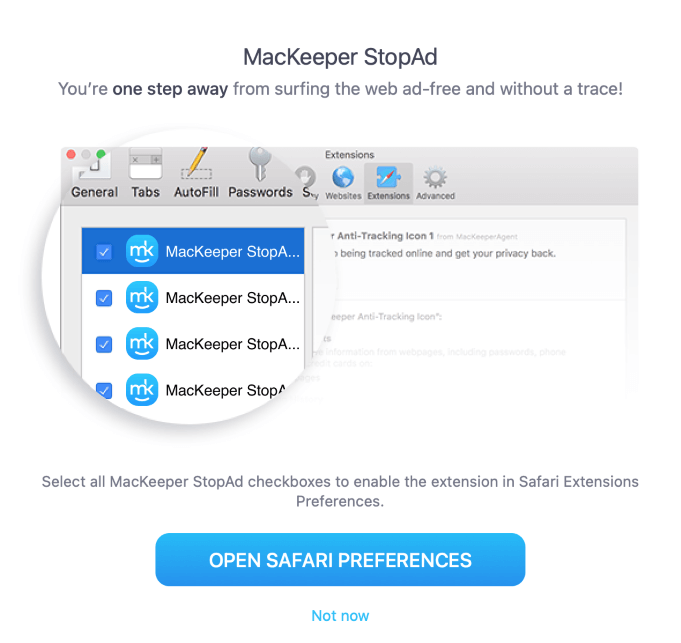
My personal take: MacKeeper’s adblock isn’t noticeably different from other adblockers you can download for free. So, I can’t recommend it. But if you’re already paying for a MacKeeper subscription, you might as well use it.
Reasons Behind My Ratings
Features: 4.5/5
MacKeeper has more features than competing cleaning apps and gets a solid rating from me. You get an antivirus utility, junk file cleanup, duplicate finder, and app uninstaller, which are all super helpful. Some features are less useful than others, such as the Memory Cleaner and Adware Cleaner. But other features are a good value, like the built-in VPN and ID Theft Guard.
Pricing: 4.5/5
MacKeeper is not that expensive, especially when you compare it with competing apps. As of this writing, you can pick up the monthly subscription for around $10. If you pay by the year, that figure goes down to around $5 monthly.
Ease of Use: 4/5
MacKeeper is very easy to use, and the interface is intuitive enough for a beginner. But the functions might be unclear, and it is difficult to tell what is necessary and what is just window dressing. Plus, it is easy to accidentally clear necessary cache files or remove apps that you really might want.
Support: 4/5
MacKeeper’s support is better than any cleaning app I have tried. But I have to ding it slightly because the built-in chat function is simply too intrusive. You are clearly not talking to a real person, but rather an AI chatbot that incessantly hounds you to purchase the premium version.
Once you do purchase the premium version, the bot continues to hound you to call them and sign up for expensive phone and remote tech support. Even if your computer is clean, it will continuously bring up potential issues.
However, if you have a question about the app’s features, navigation, or pricing structure, the built-in chat is very helpful. If you would rather do your own research, MacKeeper also has extensive support documentation on its website.
Final Verdict
MacKeeper has definitely improved from the early days, and they are starting to recover their reputation. Is it worth downloading on your Mac? Personally, I would stay away, primarily because of the nuisance from the built-in chat. You can always minimize the chat, but messages will continue to come in.
There are more trustworthy apps, such as Onyx, CCleaner, or even CleanMyMac X, that are less intrusive and come with a similar set of features.
Even so, there is a case to be made for MacKeeper. If you want a comprehensive app with a built-in antivirus, VPN, and a few useful utilities, it is not a bad deal. MacKeeper is super easy to install and use, and the price is actually very competitive. If you aren’t too tech-savvy, it can help you stay on top of your Mac’s health without much trouble.
