You just finished composing an urgent email to your colleagues, and you’re in a hurry to send it out—no time to proofread. You hit the send button. Then, immediately afterward, the realization hits: you sent your whole group information they should not see. Gulp.
What do you do? If you’re using Microsoft Outlook, and your recipients are using Outlook, and you take action quickly, you might be able to recall the message before anyone sees it.
It could be a long shot—but I’ve seen it work. Ready to try it? Read on to learn how.
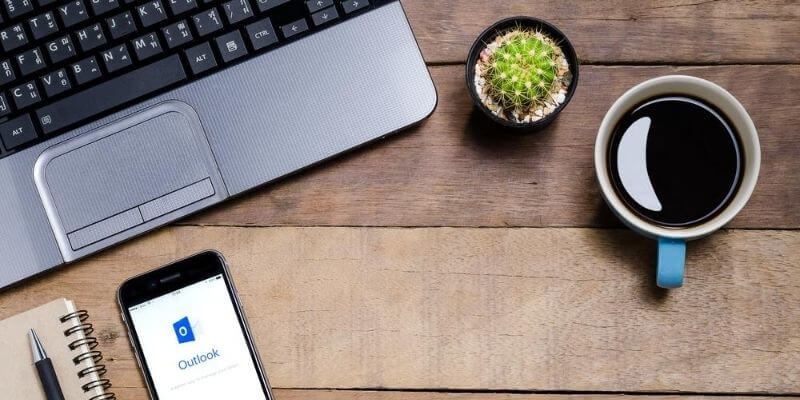
Table of Contents
Why Would I Need to Recall?
I sometimes work with sensitive information, and I have made the mistake of sending it to the wrong person. This is probably a worst-case scenario because recalling the message does not always work. You definitely should not rely on it when it comes to private data. We’ll take a look below at when recalls do and don’t work.
Sending mail with typos, on the other hand, is not as big a deal. Yes, it is embarrassing, but it’s not the end of the world. It might even give you an idea of who actually reads your messages when you send them. Recall can possibly help you recover from a grammar disaster—but again, don’t count on it.
Here’s a doozy: if you are upset or angry with someone and, in the heat of the moment, write them a scathing, unfiltered, hurtful message—the kind that breaks relationships. This could put you in a hurt locker, whether it’s a boss, co-worker, friend, or significant other. This has happened to me—I really wish I’d had a recall button then!
Sometimes we are not paying attention to auto-fill when we address the message and discover, too late, that it went to the wrong person. I’ve gotten emails intended for someone else; it happens all the time. If you’re lucky, a recall may work and save you from your mistake.
I’m sure there are other situations I’m not thinking of, but you get the picture. It’s easy to send out a mail that you wish you hadn’t sent. Let’s take a look at how to recall emails within the Microsoft Outlook application.
Steps to Recall an Email
The following steps will allow you to attempt to recall an email in Outlook. Remember that time is a critical factor. You must do this before the person opens it! There are also other factors beyond your control that may cause the process to fail. You can read more about those in the next section.
Here’s what to do:
1. Select The Sent Items Folder
In the navigation or folder pane on the left side of Outlook, select the “Sent Items” folder.
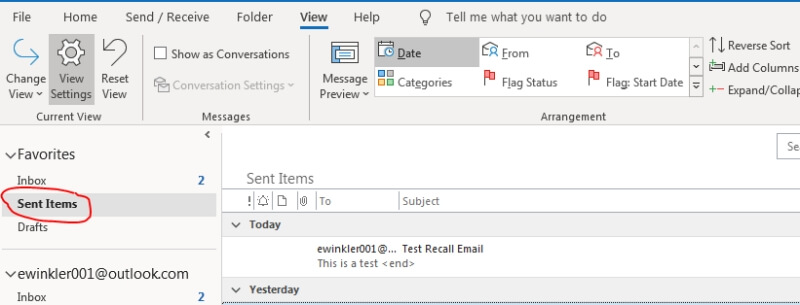
2. Find The Sent Message
In the list of sent items, find and select the one you wish to recall. Double-click to open it in its own window.
3. Select Action to Recall
In the window, select the “Message” tab. Then, from the “Move” section, select “More Move Actions.”
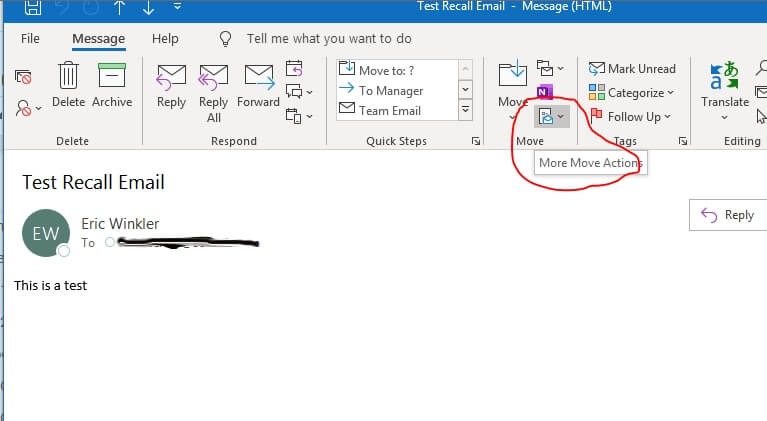
Now select “Recall this message.”
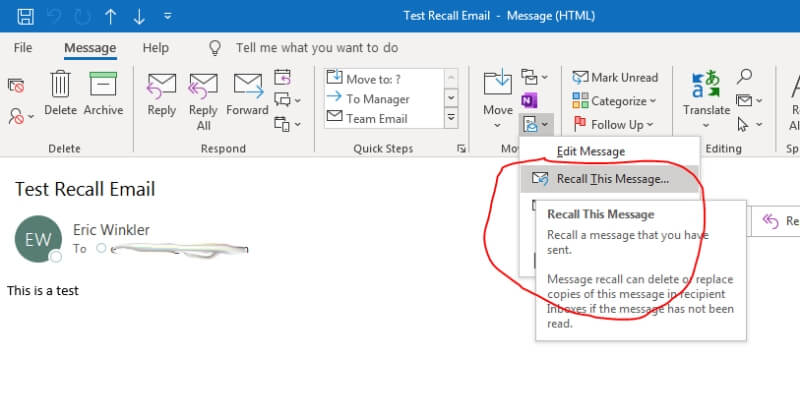
4. Select Options
You will need to decide if you want to “Delete unread copies of the message” or “Delete unread copies and replace with a new message.” You can also choose to receive a message letting you know if the recall is successful. Check the box if you would like to receive the confirmation. This is recommended since it may be the only way you know if it works.
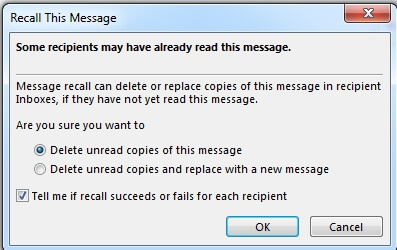
Click, “OK.” If you have selected to replace the message, it will open up a new window with the message. Make the necessary changes, then click “Send” when you are ready to send it.
5. Look For Confirmation
Assuming you signed up for the notification, you’ll see a message letting you know what happened. It will tell you who the original email was sent to, its subject, and the time it was sent. You’ll see if the recall was successful, along with the date and time of the recall.
What You Need for Recall to Work
So, if the stars are aligned, does recalling an email work? To be honest, it’s a crapshoot. That said, it is possible, so let’s take a look at what needs to happen for an email recall to be successful.
Outlook App
The first requirement is that you must be using the Microsoft Outlook desktop application. You won’t be able to recall from Microsoft’s web interface.
Microsoft Exchange
You must be using a Microsoft Exchange mail system. You, and the recipient, must be on the same exchange server. If it’s a work situation, there’s a chance you’ll be on the same Exchange server as your co-workers. That means it might work for them, but not with anyone outside your company.
Opened Messages
The recall will only work if the recipient has not yet opened the email. Once they open it, then it’s too late. It’s been downloaded onto their local inbox.
Configured To Ignore The Request
Outlook can be configured so that messages cannot be recalled from your inbox. If that’s the case for your recipient, your recall will not work.
Redirected Mail
If the person you are emailing has rules set up to move messages into other folders, and those rules include your message, the recall will not work. It only works when the message has been unread and remains in the person’s inbox.
Prevent Sending Email That Needs to Be Recalled
As we have seen, an Outlook message can be taken back, but there is a good chance that the recall will fail. The best way to deal with regrettable emails is to not send them in the first place. It sounds simple, but I know that it’s not. In reality, it happens to all of us, but there are some things we can do to prevent sending them.
The following method may sound strange, but it’s helpful: you can configure Outlook to have a delay before it sends the email. That means when you hit the send button, the message remains in your outbox for a set time before sending it. That gives you a chance to delete/cancel emails before they’re actually sent. For instructions on how to do that, take a look at this article from Microsoft.
In my opinion, the best thing to do is thoroughly review or proofread what you have written before sending it. I know that sometimes we are in a hurry, but self proofreading will catch 95% of your mistakes. If you’re not good at proofreading, try a grammar checker such as Grammarly, which can be used to review your text in Outlook.
Rereading your email multiple times can prevent many problems. It ensures you know what you’re sending out. Don’t forget to review the recipient list (even the CC list) and the subject, as this is where any problems often occur.
As for the nasty email that you regret sending to your co-worker, that can be a little different. I have found that the best thing to do for this is to first write up the message. Don’t address it to anyone yet, as you don’t want to send it accidentally.
Once you have written it up, reread it. Then step away from your computer or at least from Outlook. Come back to it about 15 to 20 minutes later and reread it. Are you happy with what you said? Is that how you want to communicate to the person?
Stepping away gives you a chance to prevent that heat-of-the-moment reaction to where you say things you regret. This will also allow you to revise the text if you can think of a calmer way to explain your issue.
If you feel your message is too harsh or not appropriate, then you can always delete it and write a new one later. If you are truly ready to send it, fill in the “To” field with the recipient’s name and send it off. This process at least gives you a chance to cool down and ensure you are making a rational decision.
Final Words
If you’re in a bind because of an email you regret sending, it’s possible that Outlook’s recall feature can help you remove the email before the recipients read it.
This feature is definitely not something you should rely on. Many variables go into making it work. Chances are the person will read it before you can send the recall request.
The best practice is to take your time, proofread your emails, and try not to send out reactive messages that you have not spent time thinking about. In other words, prevention is the best remedy for regretful emails.
