Nothing is more frustrating than browsing the web only to be met with constant errors from Safari. The “can’t find server” error is all too common, and it can throw a wrench in your schedule. But what causes this, and how can you fix it?
As an Apple computer tech, I have had this issue stumble across my desk quite a few times. The good news is that there are a few troubleshooting methods you can use to fix the Safari can’t find server issue on Mac.
Let’s get to it.
Table of Contents
- Key Takeaways
- 10 Solutions for Safari Can’t Find Server on Mac
- Solution #1: Internet Connectivity
- Solution #2: Remove and Re-add Wi-Fi
- Solution #3: Domain Name System (DNS)
- Solution #4: Incorrect or Misspelled URL
- Solution #5: Website Malfunction
- Solution #6: Cache and Cookies
- Solution #7: Disable Content Blockers
- Solution #8: Disable Your Virtual Private Network (VPN)
- Solution #9: iCloud Private Relay/IP Address Tracking
- Solution #10: Firewall or Antivirus
- Conclusion
Key Takeaways
- Restarting your Mac is a simple initial step to address minor software issues.
- Check your internet connectivity and ensure there are no outages in your area. Restart your modem and router if necessary.
- You can also remove and re-add your Wi-Fi network if the connection seems faulty.
- Change your DNS settings to use Google DNS servers for improved communication with the internet.
- Verify the URL spelling and remove the ‘www.’ if necessary.
- Check if a specific website is down using online services.
- Clear cache and cookies on Safari to improve website access.
- If that doesn’t work, disable content blockers or adblockers that may be hindering website loading.
- Temporarily disable VPN if it’s affecting network speed.
- Turn off iCloud Private Relay and disable IP address tracking in Safari settings.
- Another solution is to Check if your firewall or antivirus software is blocking the website (be cautious and only disable them if you trust the site).
10 Solutions for Safari Can’t Find Server on Mac
Before doing anything, I suggest restarting your Mac. Oftentimes, turning your system off and on again will fix most minor software issues. Plus, it only take a minute to do, so you’re not wasting valuable time.
Solution #1: Internet Connectivity
The first possibility of Safari giving you the “Can’t Find Server” error, is if your internet connectivity is down or weak. If your internet is down, this error will likely show on every page, or you will not be able to load the internet at all.
If this is the case, I would suggest starting by verifying with your internet provider that your network is working in your area. Internet providers often have an outage map available on their website, or you can call to check if there are any reported outages in your network area.
Another possibility is your modem and/or router(s) may be off or not working for some other reason; it sounds like you would know about something like this, but it can’t hurt to check.
If nothing appears to be obviously wrong, try restarting your network devices, starting at your modem and then working to your router(s) one at a time (that is, if you use separate devices. If not, simply restart your modem/router).
If that still doesn’t work, be sure to check the manual(s) for your modem and/or router(s) to ensure that all the lights appear to be correct. If needed, verify with the manufacturer’s help section that your network devices are working properly.
Solution #2: Remove and Re-add Wi-Fi
Sometimes the connection with your Wi-Fi becomes faulty. If you are seeing the “Can’t Find Server” on Safari, but your network devices appear to be fine, then you may want to remove your network from your computer and re-add it.
Step 1: Open the Apple Menu and click System Settings.
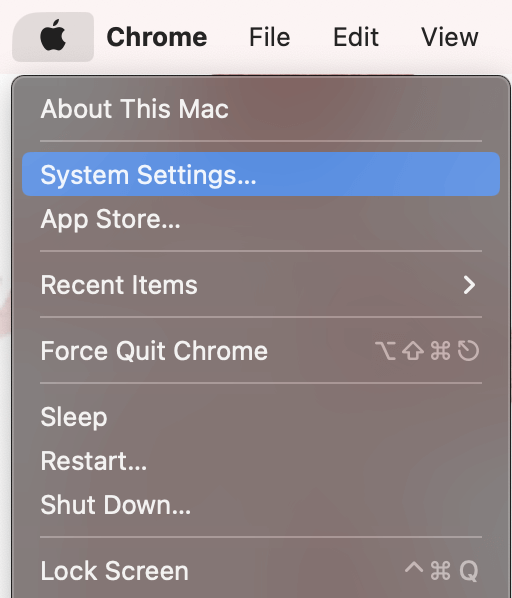
Step 2: Navigate to Network on the left and Wi-Fi. Select Details next to your connected Wi-Fi.
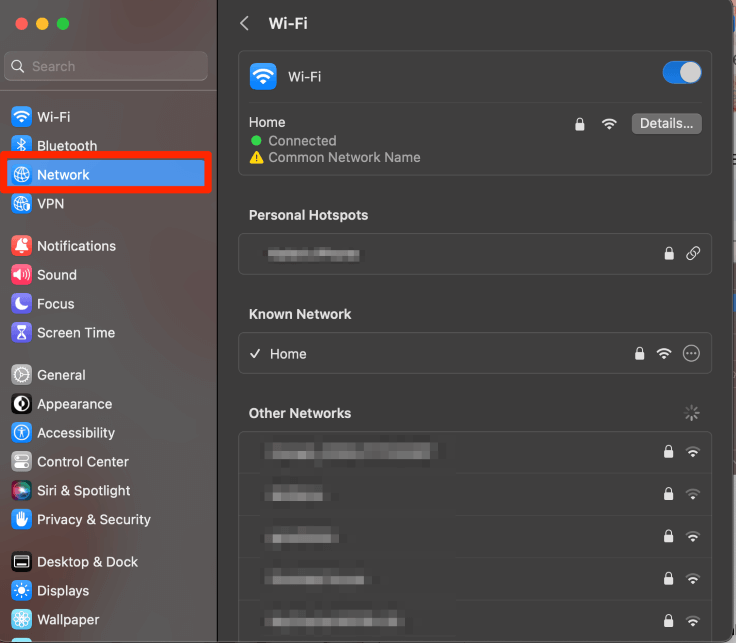
Step 3: Click Forget This Network.
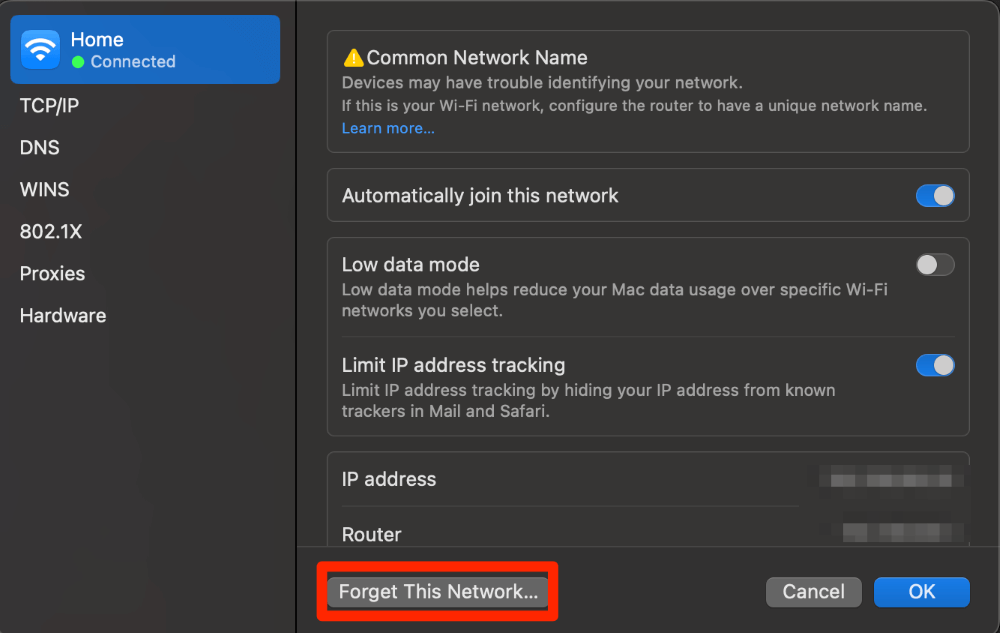
Step 4: Click Remove to confirm.
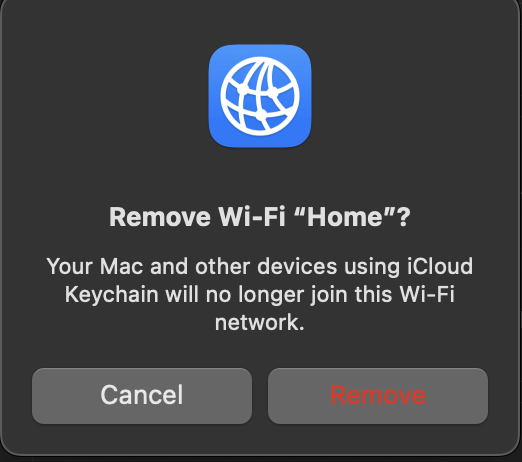
Step 5: Find your Network Name and click Connect.

Step 6: Enter your Password and click OK.
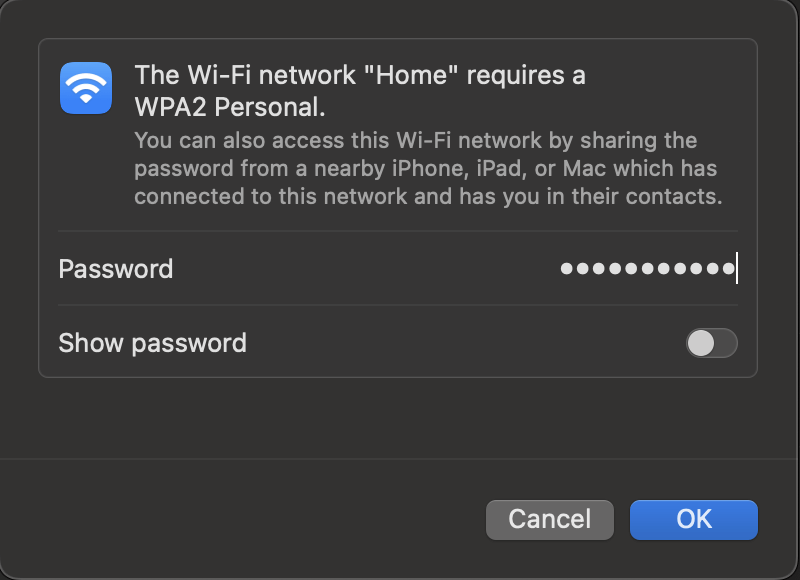
Solution #3: Domain Name System (DNS)
Domain Name System or DNS is the system that your computer uses to translate domain names (example: google.com) to IP addresses (same example: 8.8.8.8 or 8.8.8.4).
As humans, we relate to google.com much easier than we relate to its IP address of 8.8.8.8 or 8.8.8.4. This helps our computer to establish communications to the internet.
To change your DNS take the following steps:
Step 1: Open the Apple Menu and click System Settings, click network on the left and Details next to your connected Wi-Fi network.
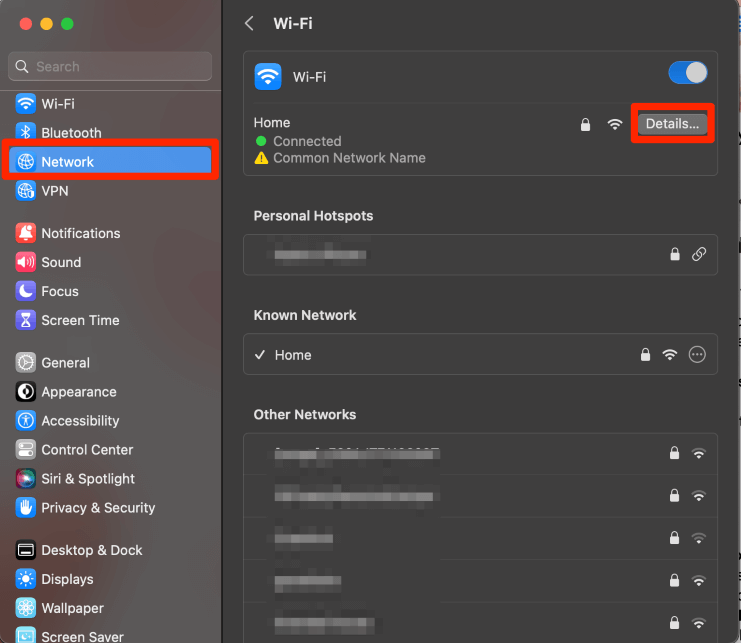
Step 2: In the DNS tab on the left, click the ‘+’ under DNS Servers. Add Google DNS Server 8.8.8.8 and/or 8.8.8.4. Click OK.
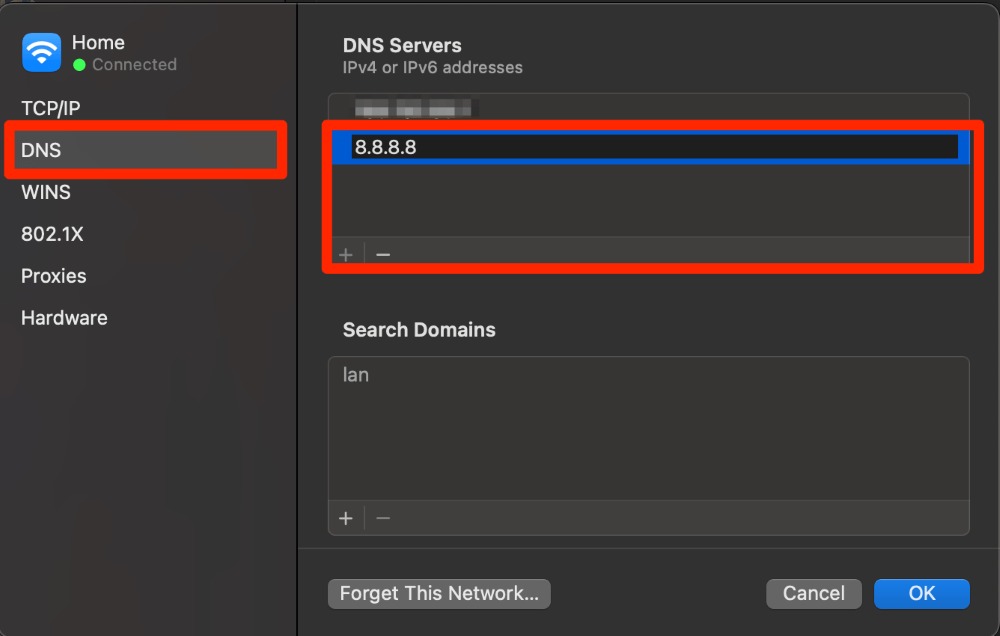
Solution #4: Incorrect or Misspelled URL
If it seems like there is only one website that you are getting the “Can’t Find Server” error for, then there is likely an issue that is directly involved with that website.
First, whether you typed the URL directly or copied and pasted it, the website could have a spelling error: check the spelling of the entire web address. It could also help to remove the ‘www.’ from the beginning of the URL.
Solution #5: Website Malfunction
Another option if you are only finding that you are unable to access one specific website is that website may be down.
If other websites are not getting the “Can’t Find Server” error, you can check if the website is down using popular websites like: www.isitdownrightnow.com or downforeveryoneorjustme.com.
These websites will help you to recognize if the website that you are trying to access is running or not.
Another option that could be impacting your ability to access a website is the cache and cookies that are stored on Safari.
Cache is the information that a website stores in order for you to access the content quickly. Cookies are your user-specific data that websites store on Safari.
Sometimes, if you have too much of this content stored, it is possible that the website will slow down so much that you are unable to access it.
Clearing this information does not harm your storage or get rid of any saved passwords, etc. However, it may log you out of any websites where you are currently logged in.
To Clear Cache and Cookies on Safari take the following steps:
Step 1: Click Safari from the menu bar and select Settings from the drop-down.
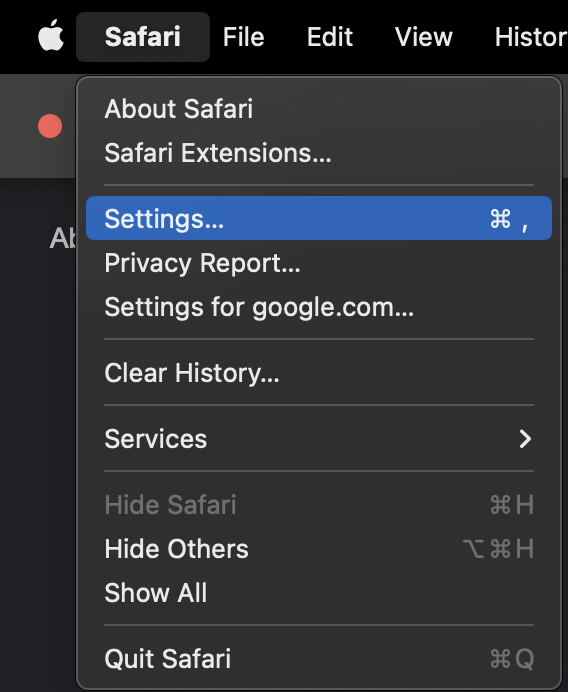
Step 2: Choose the Privacy Tab on the top and click Manage Website Data.
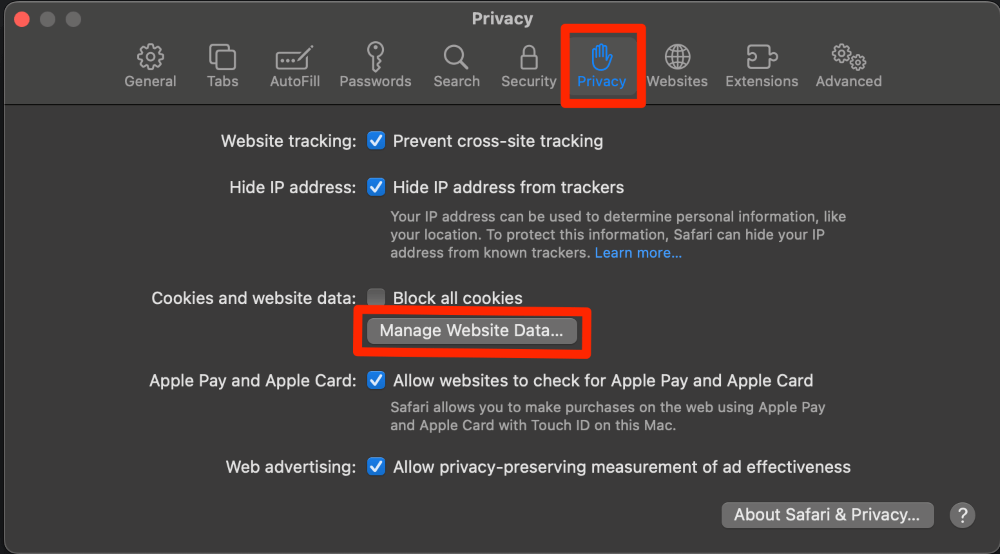
Step 3: You can either select one specific website and select remove, or you can remove the information for all the websites that are listed.
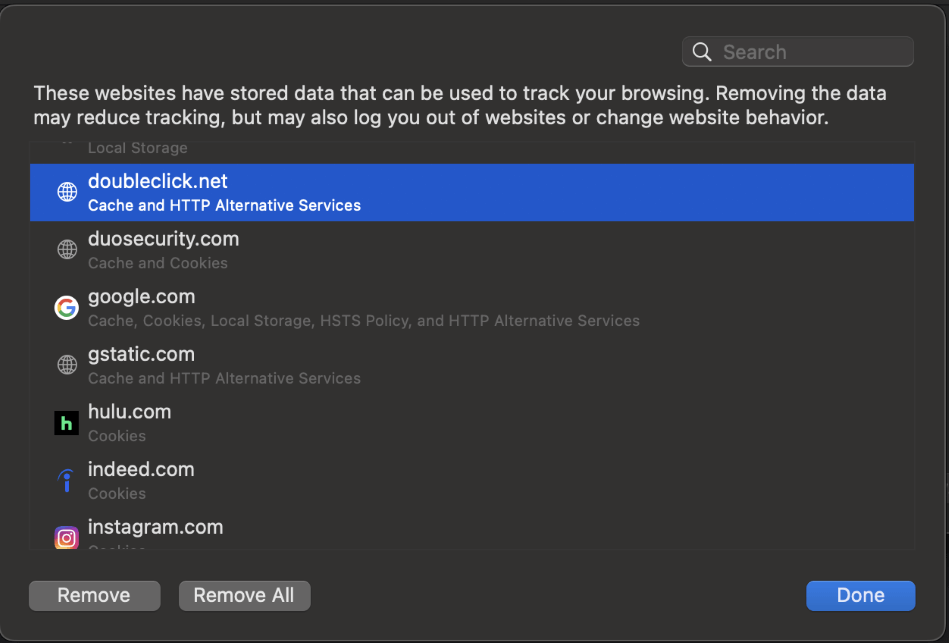
If you select Remove All – Select Remove Now on the pop-up to confirm.
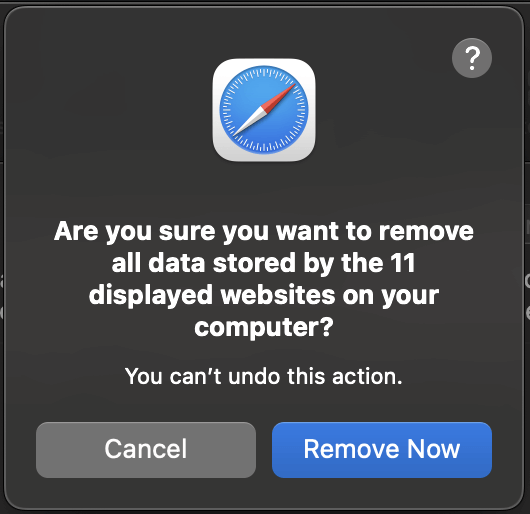
Solution #7: Disable Content Blockers
Another possible reason why you are unable to reach a website or if Safari is giving you the “Can’t Find Server” error may be that the content is blocked.
Often, content blockers cause websites to take longer to load, which may give the appearance to Safari that the Server is unable to be reached. Some websites won’t load at all if they prohibit the use of things like adblockers.
To disable Content Blockers, take the following steps:
Step 1: On the website you are trying to access, right-click (or click with two fingers on the trackpad) over the website name in the address bar. Then click Settings for…
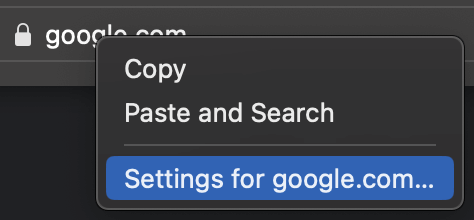
Step 2: Deselect Enable content blockers so the blue checkmark turns into a gray box.
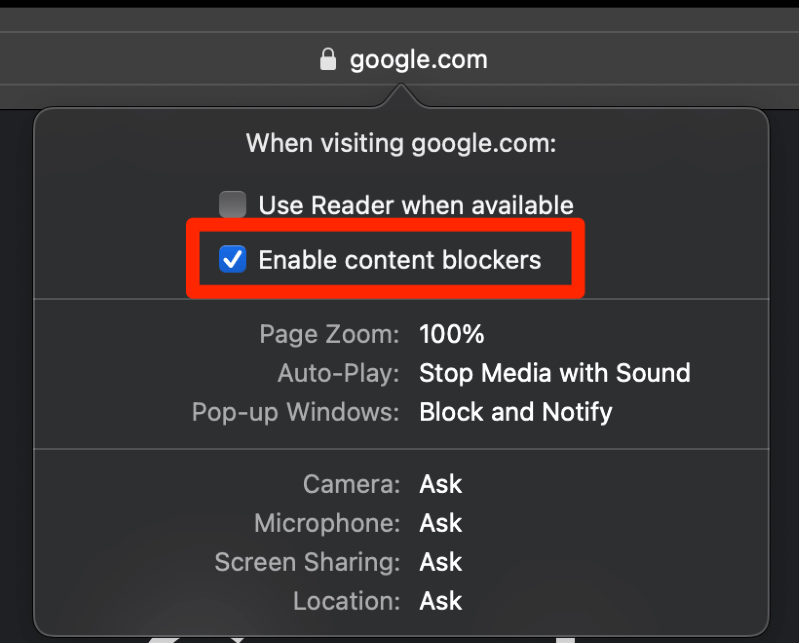
That’s it! Try to reload the webpage now. If that still did not work, proceed to the next step.
Solution #8: Disable Your Virtual Private Network (VPN)
If you are using a VPN in order to access the internet, this may cause your network speed to drop considerably. If this is the case, it is possible that Safari is unable to load quickly enough and therefore is giving you the “Can’t Find Server” error.
Try disabling your VPN to access the website. All VPNs are disabled differently, so I cannot provide specific instructions on how to best do this in this article. If you need help, access the website for the VPN you use for assistance.
Solution #9: iCloud Private Relay/IP Address Tracking
iCloud Private Relay is a service provided by Apple with an iCloud+ subscription that is designed to protect your IP Address. It hides your IP address information and location from websites for your safety and protection.
IP Address Tracking is a setting that is directly within Safari that is used for similar protection of your information. This could cause a connection issue with the website that you are trying to reach, which would cause the “Can’t Find Server” error.
To disable iCloud Private Relay (only necessary if you use iCloud+), take the following steps:
Step 1: Open the Apple Menu and click System Settings from the drop-down. Navigate to your name and iCloud.
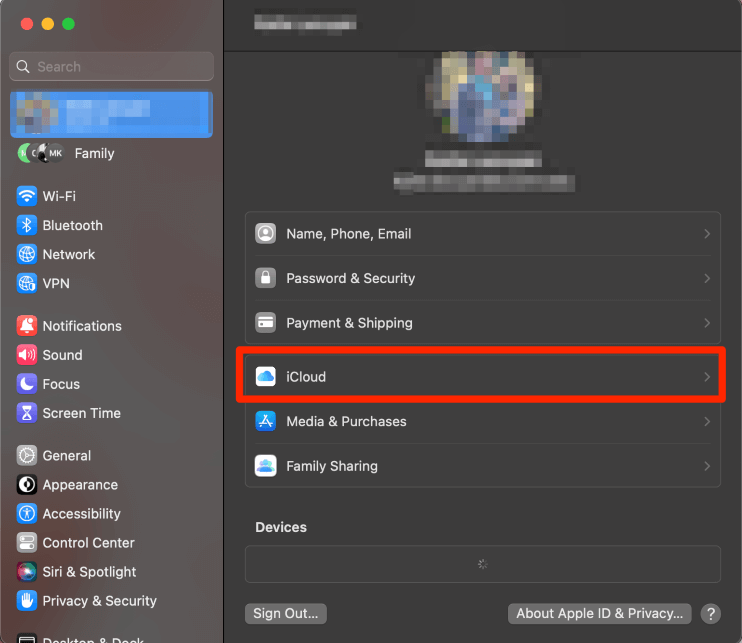
Step 2: Click Private Relay under iCloud+.
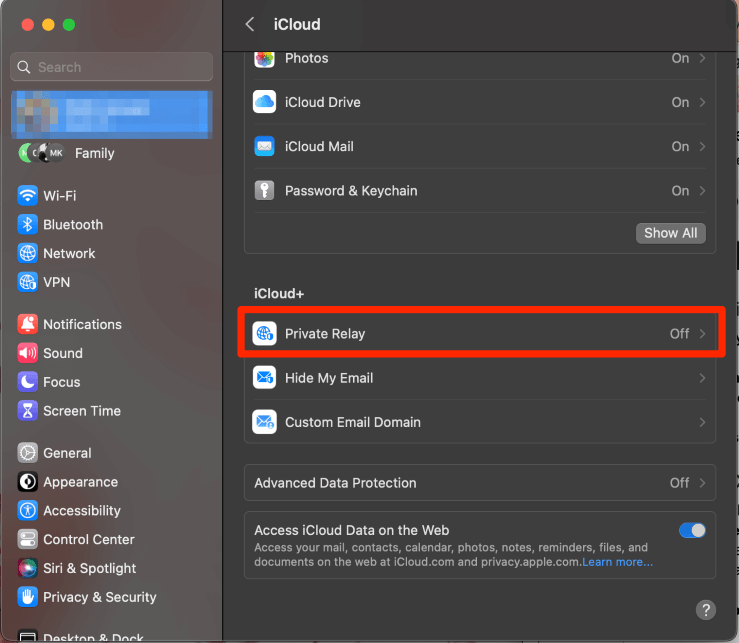
Step 3: Ensure that Private Relay is turned off.
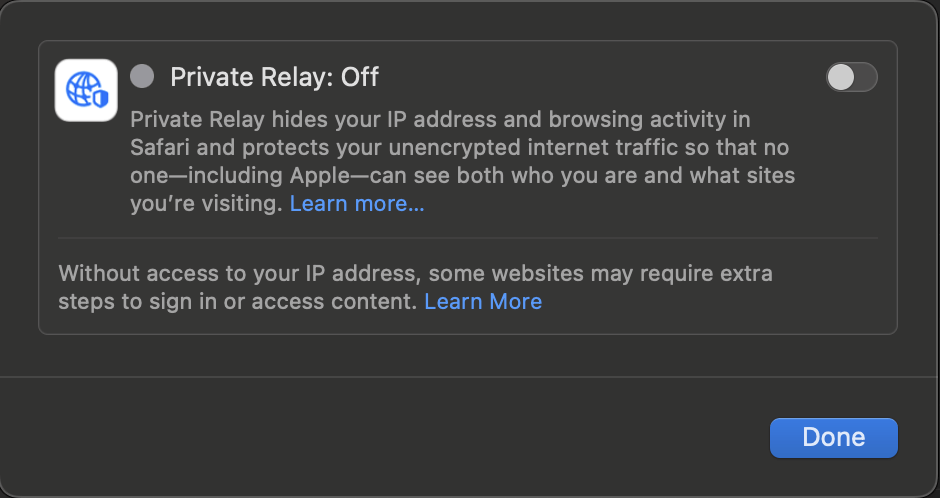
Step 4: Next, you’ll want to Disable IP Address Tracking.
In Safari, Click Safari from the menu bar and hit Settings from the drop-down. Under the Privacy tab, deselect the Hide IP address so the blue checkmark goes away.
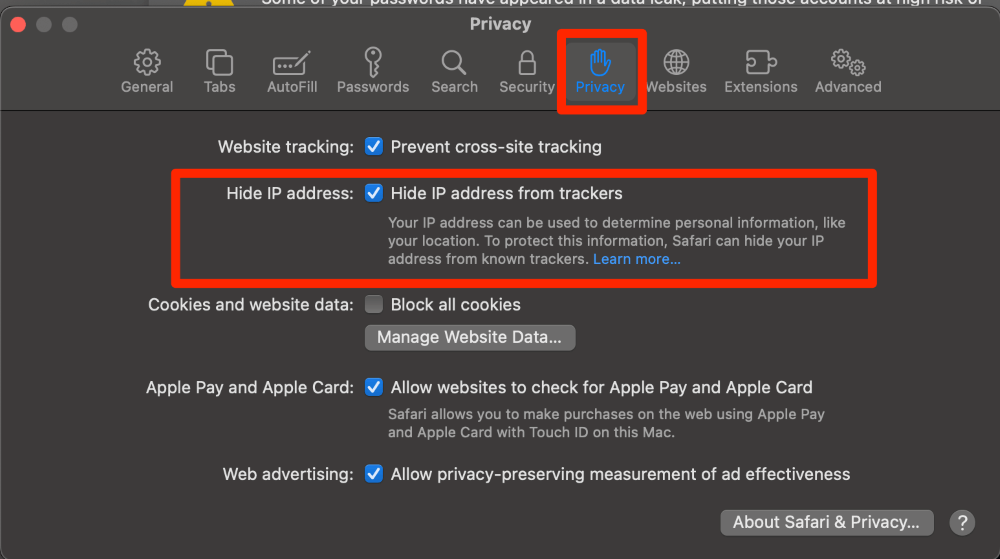
Solution #10: Firewall or Antivirus
Your Mac comes preinstalled with a Firewall that you may have turned on at some point in your usage. Antivirus software would be something that you install and enable on your own. These two things are very important for your safety while using the internet, but may be blocking the connection to the website that you are trying to reach.
Please note that if the website is blocked by the firewall or antivirus software, there may be a reason why this software is blocking the website.
Be sure you trust the website prior to disabling these important security features. Since Antivirus is specific to the person and which version you downloaded, I will not be able to provide instructions on how to disable the antivirus software. Please visit the website for your specific software for help in disabling antivirus software.
As for the firewall, the following is how we disable the Pre-installed Apple firewall.
Step 1: Open the Apple Menu and System Settings. Navigate to Network Settings on the left and click Firewall.
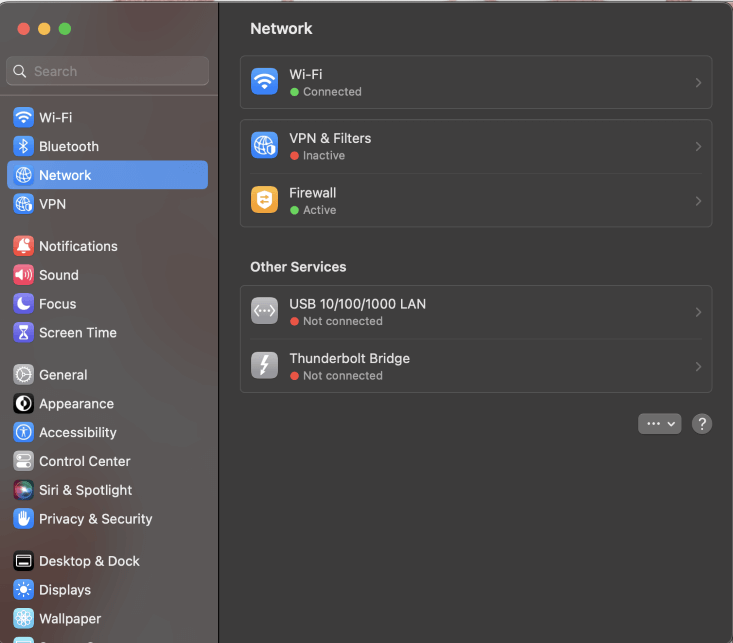
Step 2: Turn off the firewall by hitting the switch to the right.
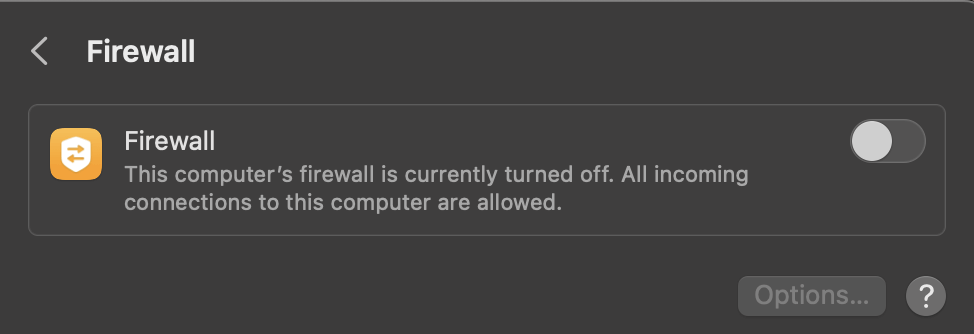
Conclusion
This article ran through several solutions for the dreaded “Can’t find server” error on Mac.
First, restart your Mac to resolve minor software issues. Next, ensure your internet connectivity is stable by checking with your provider and restarting network devices if necessary. To attempt to establish a better Wi-Fi connection, remove and re-add your network on your Mac.
If you’re still having issues, consider changing your DNS settings. Or, in cases where you’re facing issues with a specific website, check if it’s experiencing downtime using online services. Clearing the cache and cookies in Safari can also improve access. If you have content blockers or adblockers enabled, try disabling them temporarily, as they may hinder website loading.
Furthermore, review settings related to iCloud Private Relay and IP address tracking, as they might affect connectivity. Lastly, exercise caution when configuring firewall or antivirus software, as they can sometimes block website access.
We would love to hear about your experiences and any additional tips you may have. Share your thoughts and insights in the comments below!
