Nothing is more frustrating than trying to browse the web, whether you’re working or playing, and being stopped in your tracks when Safari crashes. But what causes Safari to have these problems? And is there any way to fix it?
As someone who works on Apple computers for a living, I can say that problems with Safari are extremely common. So, you’re not alone. The good news is that there are often a few simple tips to get the app working again so you can get back on your feet.
Let’s get started!
Table of Contents
Key Takeaways
- Safari could be crashing for several reasons, though the most common is problems with using too many resources and freezing.
- You can try a simple fix, like restarting your Mac, updating your system, or force-quitting the application.
- If that doesn’t work, you can try clearing your browsing data and disabling troublesome extensions.
- There may also be a problem with SSD or other startup items. Running First Aid will give you clues if your storage media is failing.
- You can try booting into Safe Mode as a last resort to see if Safari is working. If not, you may have more serious macOS issues that warrant reinstalling the operating system.
7 Tips to Fix Safari Crashing on Mac
Safari is the default internet browser that is installed on your Mac when you receive it. It is updated and managed through Apple’s macOS. So, Safari is typically a reliable web browser that is safe and easy to use.
There are several reasons that could cause Safari to crash, and this is likely to stop your work day or school work completely! This article will help you to determine what may be wrong with your Safari and how to fix it to quickly get back to work.
Let’s start with the easiest tips first, and determine how to stop Safari from crashing.
Fix 1. Restart Your Mac
Restarting your computer can solve plenty of minor software problems. And it is often the easiest fixes such as these that we can easily forget about. Still, it is worth trying a simple restart before you dive into more complex troubleshooting.
In the Apple Menu, click Restart.
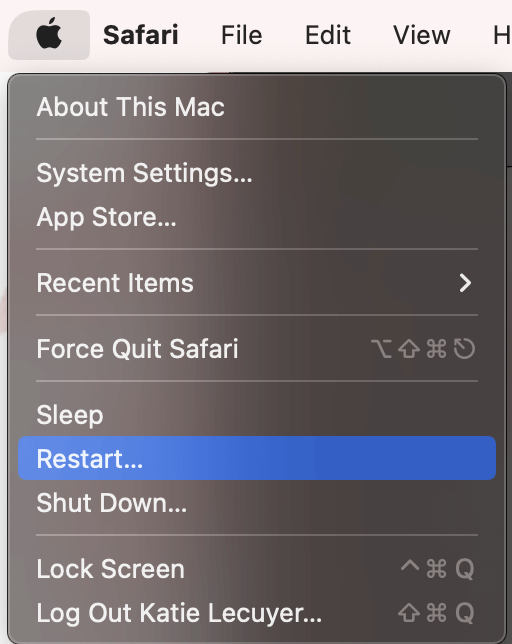
Just wait for your Mac to restart and see if Safari is functioning properly on the next bootup. If not, proceed to the next step.
Fix 2. Force Quit Safari
The first reason that Safari could be crashing is that it is simply overwhelmed with the processes that it is trying to run. This could be due to utilizing too much Random Access Memory (RAM), using too much CPU, or even simply being unable to access certain features of the application.
Regardless of which of these reasons, force quitting should solve this problem. Note that even if your Safari Application has crashed, you should still be able to Force Quit the application to fully close it. To do so, take the following steps:
Step 1: Press the Command-Option-Esc keys simultaneously on your keyboard.
Step 2: Choose Safari and click Force Quit.
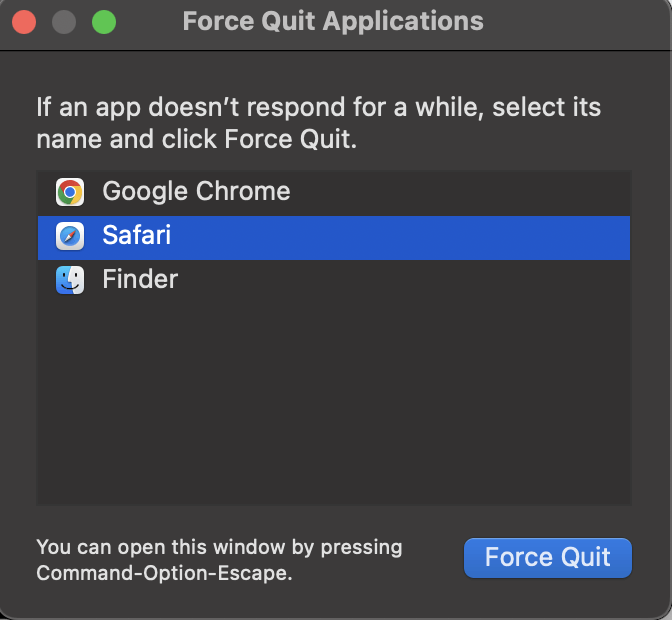
Step 3: Click Force Quit to confirm.
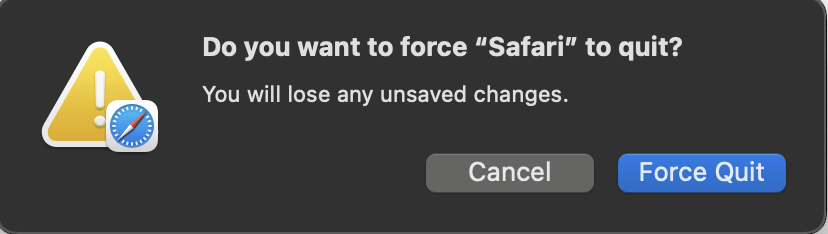
Fix 3. Update macOS
Another simple reason that Safari may be crashing is that the application is simply out of date or there is a bug in the software. If you have a macOS software update, it is likely that Apple has already fixed this problem, and the update will help significantly.
To update your system, take the following steps:
Step 1: Click the Apple Menu at the top of your screen and hit System Settings from the drop-down menu.
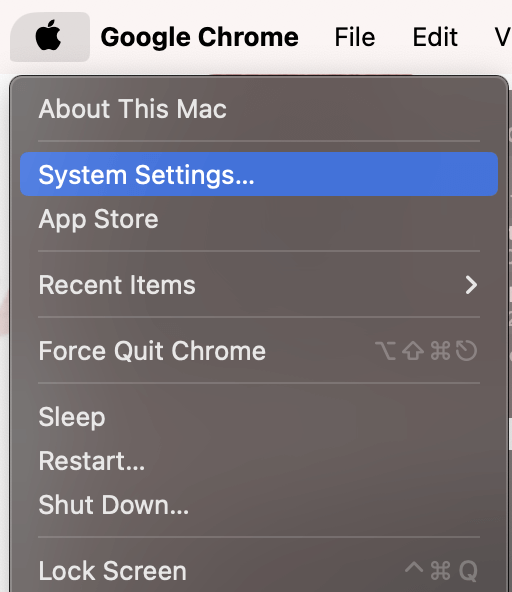
Step 2: On the Left, Navigate to General and click Software Update on the right.
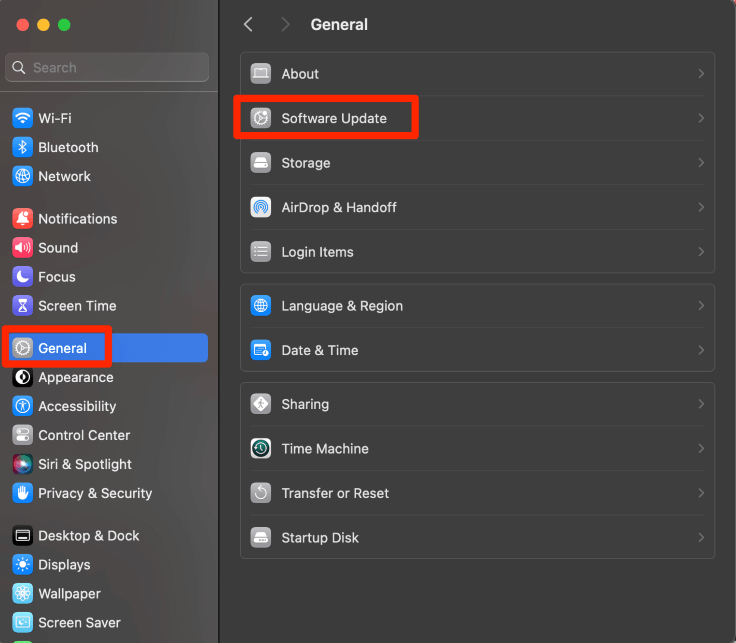
Step 3: If there is an available software update, follow the onscreen instructions to complete the update.
Note: We recommend keeping on Automatic updates so that your Mac stays as fast as possible, but be sure to periodically still check this menu for updates since they may not always be able to be completed on their own (i.e., if there is not enough battery life, if you need to enter a password, etc.).
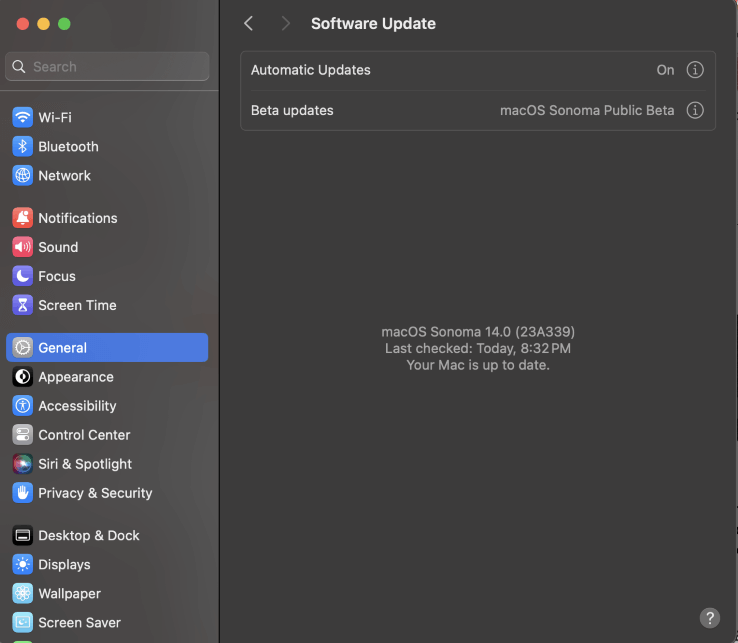
Fix 4. Clear Cache, History, and Website Data
When accumulated over long periods of time, the cache, history, and website data related to your internet browsing on Safari can really add up. When this happens, the available resources can run out, or become too overwhelmed to quickly access your data.
This can overwhelm Safari and cause it to run slowly or even crash. Now, there are other methods that clear your website history, cache, or website data separately, but this method deletes them all simultaneously.
Just take the following steps:
Step 1: While Safari is open, click the Safari menu and Settings.
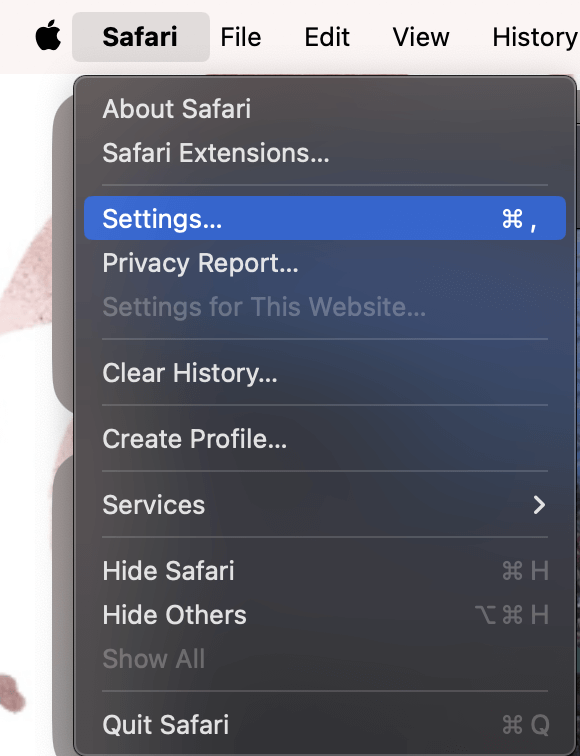
Step 2: In the menu, navigate to Privacy at the top. Click Manage Website Data.
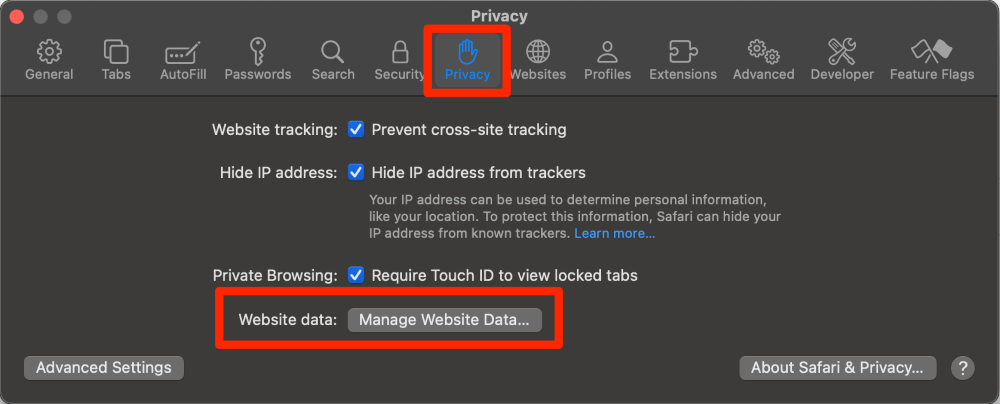
Step 3: Click Remove All (If needed, you can individually clear data for each website, but clearing all is much more useful when Safari is crashing to ensure that you removed any potential malicious tracking and cleared enough RAM).
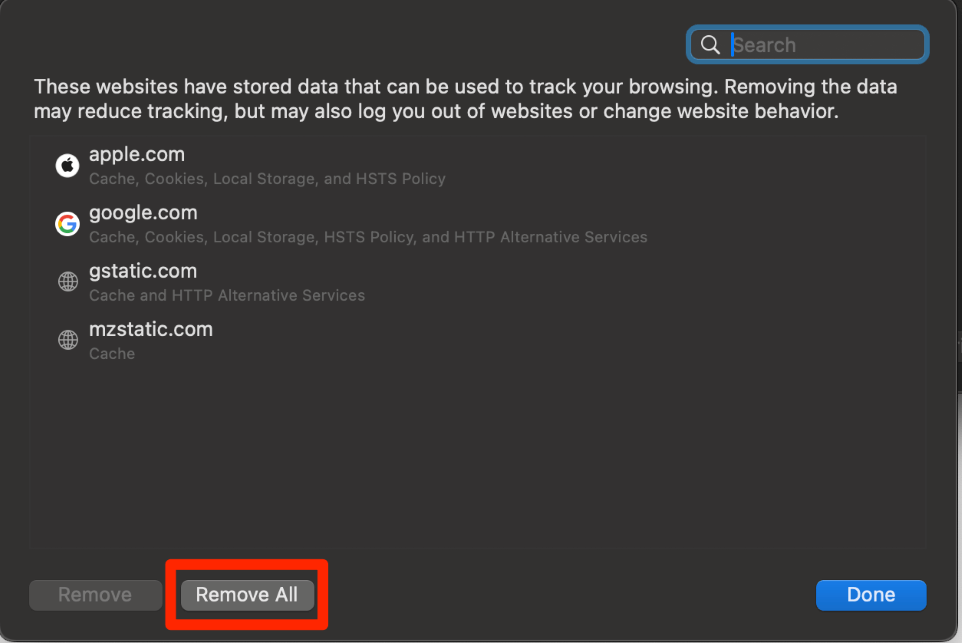
Step 4: Click Remove Now to confirm.
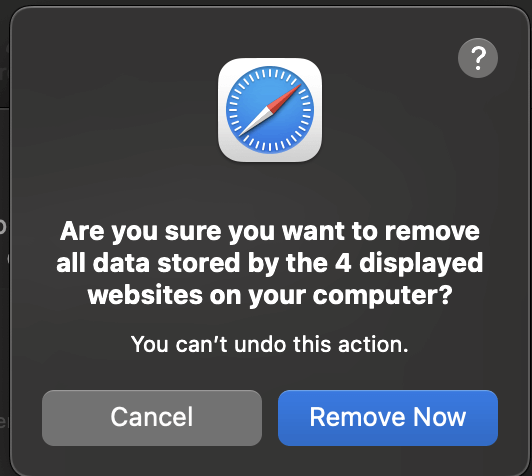
Fix 5. Disable Extensions
Extensions are features available to customize how you use Safari. Some of the most popular examples are Ad Blocking, Grammar Checkers, and Coupon finders.
If you use any of these in relation to Safari, then these extensions could be causing Safari to crash if it is trying to use too many or if these extensions are causing Safari to run too slowly. So, let’s disable a few of them.
With Safari Open, click the Safari menu at the top of your screen and Settings from the drop-down.
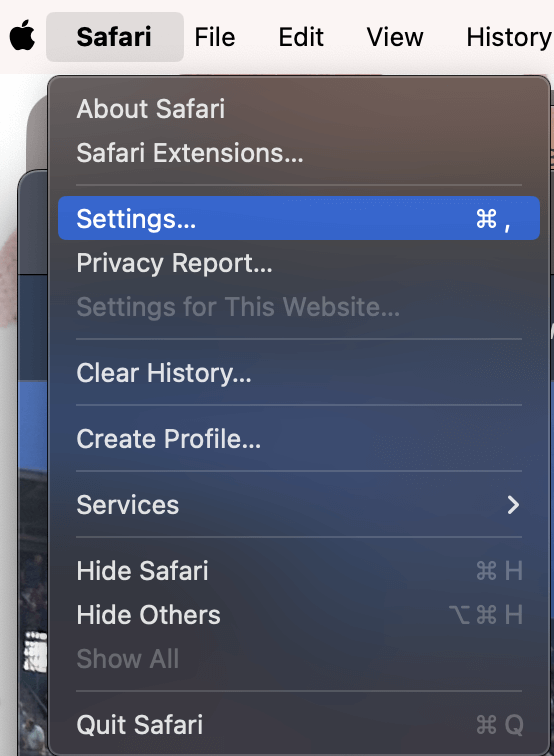
Next, navigate to Extensions at the top of the window. On the left side of the screen, the blue check marks indicate that the extensions are enabled.
Click the blue check marks to make a gray box to indicate that the extensions are disabled. With an extension selected, on the right side of the screen, there is an option to uninstall.
Clicking Uninstall and following the instructions onscreen will completely remove the extension, and you will not be able to use it again unless you reinstall it. Be sure to look for any extensions that you do not recognize or that could otherwise be malicious to completely uninstall these.
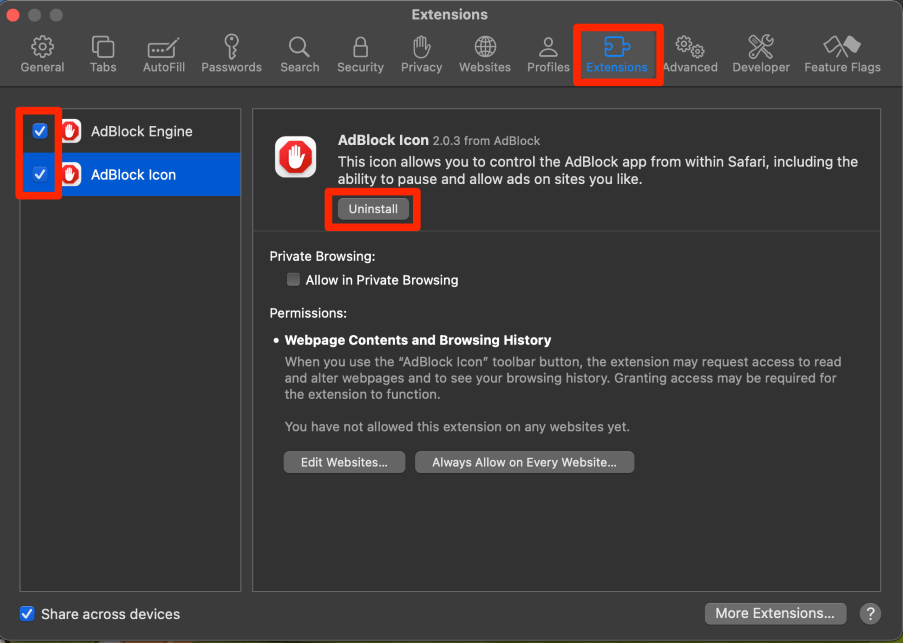
Fix 6. Run First Aid on Solid State Drive (SSD)
SSD is the long-term storage drive living inside your Mac. So, although it is not a replacement for the RAM that we have previously discussed, it can also have an impact on the ability of your Safari to run correctly.
If, for some reason, your SSD is having problems, then it could impact your applications, including Safari.
First Aid is a feature offered on your Mac to evaluate and repair any problems with your drives. Take the following steps to run First Aid:
Step 1: In Launchpad, search for Disk Utility.
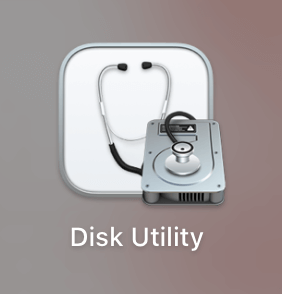
Step 2: Choose your SSD on the left and click First Aid on the right. Follow any onscreen instructions to repair.
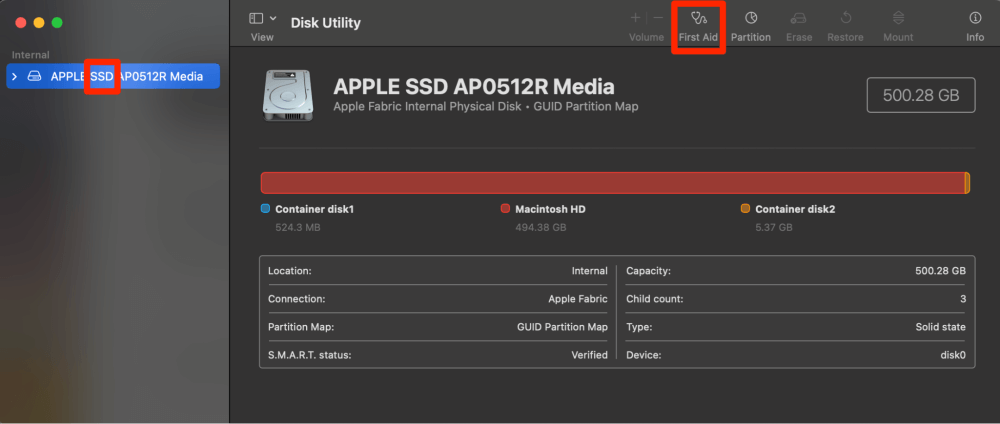
Fix 7. Boot in Safe Mode
Lastly, if all else fails, you can use Safe Mode to determine if there is a startup or directory problem with Safari. Safe mode is an option provided by Apple for those who are having problems with their Mac to disable all third-party features, only load necessary items, and determine if there are startup or directory problems.
The process will look a little different, depending on if you have a Silicon or an Intel-based Mac.
Safe Mode for Apple Silicon Macs:
- Begin with your Mac completely shut down.
- Press and hold the power button until you see the “Loading Startup Options” screen.
- If required, choose a volume.
- Press and hold the Shift key on your keyboard.
- When prompted, choose Continue in Safe Mode. Your Mac will restart.
- You know you have successfully booted in Safe Mode when you see “Safe Mode” displayed on the menu bar.
Safe Mode for Intel Macs:
- Turn on or Restart your Mac.
- When booting happens, press and hold the Shift key until the login window appears.
- Login to your Mac.
- If you are asked to log in again, do so.
- You have successfully used Safe Mode when “Safe Mode” is displayed on the menu bar.
Final Thoughts
Safari is an application that is preinstalled on your Mac and it is one of many applications that are managed through macOS. Unfortunately, this doesn’t mean it will always work perfectly. If your Safari is continuously crashing, we have discussed several reasons as to why this may be and we have provided you with ways to fix this.
You can try force quitting the application, updating macOS, or clearing website history and data. If you suspect problems with your SSD, you can run first aid. Additionally, you can boot into Safe Mode for more advanced troubleshooting.
How did these items work for you? Which item stopped your Safari from crashing? Let us know in the comments!
