When you are browsing the web, either for work or for play, it can be very frustrating when Safari starts running slow or quits working altogether. So what causes Safari to malfunction? And how can you fix it?
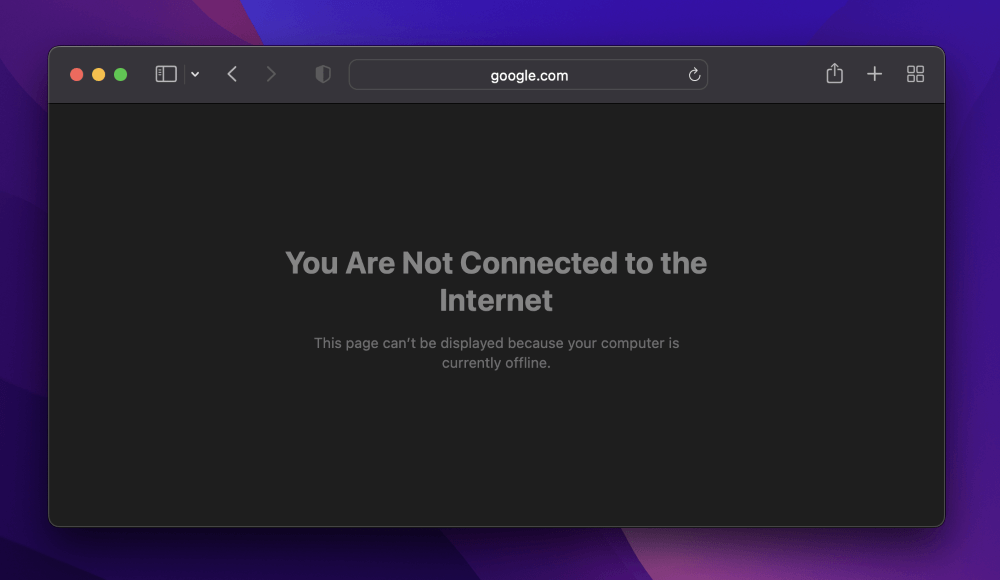
We use our web browsers every day, so it can be pretty alarming when they don’t work right. Safari, just like every other browser, has its fair share of problems. Fortunately, there are a few solutions you can try to get back on track.
Let’s get started!
Table of Contents
- Key Takeaways
- What to Do When Safari Is Not Working?
- Solution 1: Verify Your Network
- Solution 2: Turn off VPN (Virtual Private Network)
- Solution 3: Close Unused Tabs
- Solution 4: Force Quit Safari
- Solution 5: Clear Website Data and Cache
- Solution 6: Disable Safari Extensions
- Solution 7: Clear Safari History
- Solution 8: View Safari Processes in Activity Monitor
- Solution 9: Restart Mac
- Solution 10: Update Safari by Updating macOS
- Solution 11: Use Safe Mode
- Solution 12: Scan Your Mac for Malware
- Final Thoughts
Key Takeaways
- Safari could malfunction due to a poor internet connection or a VPN, so verify that your network hardware is working properly and that your VPN is not causing any problems.
- You might need to force quit Safari, especially if it is frozen or if you have too many tabs open at once.
- Clearing website data and disabling unused extensions will go a long way in getting Safari back up and running.
- You should keep Safari updated to take advantage of any security fixes and patches.
- Booting up into Safe Mode is a good option if some of the simpler fixes do not work.
- If malware gets onto your computer, this could cause issues with Safari. Clearing out suspicious programs and running a malware scan on your Mac is a great solution to get things working again.
What to Do When Safari Is Not Working?
Safari might not be working for a number of reasons. The issue could be anything from a faulty internet connection to malware on your computer. Let’s start with some of the easier fixes first and rule out any possible causes.
Solution 1: Verify Your Network
The first reason that Safari may not be responding is that you may not have the proper internet connection. Verify if you are able to see any other websites or applications that require internet, if you cannot, then check your internet hardware to ensure everything is running correctly and the internet provider’s website for information on any potential outages in your area.
Solution 2: Turn off VPN (Virtual Private Network)
If you use a VPN, try turning it off to see if Safari begins to work again. VPNs are known to slow down internet connection due to the additional steps it takes in order for data to be transferred from your network to the internet provider and back.
There are also instances when VPNs can become “blocked” and no longer allow data to flow through, causing you to lose your internet connection. If you have no internet, Safari will not work. Unfortunately, all VPNs are configured differently on how to turn them off, so I suggest looking into your specific VPN on how to disconnect it.
Solution 3: Close Unused Tabs
Another item that could be slowing down your internet or the processing power for Safari is if you have a large number of tabs open. Having many tabs open, all loading different content and transferring different data, can become overwhelming for your Mac.
Close all unused tabs (preferably all but the one you are currently trying to load) and see if this improves Safari.
Solution 4: Force Quit Safari
If Safari is still unresponsive, it may need to be reset by force quitting. By quitting immediately, we stop all processes in their tracks.
This means you may lose any unsaved data. There are several ways to Force Quit an application on Mac, let’s look at the three easiest ways.
Option 1 to Force Quit – Using the Dock
Right-click (click with two fingers) on the Safari icon. Click Quit in the menu that comes up.
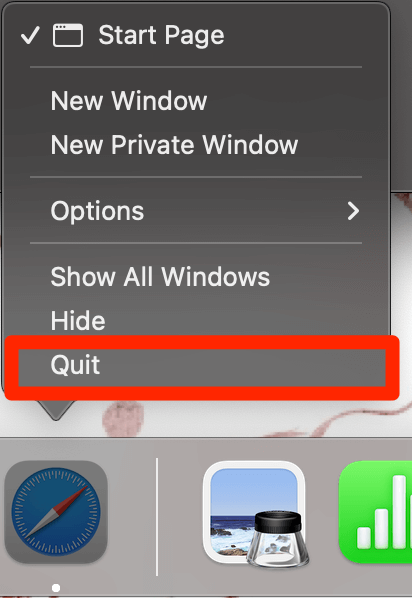
Option 2 to Force Quit – Using the Apple Menu
With Safari Open, click the Safari Menu along the top, and select Quit Safari.
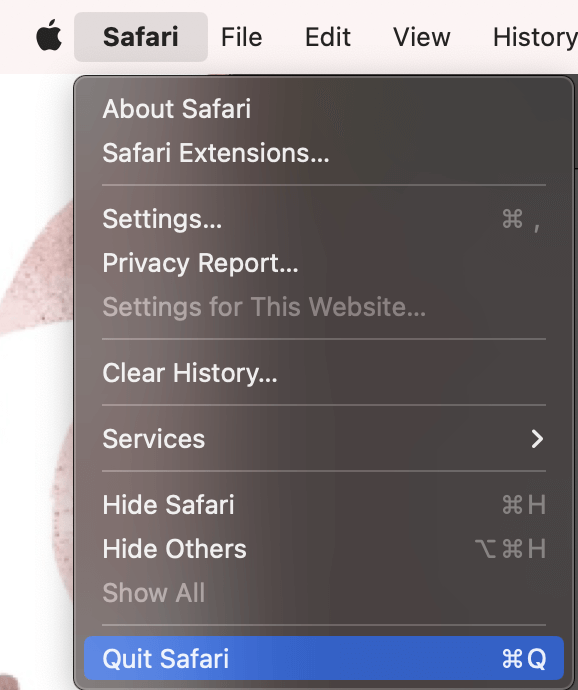
Option 3 to Force Quit – Using the Keyboard Shortcut
Press the three keys: Command + Option + Escape. The following will appear:
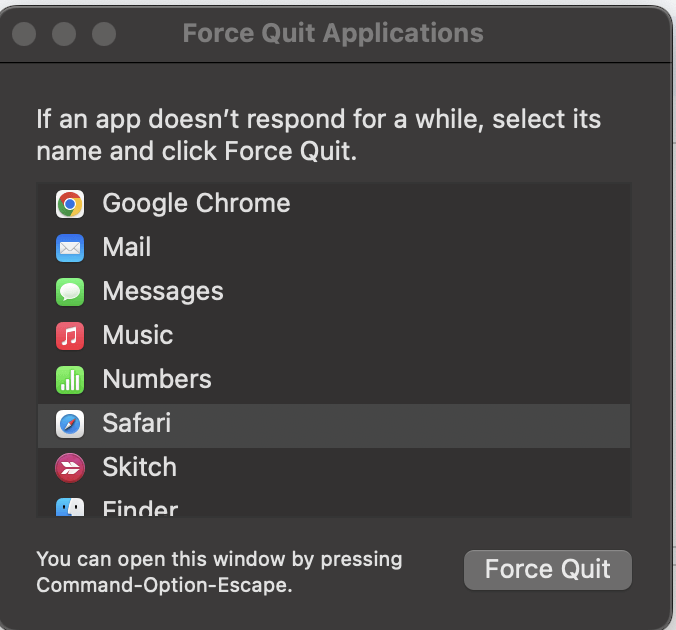
Click Safari and Force Quit. Click Force Quit again to confirm.
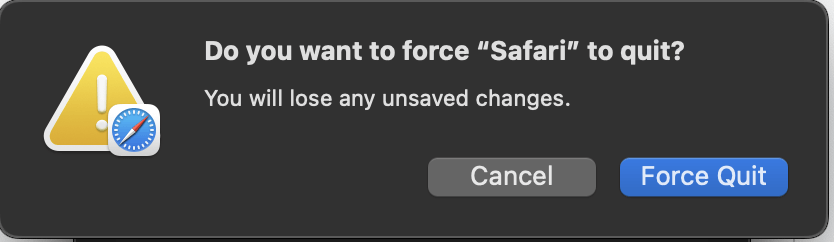
Solution 5: Clear Website Data and Cache
Another option that could be helpful for you to get Safari working again is to clear the Website Data and Cache that Safari is holding.
Not only can deleting this information help to speed up Safari by removing tracking from different websites and clearing unnecessary data from Cache, but it is also a good practice to follow for your own security and privacy as well.
To clear website data and cache in Safari, first, go to the Safari menu located at the top of your screen and click Settings.
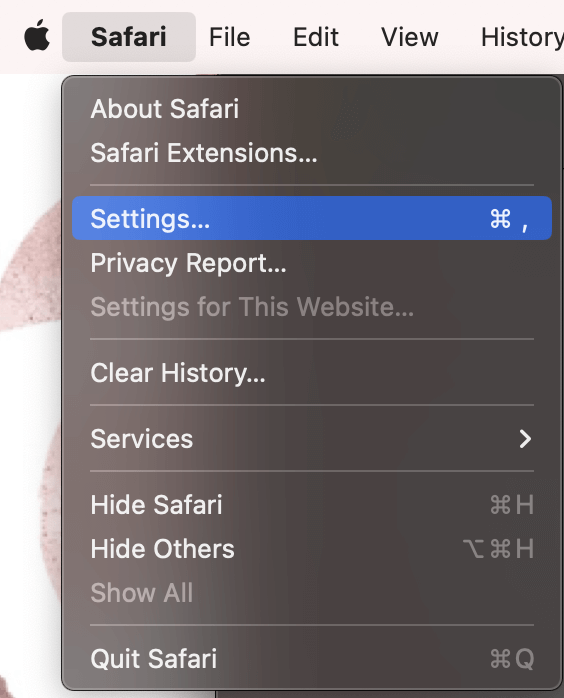
Under the Privacy tab at the top, click Manage Website Data.
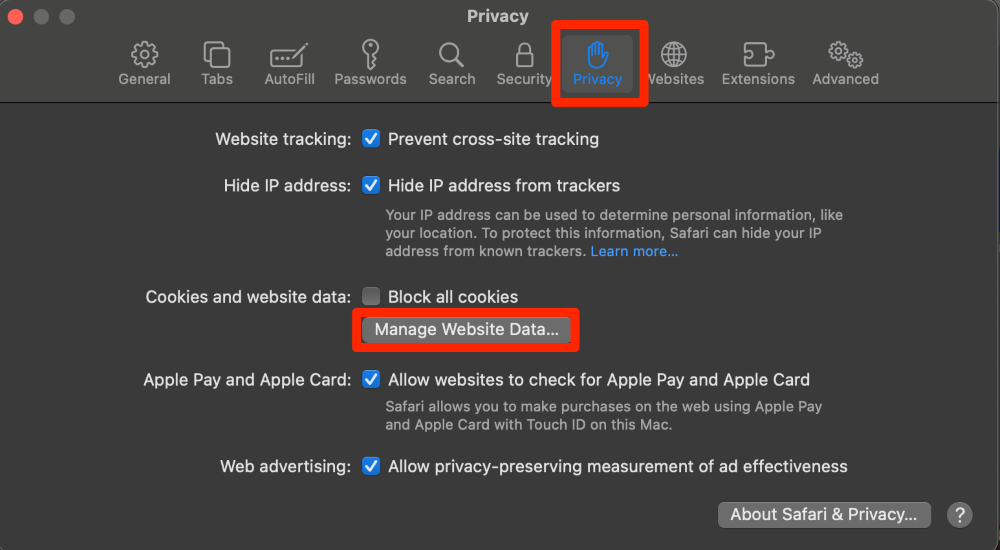
You can either remove data per website by choosing a website and clicking Remove or remove all website data by clicking Remove All. I suggest removing all.
Note: This will clear all Cache data, Cookies, and local storage information.
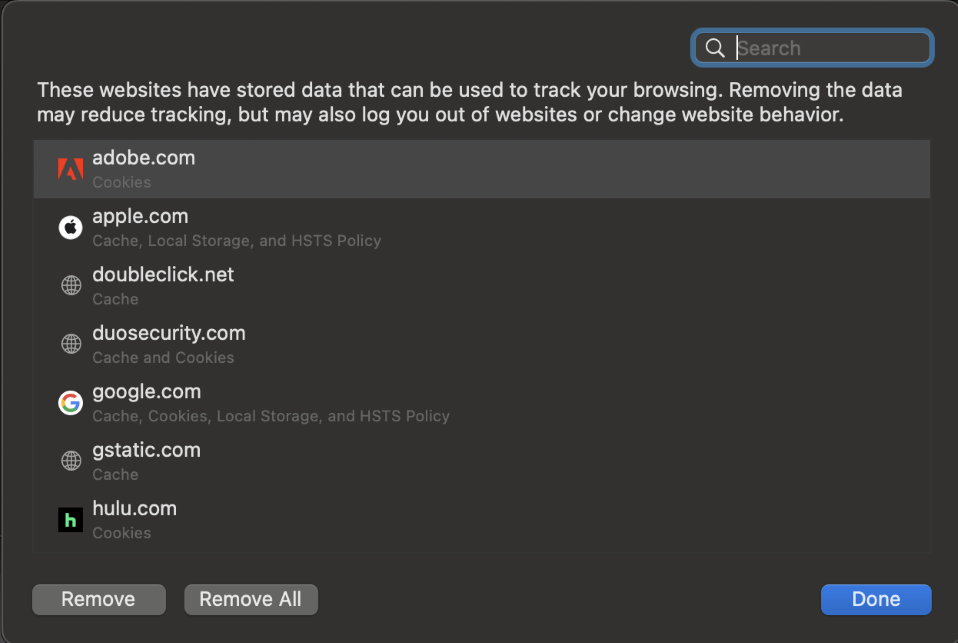
Click Remove Now to confirm.
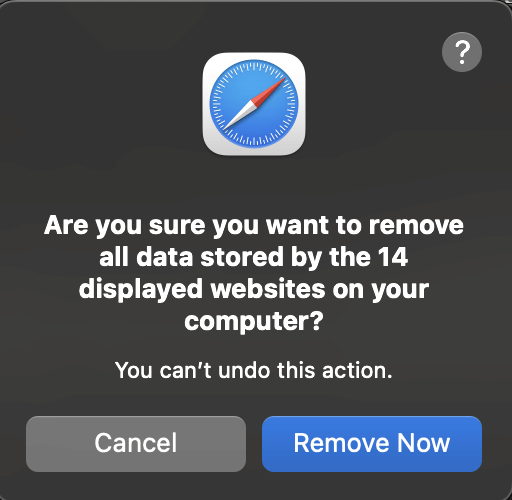
Solution 6: Disable Safari Extensions
While Safari Extensions are a great option, they also increase the load on your Mac. This means that you may experience the computer slowing down or even Safari not responding properly.
To disable Safari Extensions, enter the Safari menu at the top of your screen and click Settings.
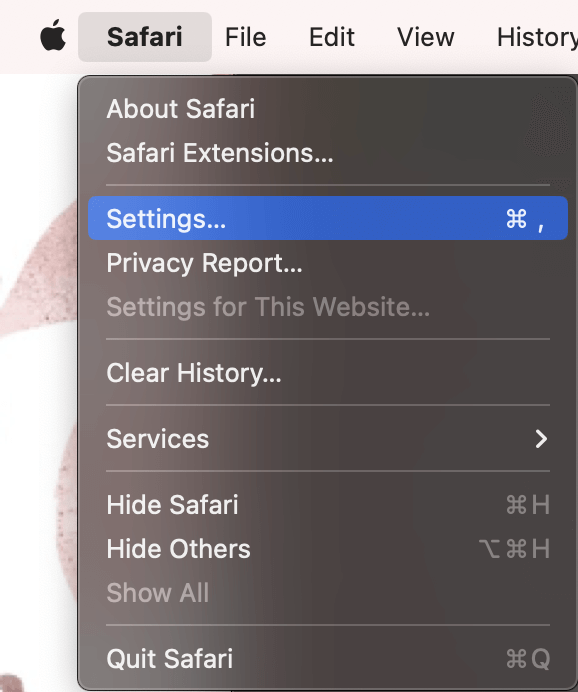
In the Extensions tab at the top, you will see the extensions that are turned on indicated by a blue checkmark on the left.
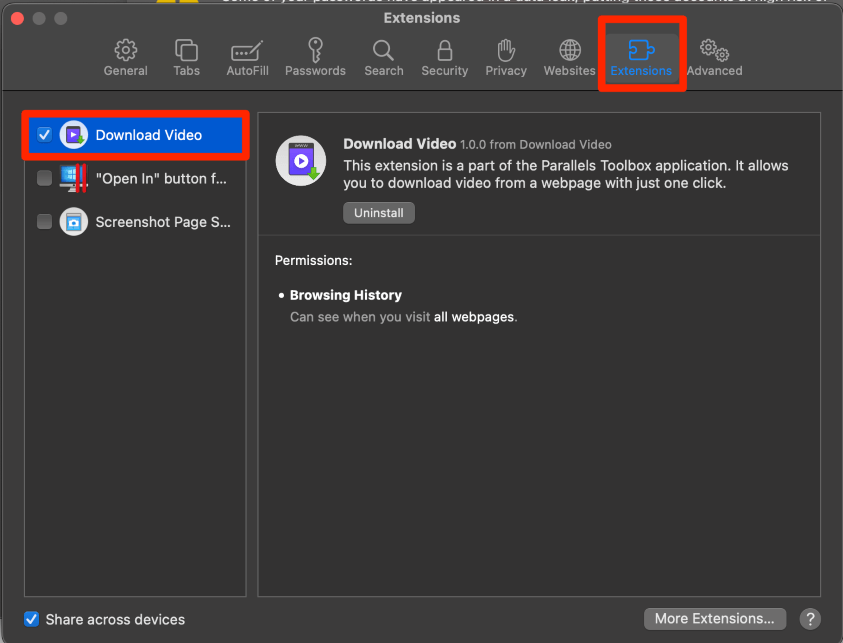
To turn that particular extension off, click the blue check mark so a gray box appears in its place (or light blue for the selected extension).
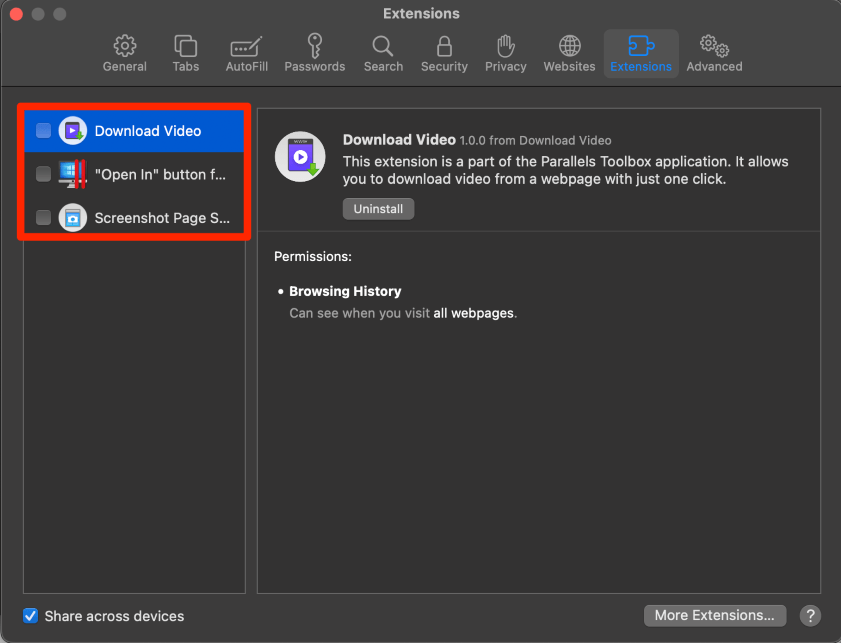
Solution 7: Clear Safari History
The last step to removing unnecessary data from Safari is to clear your history. This will remove the previous pages that you have visited on Safari.
Open the History tab and click Clear history.
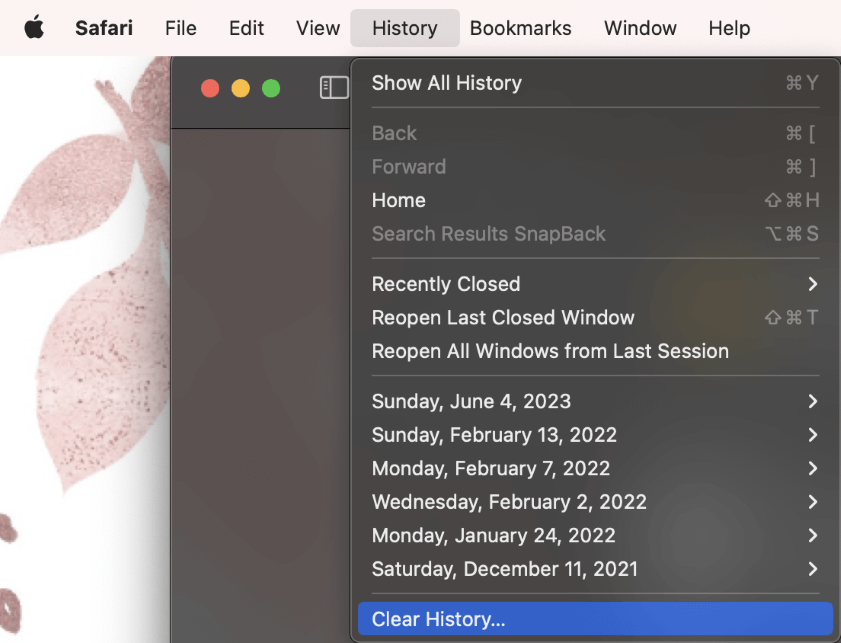
Change the drop-down menu to your desired time frame (for best results, I suggest choosing all history), and click Clear History to confirm.
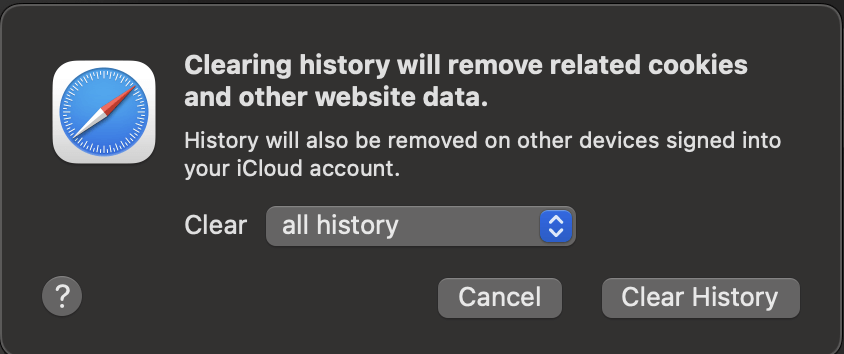
Solution 8: View Safari Processes in Activity Monitor
Another option to see what could potentially be wrong with your Safari is to view the processes in Activity Monitor.
This way, we can see what pieces of Safari are taking up a higher amount of processing power. We can also quit or restart these processes to see if allowing them to stop can help Safari begin to work as expected again.
To View the CPU Activity of Safari, open Activity Monitor.
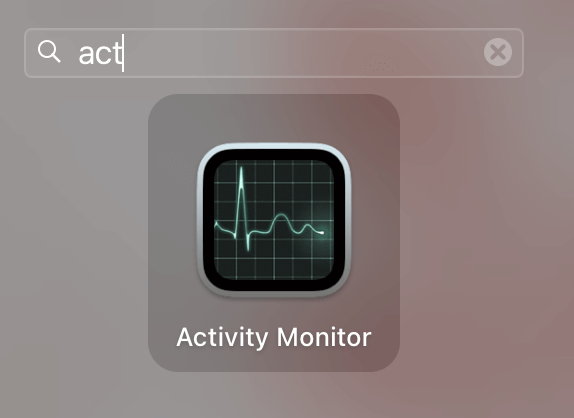
Under the CPU tab at the top, we can search Safari, and all the Safari-related processes will pop up. Using the X at the top of the screen, we can stop any processes that seem to be taking up a large amount of the CPU load.
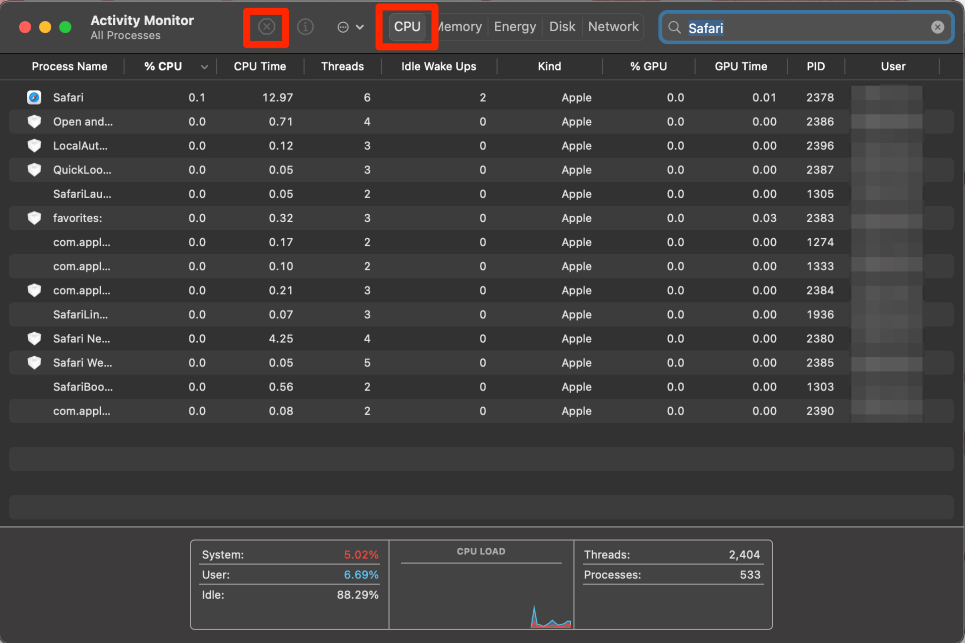
Note: My Safari application is working as expected, so my CPU usage percentages are very low. If there are any of yours that appear to be much higher than others or if they relate to items that are not responding, try to quit them using the X.
Solution 9: Restart Mac
If none of the above options work, you could try to restart your Mac. This will stop all the processes that are running, not just Safari related. If the problem was not truly Safari, this would be a good way to figure this out.
In the Apple Menu, click Restart.
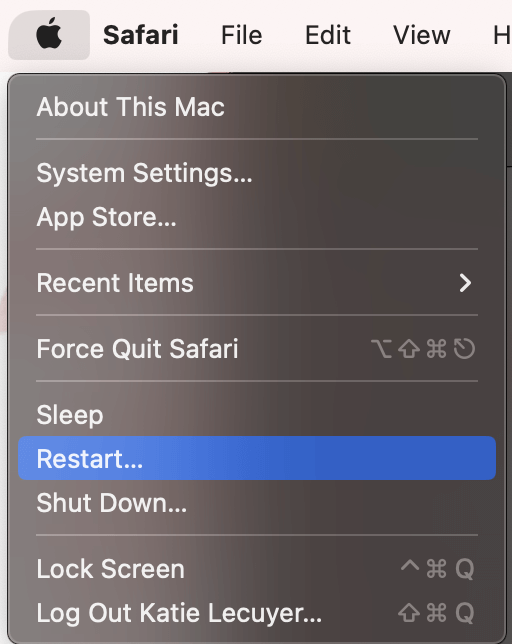
Solution 10: Update Safari by Updating macOS
It is also possible that Safari needs an update to work properly. Apple releases their Safari updates with their macOS. This means, we will need to update the operating system for your Mac to see if it improves the performance of Safari.
To check if you have a macOS update, go to the Apple Menu and click System Settings.
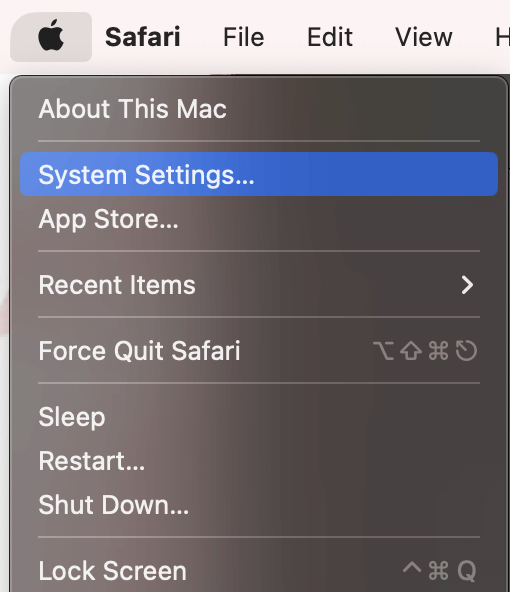
In the System Settings, navigate to General on the left and choose Software Update.
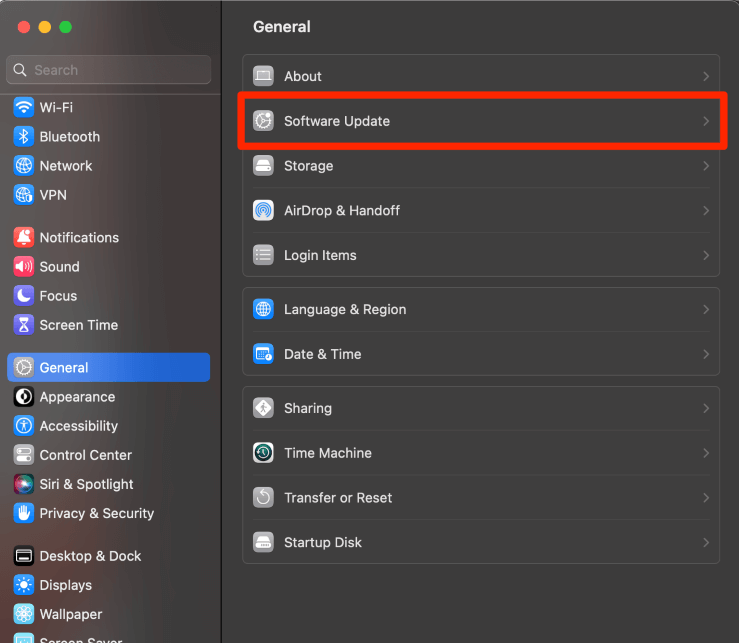
This screen will tell you if there are any updates available for your Mac at this time. Follow the prompts to update if needed.
Note: I suggest keeping on automatic updates. While automatic updates are not always able to be installed on their own, they will remind you when they are unable to be installed. This is the easiest way to be on top of your software updates. Be sure to periodically check back to ensure you didn’t miss any!
Solution 11: Use Safe Mode
At this point, there is a possibility that the problem could be more than just Safari. To rule this out, you can boot your Mac in Safe Mode in order to determine where the issue lies. Safe Mode helps to identify if the problem is in the software or the startup procedure.
To Open Safe Mode in Apple Silicon Macs
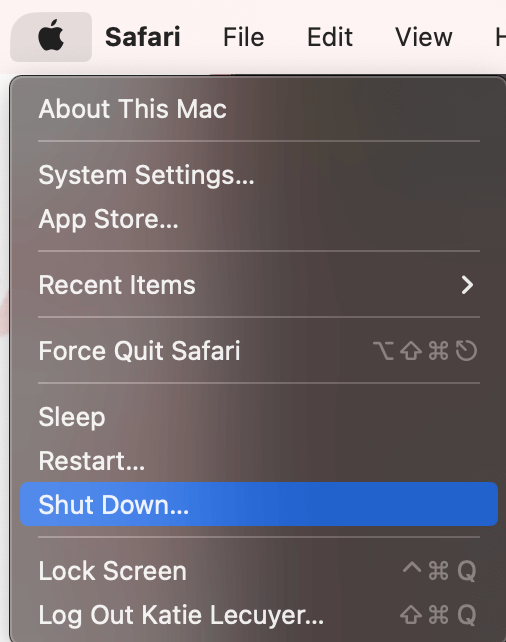
- Go to the Apple Menu and click Shut Down. Ensure your Mac is entirely shut down.
- Press and hold the power button until the Loading Startup Options screen appears.
- Choose a volume, if asked.
- Press and hold the Shift key and click continue in Safe Mode.
To Open Safe Mode on Intel Macs
- Turn on or restart the Mac, press and hold the Shift key immediately.
- Log in to your Mac. You may be asked to log in twice.
Note: for both Apple Silicon and Intel Macs, you will see Safe Boot in the menu bar to confirm that you are in Safe Mode.
Solution 12: Scan Your Mac for Malware
If you are experiencing issues with the overall performance of your Mac – Safari included – I would suggest looking for possible malware on your machine. To start, use Activity Monitor as discussed above, looking out for suspicious activity that you don’t recognize.
Another way to identify Malware is by looking at your Applications. There may be applications that you do not recall installing. There may also be applications that look similar to your legitimate applications, but are slightly different and contain malware.
Additionally, check your login items.
To Access your Login Items, Go to Apple Menu and System Settings.
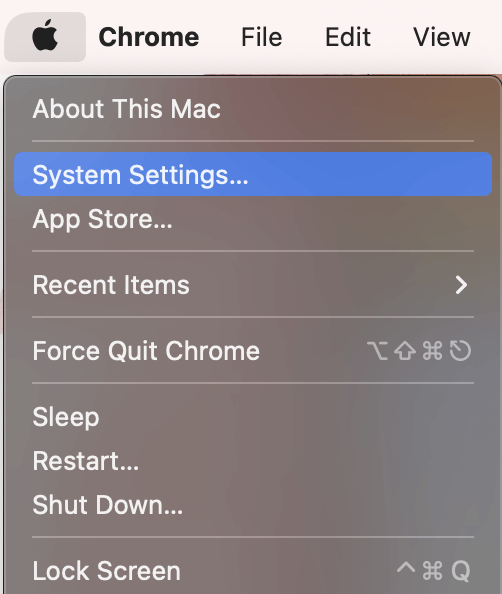
Look for General on the Left sidebar. Then select Login Items on the Right.
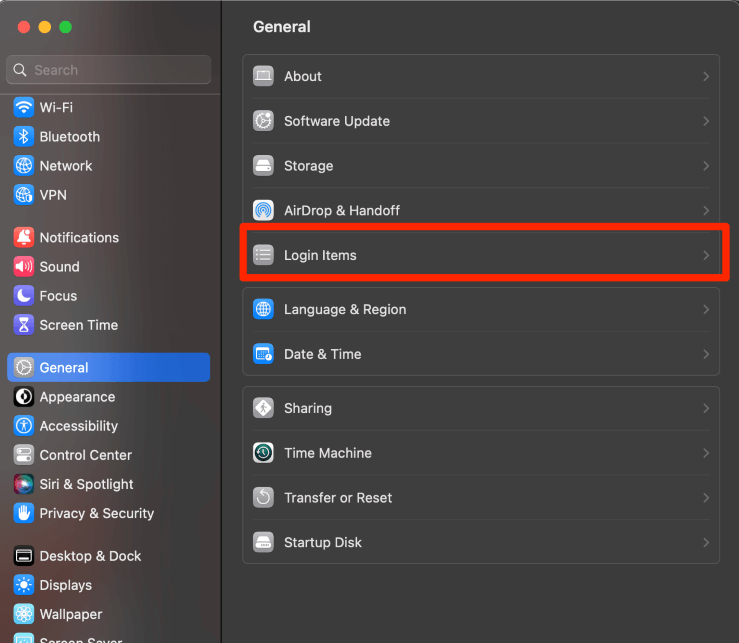
Look at the items that are under the Open at Login section. Anything here that you do not recognize could potentially be malware.
Note: Parallels Toolbox is not Malware. I recognize this as an application as something that I installed and use personally, so I do not have a reason to be concerned.
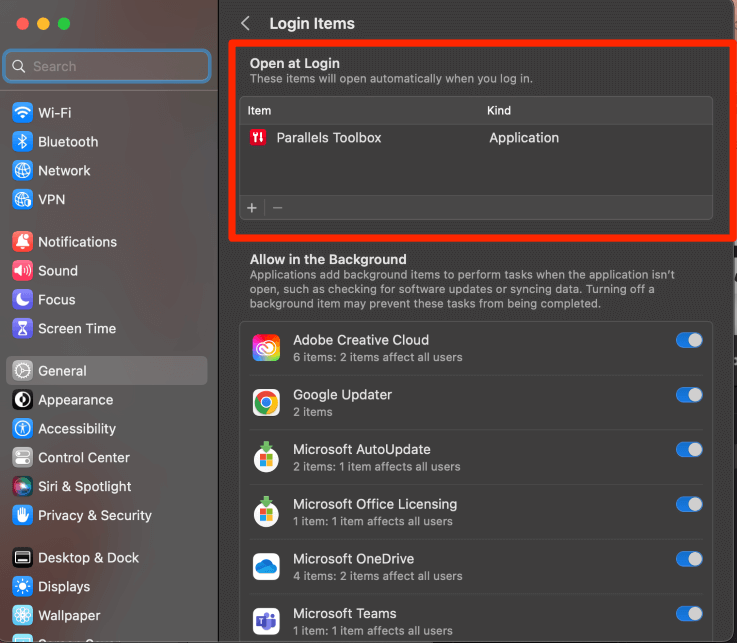
If you don’t want to go through all of these steps manually, you can always use a third-party application to clean up your Mac and remove malware. CleanMyMac X is one such app that I’ve had a good experience with in the past.
While not entirely free, it will go a long way in removing malware on your Mac, and ultimately making your system perform better. If malware or system junk is causing Safari to malfunction, running a scan using CleanMyMac X is a great solution.
After downloading and installing the app, launch it and look for Malware Removal from the options in the left sidebar. Then, hit Scan, and CleanMyMac X will handle the rest.
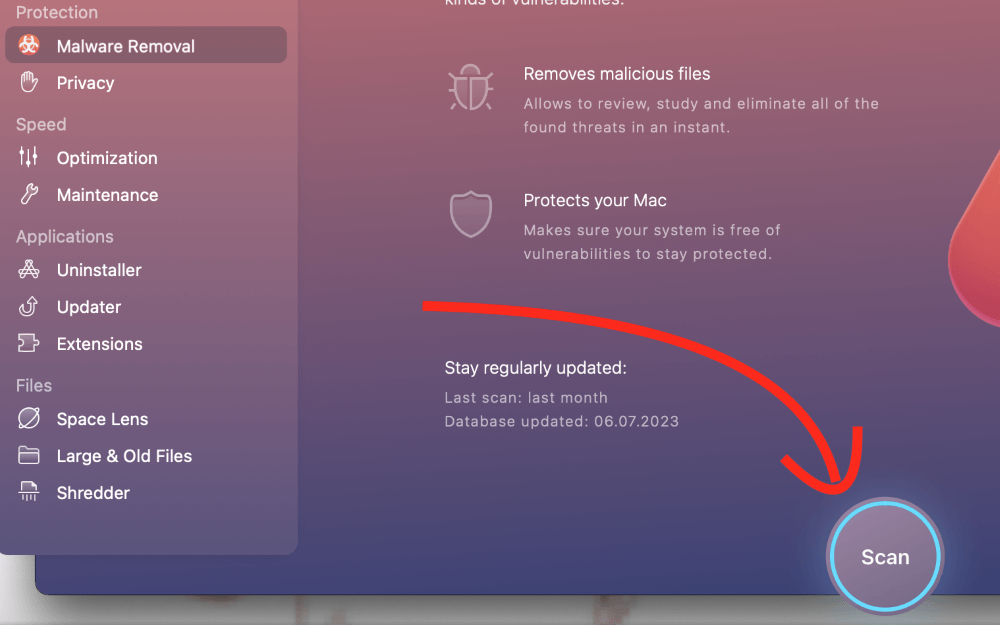
Final Thoughts
This article walked you through 12 different ways to identify why your Safari is not working on Mac and how to fix it. We also included other tips and tricks to ensure that you keep your Mac safe from potential Malware.
Did this article help you solve your problem with Safari? What method did you use? Let us know in the comments!
