Uninstalling Safari can seem necessary if you are encountering browser issues, slowdowns, or crashing. However, unless you have an older Mac, it might be more trouble than it is worth. So, is it even possible?
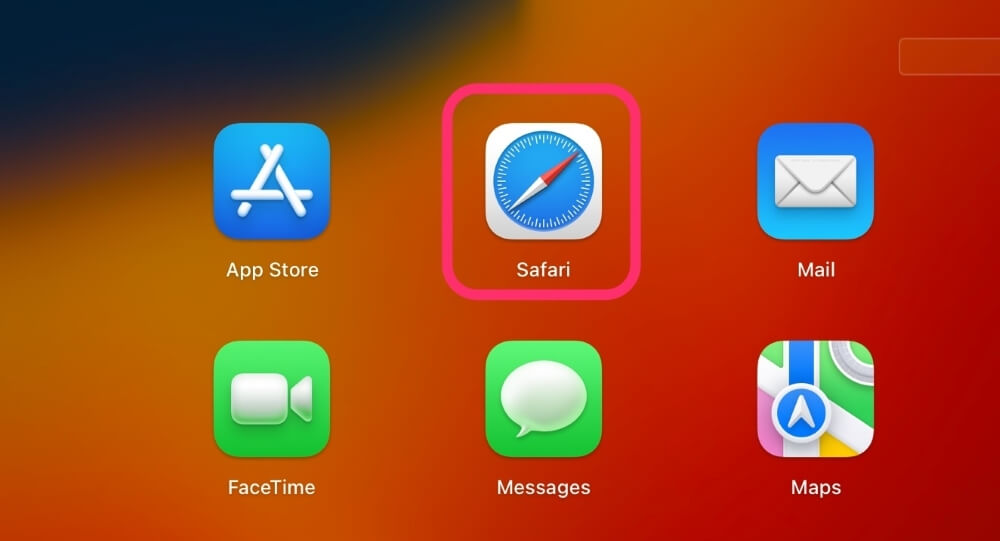
Safari is one of the applications that come preinstalled on your Mac. It is also one of the applications that is managed and updated through macOS.
This means that it is subject to protection from what Apple calls the System Integrity Protection (SIP). SIP is one of the security features implemented on your Mac to protect from unauthorized alterations to the software or unauthorized executions of new codes that could damage your existing software.
SIP is one of the security features that we all know and love. We may not understand how they do it exactly, but this is one of the many reasons why Macs are considered so secure.
But if you’re keen on uninstalling Safari on your Mac, let’s get into it and see what we can do!
Table of Contents
Key Takeaways
- Macs that still have macOS Big Sur and earlier installed can uninstall Safari on Mac. However, this requires disabling System Integrity Protection (SIP). SIP is designed to keep your Mac safe from malware or other changes to software.
- Macs with more recent software, such as the latest Sonoma, Ventura, or Monterey, are not able to uninstall Safari at all, even with disabling SIP.
- There are still options to help clear the storage space taken up by Safari and to increase the speed, such as disabling extensions and clearing browsing data.
- Oftentimes, switching to another browser, such as Google Chrome or Firefox, is a better idea than trying to uninstall Safari completely.
What You Need to Know First
Some of the older macOS do allow you to uninstall Safari, but even if you have the ability, I would recommend proceeding with caution. However, if Safari has become corrupted, then trying to uninstall it may be the correct course of action for you.
Note: Even if you have Big Sur or previous macOS on your computer, removing any application that is under protection from SIP can be detrimental to your Mac. For the best results, you should try to clean up Safari first, by removing extensions and clearing your browsing data.
For Ventura, Monterey, or Newer macOS
Apple changed Ventura, Monterey, and their newer macOS to no longer allow you to uninstall Safari and other applications that are preinstalled on your Mac even if you disable SIP.
If you have one of these macOS’ or you find yourself (rightfully) hesitant to fully uninstall Safari, these are items that may help you to speed up Safari or still clear some storage that is related to Safari.
Uninstall or Turn off Extensions
Extensions, while they can be fun and helpful, can significantly slow down the speed of your web browser. If you are finding that Safari is running extremely slowly, and that is why you were originally thinking about uninstalling it, then I would suggest trying this method!
Step 1: With Safari Open, click the Safari Menu and Settings….
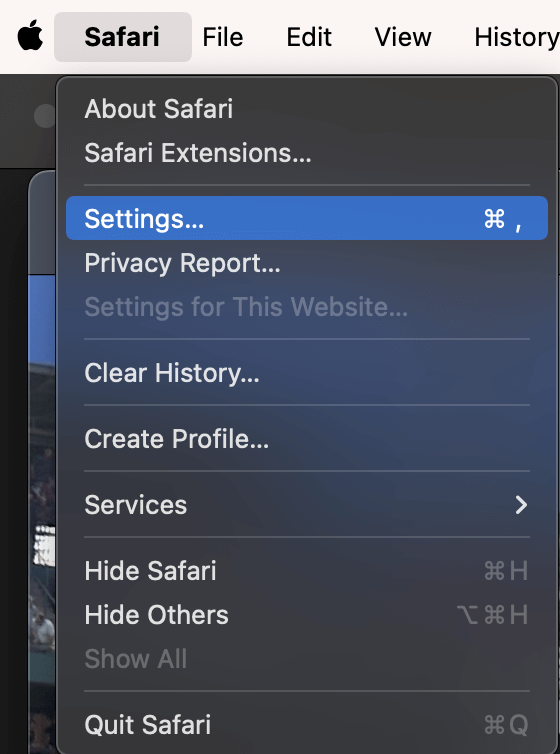
Step 2: Click the Extensions tab at the top. Use the checkboxes on the left to enable or disable each extension (mine are all disabled – when they are enabled, you will see a checkmark in the box). Or, if you would like to uninstall the extension completely, click uninstall under the individual extension.
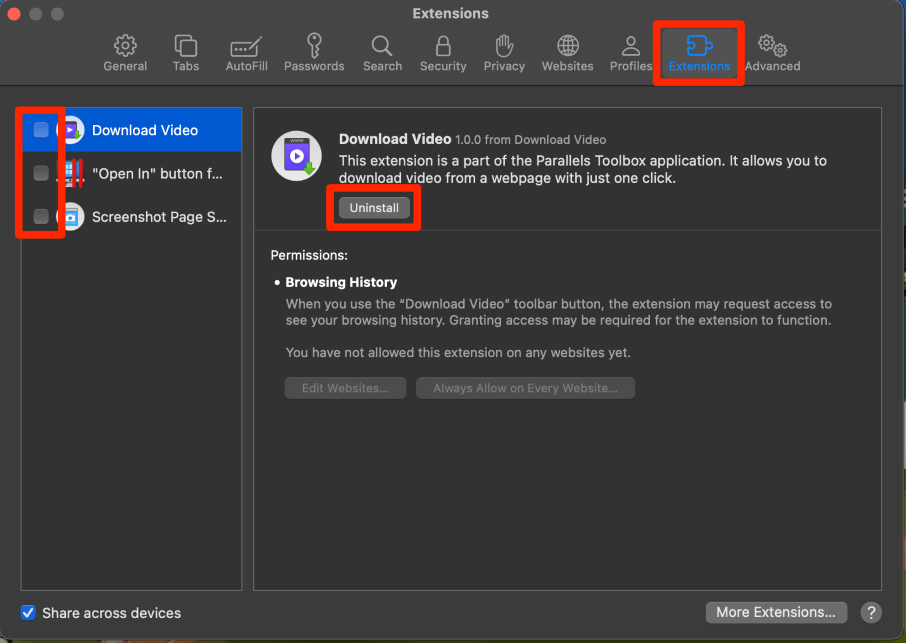
Disabling the extensions will prevent them from running in the background, which will help the speed of your Safari, especially if you have a lot of extensions or have some that may have some that require a lot of processing power or RAM to run properly.
Delete All Data – Clear History
If you were looking to save storage space on your Mac by uninstalling Safari, then this might help. Safari itself does not require a lot of storage on your Mac. The related data, however, is where you begin to start to see that storage build-up.
By deleting all of your data, you are deleting history, Cookies, saved passwords, and other saved information on Safari. These items will be over the next few sections.
With Safari open, click the Safari menu at the top of your screen and select Clear History from the drop-down menu.
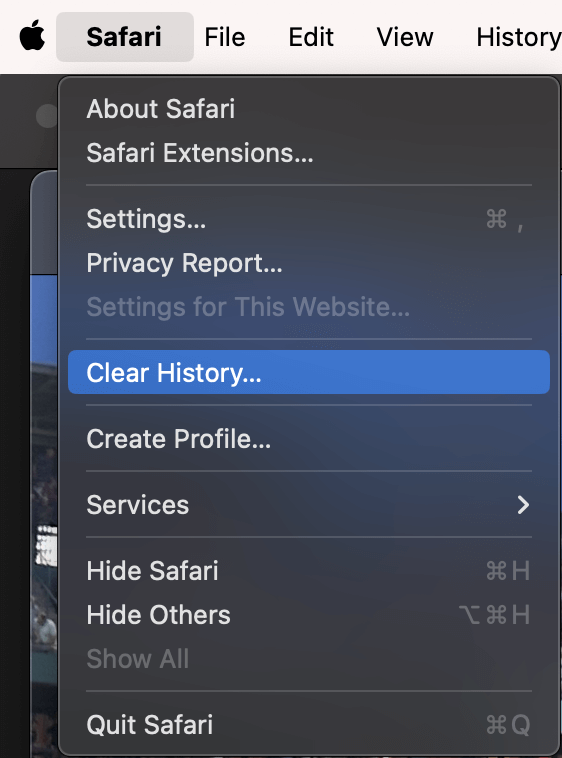
Choose Clear All History (or only more recent history if you prefer) and hit Clear History again to confirm.
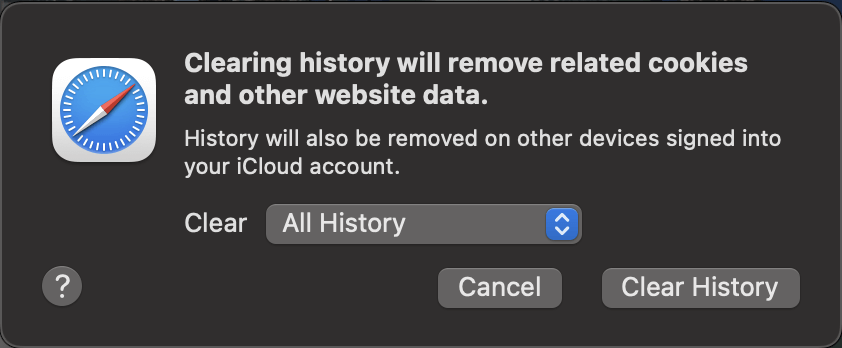
Delete All Data – Clear Cache
Under Safari settings (reachable using the same steps as above), in the Advanced Tab, make sure Show features for web developers is checked.
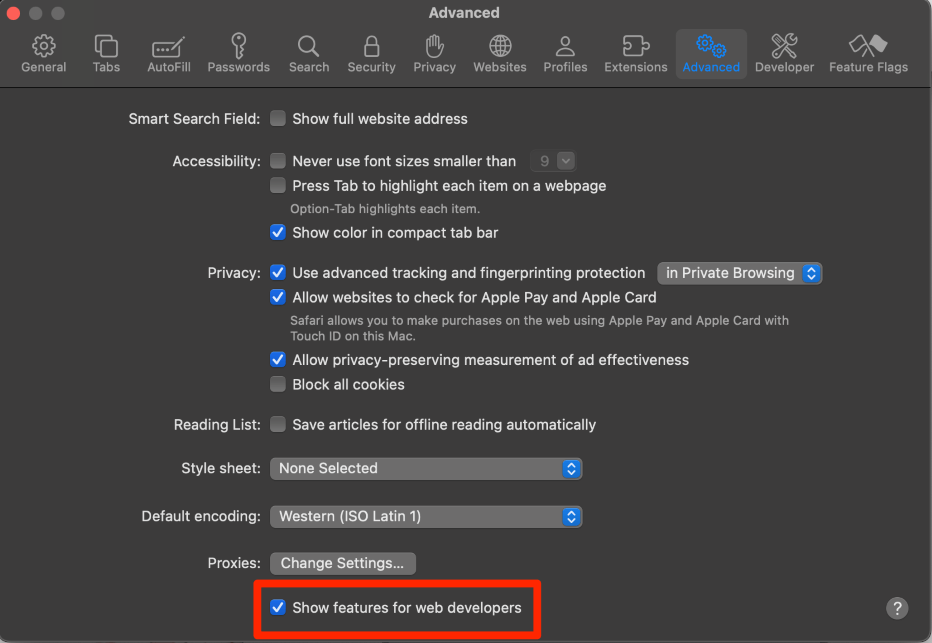
With the above checked, you should see a Develop menu. Click Empty Caches from the drop-down.
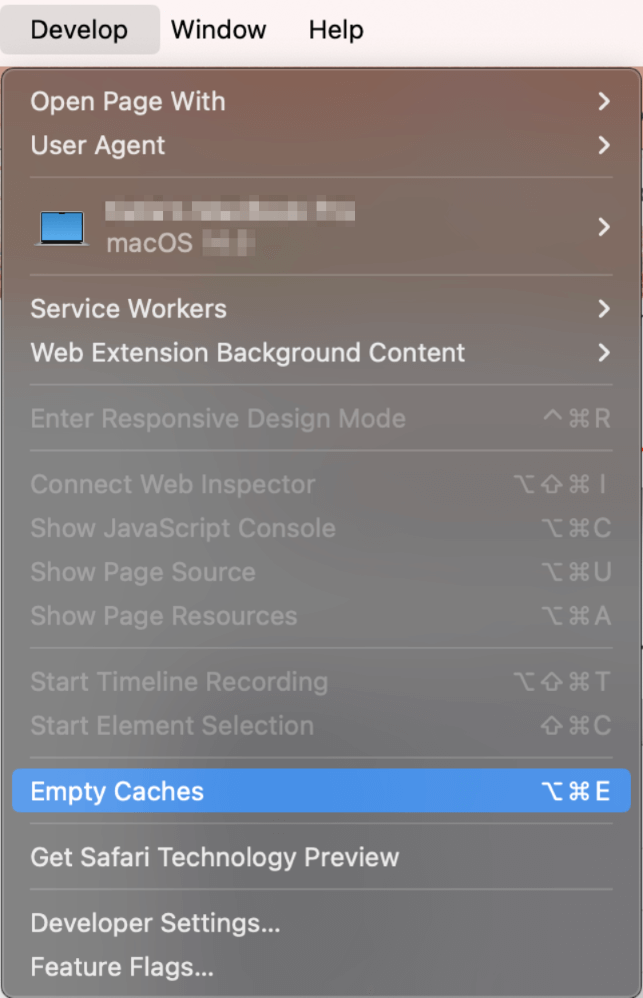
For Big Sur and Previous macOS
Just because you have Big Sur or older macOS, doesn’t mean that you should immediately decide to uninstall Safari. The other options above may be more worthwhile if you are only seeing performance problems with Safari.
If there is some sort of corruption with your Safari, then this may be a valid option. Either way, be sure to backup your Mac prior to following these steps. Although losing data is unlikely if all goes correctly, there is a possibility of damaging your OS through these steps. Please proceed with caution.
First, you’ll need to disable SIP. To do so, take the following steps:
Disable SIP
Boot in Recovery Mode – Apple Silicon Macs only
- Start with your Mac turned off completely.
- Press and Hold the power button until the startup options appear
- Enter your administrator password as required and follow the onscreen instructions
Boot in Recovery Mode – Intel Macs only
- Turn off or restart your Mac
- When your Mac is turning back on, press and hold the Command-R keys.
- When your Mac starts, you can release the keys and enter the administrator password as required.
Disable SIP
- Open the terminal in Recovery Mode
- Enter the Command: csrutil disable
- Press Enter
- Restart your Mac as Normal
Delete Safari Application and Associated Files
In Finder, find the Safari application, and drag and drop it into the trash.
Delete the Safari system files by using Finder to navigate through the folders and find any files that have Safari in the name. Be sure to check the following folders (and others):
/Users/YourUsername/Library/
/Users/YourUsername/Library/ApplicationSupport/
/Users/YourUsername/Library/Caches/
/Users/YourUsername/Library/Preferences/
/Users/YourUsername/Library/Saved Application State/
/var/folders/
Re-enable SIP
- Boot in Recovery Mode as described above
- Open Terminal
- Enter the Following Command: csrutil enable
- Press Enter
- Restart your Mac
Reinstalling macOS (Big Sur and Previous macOS)
If you find yourself running into problems after uninstalling Safari or deciding that you would like to reinstall it, then you will need to completely reinstall macOS.
We recommend backing up the information on your Mac prior to a reinstall of macOS. While data loss is rare, it can occur, and it is better to be on the safe side than accidentally lose all of your information.
Boot in Recovery Mode as described above.
Choose the Reinstall macOS option. Follow the instructions onscreen.
Switching to a Different Web Browser
If Safari is not working properly, you can skip the hassle of uninstalling it and simply switch to an alternative web browser. If you don’t use Safari, you can leave it alone, untouched in your Applications folder. The good news is that there are plenty of options for different browsers.
Google Chrome is an extremely popular browser, and it is the one I use personally. You can download it for free and connect it to your Google account to sync your favorites, contacts, calendar, and other Google apps. The sync feature allows you to use the same bookmarks and saved information across multiple computers.
Conversely, Firefox is another popular browser. You can download it for free, and it offers much the same functionality as Safari and Google Chrome.
No matter which browser you choose, switching away from Safari is much easier and less time-consuming than uninstalling it entirely.
Final Thoughts
This article explained why Safari is a difficult application to uninstall from Mac, if it is even possible at all. The latest macOS releases protect you from altering the software and don’t allow you to uninstall Safari at all. The others, allow you to do so when you disable SIP.
Disabling SIP can be very dangerous, so be careful if this is the path that you ultimately decide to take. Be sure to have your computer backed up to prevent any problems.
Ultimately, it is typically easier to just switch to using another web browser like Google Chrome or Firefox.
Did you uninstall Safari on your Mac? How did it go? Let us know in the comments below!
