Open the stack you want to edit, hold your finger down on the artwork you would like to move, drag the artwork to the top left-hand corner of your screen, and hover it over the left-hand arrow icon. When the Gallery opens, drag and release your artwork in your desired location.
I’m Carolyn and I’ve been using Procreate to run my digital illustration business for over three years. This means I have hundreds of projects on the go in the app at any given time and I rely on the Unstacking/Stacking tool to keep my Gallery organized and easy to navigate.
This tool is essential for anyone getting into Procreate and a surprising number of people aren’t even aware that it exists. But you are not going to be one of those people because today, I’m going to show you how to unstack individual projects and multiple projects at once in Procreate.
Table of Contents
How to Unstack in Procreate (Step by Step)
You can use your finger or your stylus to complete this action. Sometimes my Procreate has a mind of its own when it comes to moving the Gallery around so if yours does too, remember to be patient and move slowly.
Follow the steps below to unstack individual or multiple projects in Procreate.
Unstacking individual projects in Procreate
Step 1: Open the stack you would like to move your artwork from. Hold down on the canvas you would like to move, this should take about two seconds and you will know when it’s selected as it will make a brief expanding motion.
Step 2: Drag your canvas up to the left-hand corner. Hover it over the left-hand arrow until it moves you to the Gallery view, this can take up to five seconds. Continue to hold down on your canvas.
Step 3: Hover your canvas over the new desired location and release. If you are moving it to the main page of the Gallery, you can release it immediately. If you are adding it to another stack or creating a new one, hover it over the stack or canvas and release it.
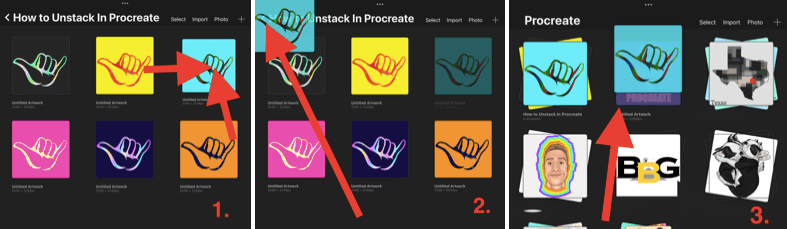
Unstacking multiple projects in Procreate
When completing Step 1 outlined above, once you have your first canvas selected, move it slightly off center and then tap on the other canvas you would like to attach. This will create a mini stack that you can move altogether. Continue as normal with Steps 2 and 3 from above.
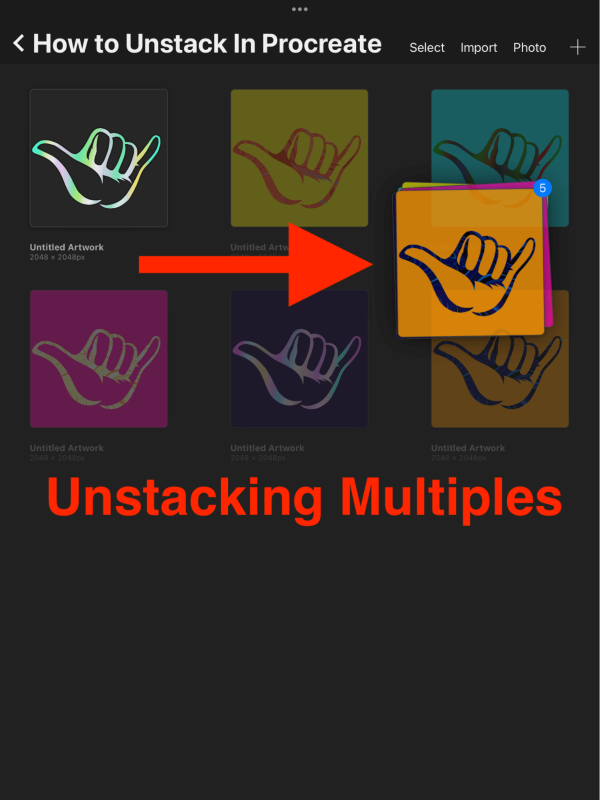
Pro Tip: You can also use the Select tool when selecting which projects you want to unstack.
Why Use the Stacking Tool in Procreate
This tool is crucial for creating an organized and efficient work environment within the app. It allows you to group projects together which frees up visual space in your gallery. This means you can easily find a project without having to scroll down for five minutes.
It’s also a professional way to display your gallery. If you’re meeting with a client and you’re excited to show them the logos you’ve spent hours creating but it takes you ten minutes to find them, you’re wasting not only your time but the clients’.
Then you finally find them and they’re scattered all over your screen as you scramble to show your client each project one by one. Not a great look. It will be easier for you and look better if you have a well-organized and functioning gallery to show them.
The last reason I use this tool is for some sort of privacy. If I am sitting with a client and scrolling through my gallery with them, there may be work in there that is confidential or hasn’t been released yet. This way you can manage who sees what by rearranging your stacks.
FAQS
Here are more questions related to unstacking in Procreate.
How to create folders in Procreate?
Stacks are folders in Procreate. This is just Procreate specific vocabulary but essentially creating stacks is the same thing as creating folders.
Can you stack stacks in Procreate?
Yes, you can. Just select the stack you want to combine and follow the same steps outlined above.
What’s the stack limit in Procreate?
There is no limit. It all depends on the storage available on your device.
Can you unstack on Procreate Pocket?
Yes, you can unstack on Procreate Pocket using the exact same method as outlined above.
Final Thoughts
If you haven’t already, I suggest spending a few minutes in your Procreate app gallery. Put some time in to organize, group, and rename all of your stacks. You won’t regret it.
Especially if you’re like me, I’m scatterbrained enough, I don’t need any more mess in my life. So opening a calm and organized gallery really helps me to keep my focus and it’s a habit I’m glad I created.
Do you have any unstacking tips? Please share them in the comments below so we can learn from each other.
