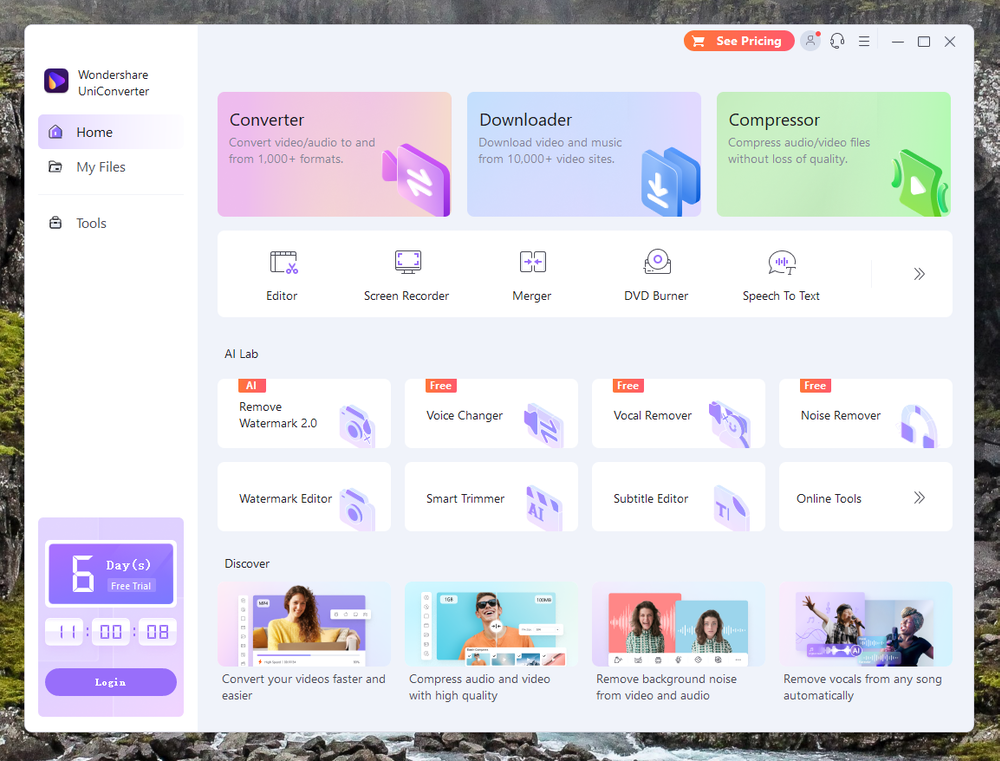
Wondershare UniConverter
Summary
Wondershare UniConverter is a one-stop shop for your video conversion needs, whether you have a single file to convert or a thousand. It supports an impressive number of file formats, including the latest 4K, 8K, and HDR video formats, as well as earlier HD and legacy codec formats. It even allows you to convert videos for use with popular virtual reality headsets, 3D TVs, and mobile devices. You can trim and edit videos, apply filters, and add hardcoded subtitles during the conversion process, all within a conveniently streamlined interface that makes the conversion process simple and straightforward.
If you’re regularly working with video files that will wind up on the web, Video Converter Ultimate might dramatically simplify your workflow. No matter what social sharing platform you’re working with, it can prepare your files for a smooth upload process. Unfortunately, it doesn’t include any features to automate the upload process, and some of the add-on tools, such as automatic transcription, require the purchase of additional usage credits.
What I Like: 1000+ file formats supported (audio and video). Ultra-fast video conversion. Video hosting site downloader. 28 additional tools available. 4K, 8K, HDR, 3D, and VR video support. Optional GPU acceleration.
What I Don’t Like: No video hosting site uploader. Some add-on tools cost extra for usage. Some strange UI design choices. Optical disc support for CD/DVD but not Blu-ray.
What does UniConverter do?
It is a professional-grade video conversion suite that supports almost any video format in use today. While it is capable enough to be used by professional videographers looking for a fast conversion tool, it is also easy enough for beginners to master with only a few minutes of practice.
Is UniConverter safe to use?
Yes, UniConverter is safe to use. Both the installer file and the installed app pass checks from Windows Security and MalwareBytes AntiMalware.
Is UniConverter completely free?
No, UniConverter is not free to use. There is a 7-day free trial available, but even in the free trial, many of the functions are limited to provide only a small sample of the overall functionality. To access the full features of UniConverter, you must purchase an activation license.
Does UniConverter have a watermark?
No, UniConverter does not apply a watermark to your exported files. You can add a watermark by choice during the conversion process if you want to, but it is not required.
Table of Contents
Why Trust Me for This Review
I’ve been playing and working with PC software of all kinds for nearly 30 years, from small open-source programs to industry-standard software suites.
As part of my training as a graphic designer, I’ve spent time learning and working with various types of motion graphics and video editing software, examining both their video capabilities and their user experience. User experience has always been one of my passions because it can turn a powerful program into an unusable mess or transform the most basic program into a joy to work with.
I first reviewed UniConverter years ago when it was still known as Wondershare Video Converter, and I also have experience working with the other major Wondershare video editing program, Filmora. Even though I am experienced with their programs, Wondershare has had no editorial or content input on this review and has not impacted the findings in my review in any way.
Note: the screenshots used in this review are taken from the Windows version, but it is also available for macOS.
Wondershare UniConverter focuses on three main areas: media conversion, compression, and downloading – but it also has 28 additional smaller tools that do a variety of odd jobs related to the AV world. As a result, there isn’t enough space to break down every tool here, so I’ll take a look at each of the main areas, as well as some of the more useful tools – and some of the more problematic ones. But first, let’s take a quick look at the user interface since it’s changed quite a bit since the earlier versions of the app.
The User Interface
UniConverter used to have a much more streamlined UI, and I can’t help but feel this latest version is a bit of a step backward in terms of clarity. The main areas of the app are still well-designed and easy to use, but the Tools section is displayed in an inconsistent way that reorganizes itself depending on how you access it.
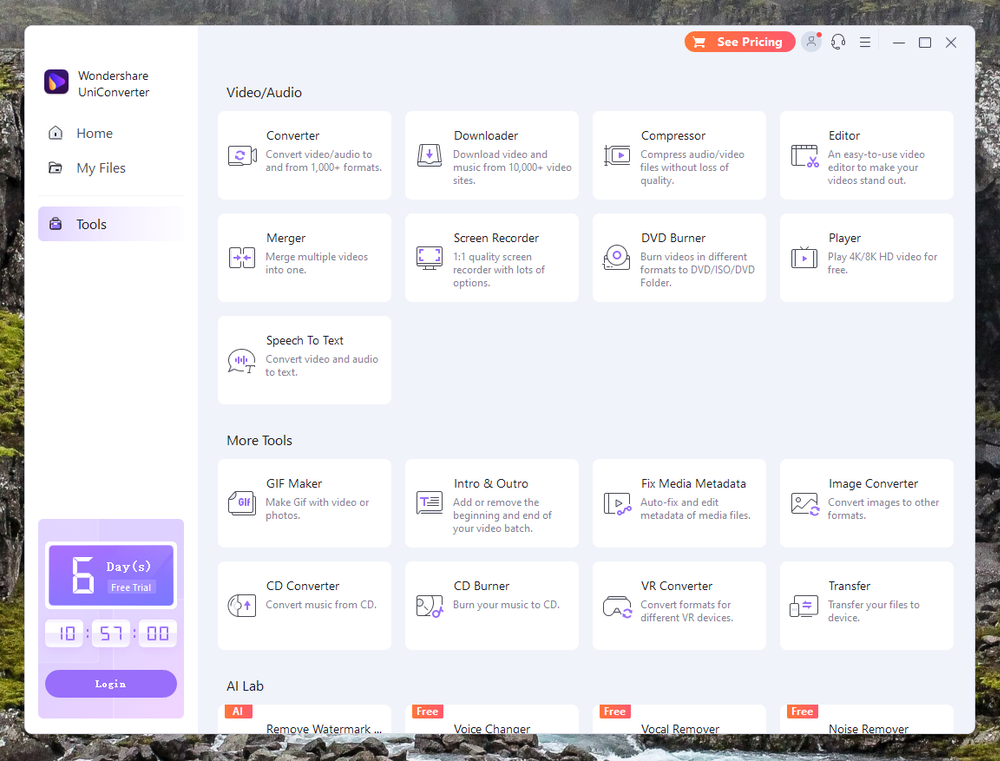
A full list of tools is displayed when you access the Tools section from the Home screen menu. But if you access the Tools section from the menu that displays while actually using one of the tools, the entire section changes dramatically, and one of the tools isn’t even listed. The Speech to Text feature isn’t the main reason to use the app, but it doesn’t make sense for it to be left out like this.
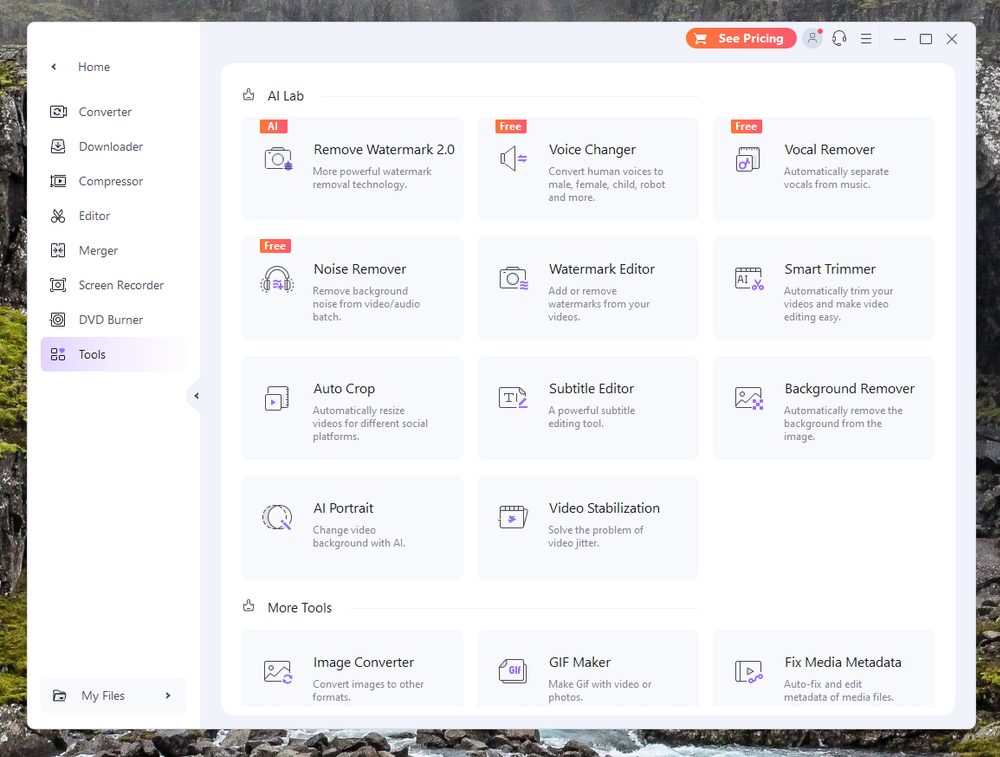
There’s also no good reason that I can think of to completely re-arrange an interface like this between different sections of the app, and it’s needlessly confusing to the user.
My personal take: It’s always disappointing to see a beautifully streamlined app get more and more cluttered over time. The UI within each of the core tools is still simple and effective, but the rest of the app and some of the add-on tools can be hit or miss.
Converting Video
As one of the core functions, converting video can’t possibly be easier than it is with UniConverter. You simply add the file you want to convert to the dashboard from wherever it’s currently stored – on your hard drive, your mobile device, a connected camcorder, or your DVD drive (if you still have one of those) – and then select the final output settings in the target section.
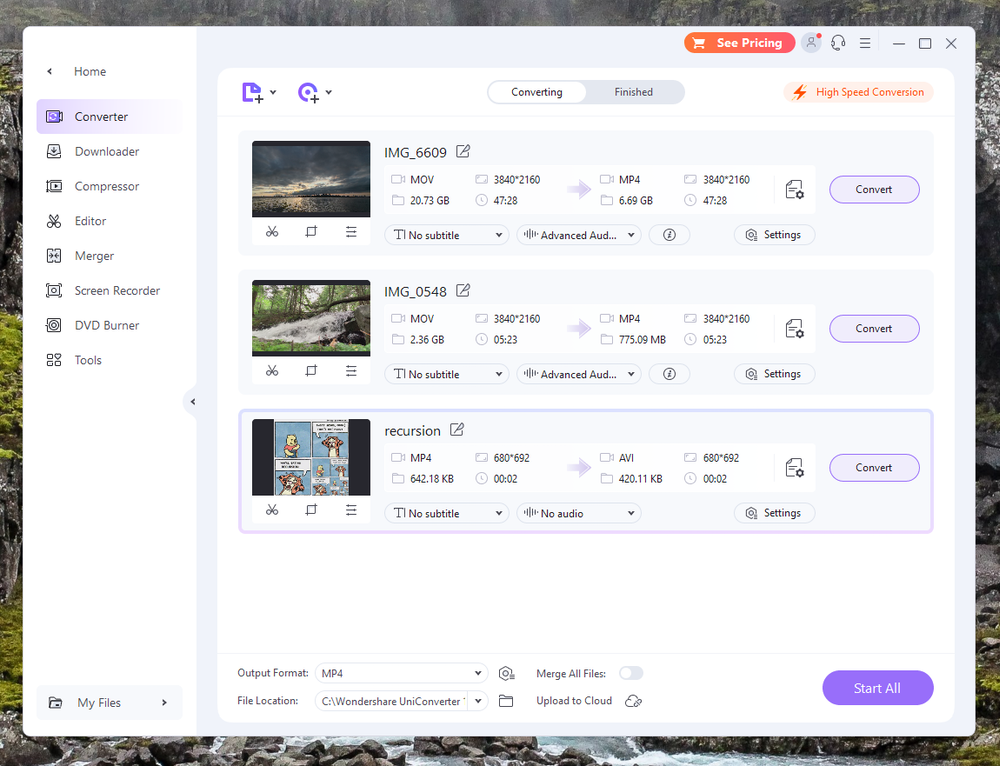
As Wondershare claims, the conversion speed truly is fast, although you’ll have to keep in mind that you will be limited to some extent by the quality of your computer hardware. Faster CPUs equipped with a powerful GPU and a high-speed SSD will always convert faster, but if you’re regularly converting a lot of video, UniConverter is one of the fastest options available.
You can also batch convert a bunch of files at once to the same format using the settings, which will provide a huge productivity boost for those of you preparing videos for upload to the web.
When choosing your target video format, you have a huge range of preset options built into the program to make the conversion process as easy as possible. If you’re a video expert and you know exactly what settings you want, you can create a custom preset or modify one of the existing ones to give you precise control over bitrate, frame rate, audio, and other settings.
If it turns out that you need to do a little bit of video editing before you convert your file, you can simply click on the appropriate button below the clip’s thumbnail to get access to some basic editing options. You can trim the video with a simple interface if there’s a section you want to remove, or you can crop it, rotate it, and add various filter effects and subtitles.
The Effect panel can be useful to create a certain mood or style for your converted videos. You can add filters or adjust brightness, contrast, saturation, and white balance. If you want to do anything more complicated, you’re better off with a dedicated video editing program.
Unlike Wondershare’s video editing app Filmora, UniConverter doesn’t support the installation of downloadable effect packs, but this is probably not much of an issue as most people will be looking for a bit of contrast or saturation adjustment.
The watermarking function is useful for very basic text overlay, but you’re quite limited in terms of text style and layout. The control over subtitles is equally basic, but you don’t need much from subtitles. Three common subtitle formats are supported – SRT, ASS, and SSA – although you can only embed external files you have already created. Fortunately, you can make your own SRT files using the Subtitle Editor in the Tools section.
The audio section has some simple (though useful) options, but again, if you want to do any serious audio editing, you should do it with a dedicated audio editor.
My personal take: It’s hard to argue with the simplicity and ease of use of this section of the app. The ability to convert multiple files at once can dramatically speed up the entire process and helpful presets make it all very easy to use.
Downloading Videos From the Web
The vast majority of the video content we consume comes from web sources, but sometimes those sources won’t play properly on our chosen devices.
The second core feature of UniConverter lets you download online videos from a huge range of sources, including Youtube and Vimeo, and then convert them into the file format of your choice. You can even automate the conversion part of the process by enabling ‘Download then Convert Mode’ in the bottom left corner.
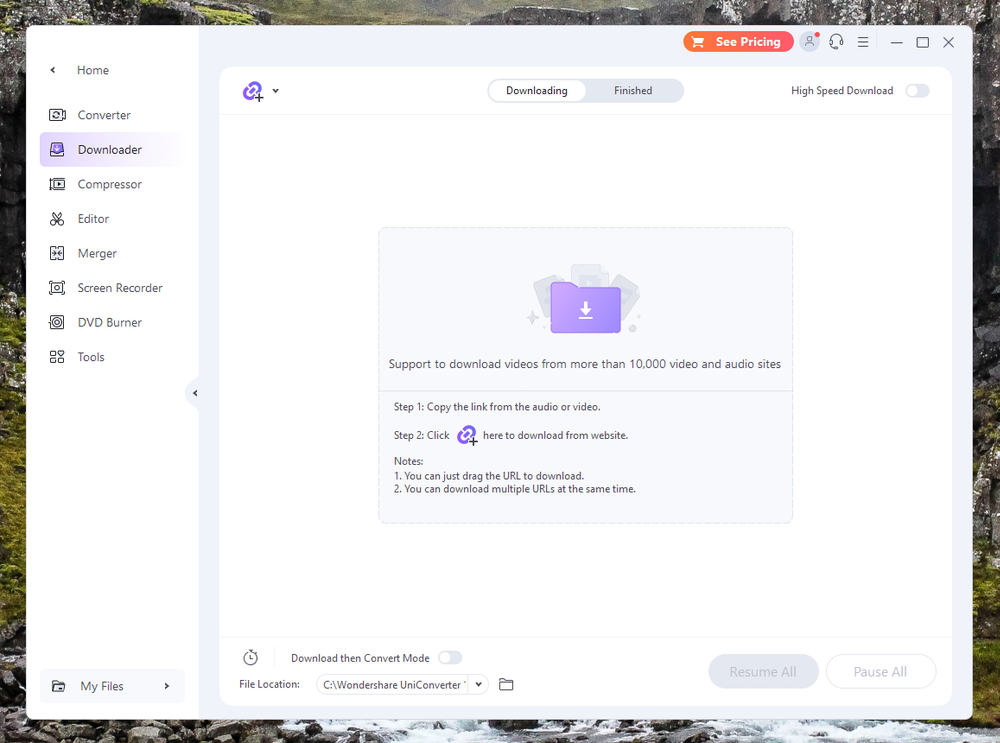
Downloading is extremely easy to do, and in most cases, UniConverter will automatically detect the URL in your clipboard and automatically begin the download process. If not, click ‘Paste URL’ in the top left, then paste the URL of the video into the dialog box, and click the download button. UniConverter accesses the URL, analyzes the type of video it finds, and then provides you with a series of options about how to handle the result.
If you run into an error when trying to access a video URL, UniConverter will prompt you to either retry or use the built-in screen recording function as an alternative video capture method. I deliberately chose a non-video URL to discover this, as it handled downloading videos so well otherwise that I couldn’t find an example of content that the program was unable to access.
You can also download multiple files at the same time by pasting multiple URLs, and UniConverter will download them all in sequence, so you don’t have to keep watching the app while it’s working.
My personal take: While this is a useful feature in some situations, make sure that you are only downloading media that you have a legal right to own in your country. Every country has its own rules about copyright, so make sure you’re familiar with the laws that apply to you!
Compressing Media Files
The other major feature of UniConverter is the audio and video compressor. While Wondershare claims that it’s possible to compress your media to a small file size without any loss of quality, this isn’t actually true in most situations.
Compression is always a trade-off between file size and data quality, and while there are some formats that offer good file size reduction, you may still have to accept some quality loss to reach the file size that you need.
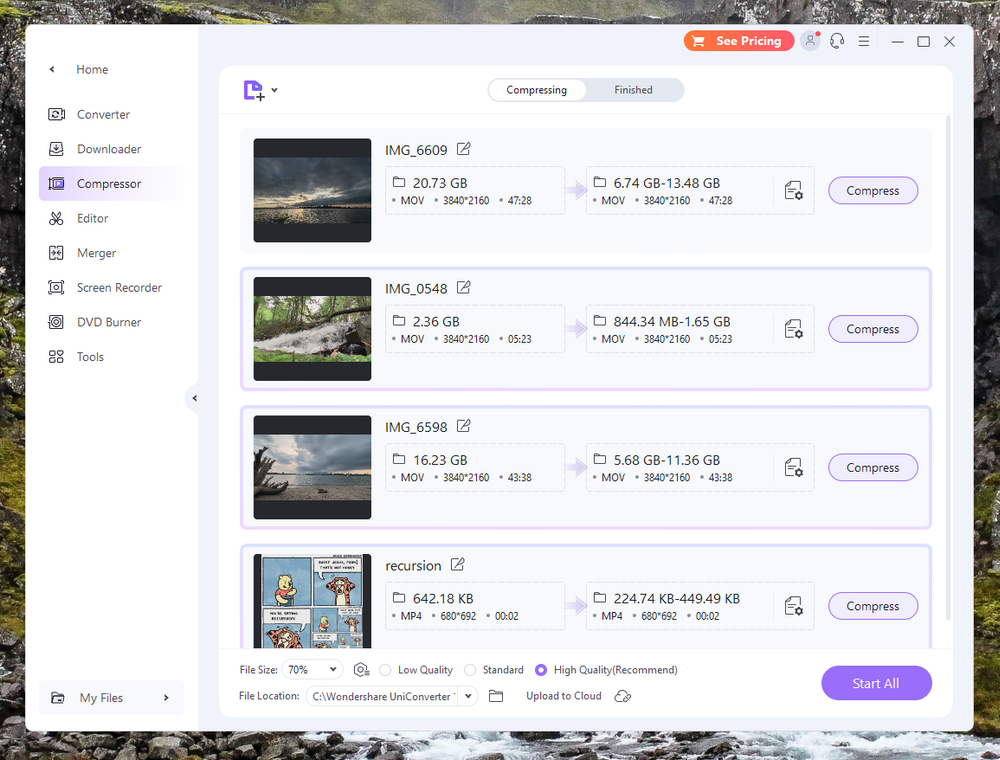
Compressing your files is extremely simple, just the way it should be. You can add multiple files and set a global target compression level, or you can customize different settings for each file and still compress multiple files at once.
My personal take: I wish that Wondershare didn’t try to present the compression feature as a way to compress your files without losing quality since that’s almost always impossible, aside from a couple of exceptions. When you use an ideal file size as a compression target, you’ll probably be forced to choose a lossy compression format, which means some information will be discarded. Lossless formats are available, but they don’t usually make small files, and they’re often less compatible.
The Add-on Tools
Last but not least, let’s look at the Tools section of the program, which has a huge number of additional features that can be used with your media, although most of them are specific to video. Many of them must be downloaded as individual modules before they can be used the first time, so keep that in mind if you plan to work offline.
There are far more little tools tucked in here than the three core features of the app, including a basic video editor, a VR video converter, a screen recorder, a GIF maker, and the list goes on. I don’t have space to cover all of them, but there are a few worth discussing (both as good and bad options).
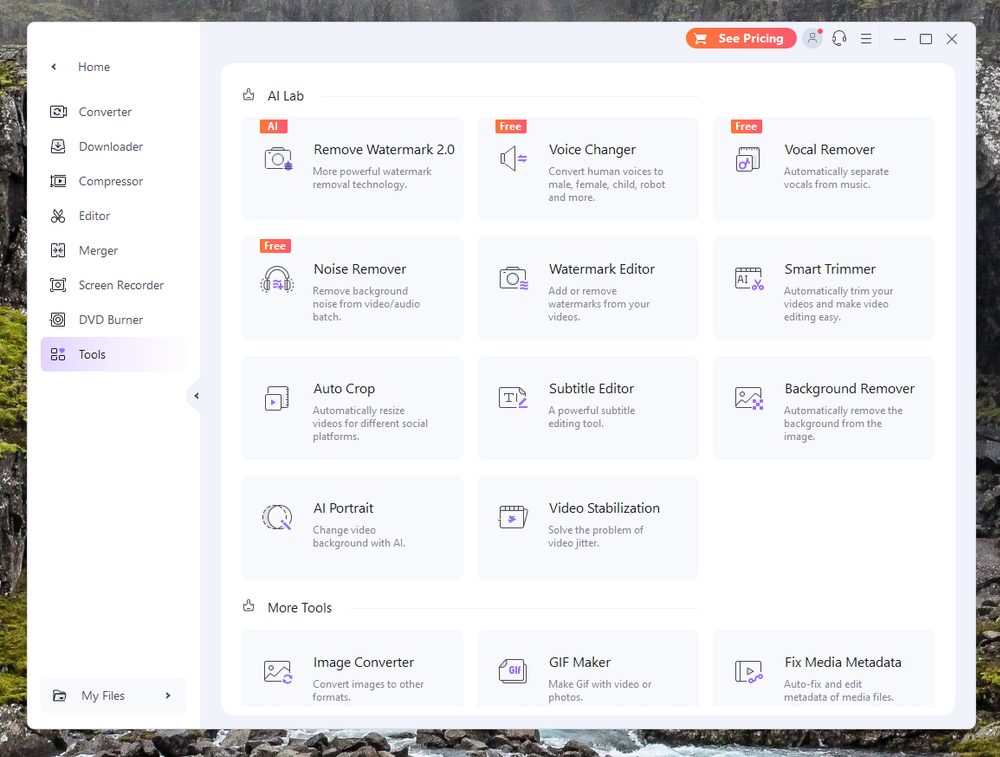
The latest version has also added some new AI tools, including an automatic watermark remover, noise removal, and vocal remover. The noise and vocal removal features work fairly well, but it’s important to be careful about how you use the automatic watermark removal. The legality of watermark removal depends heavily on the current laws where you live, so make sure that you’re familiar with your legal responsibilities before you accidentally break the law and violate someone else’s copyright.
On the more helpful and clearly legal side of the AI tools, you’ll also find a smart trimmer, which is very useful for anyone who records themselves in videos using a stream-of-consciousness approach.
It can automatically trim your video based on silence detection, allowing you to instantly remove any sections of your video where you paused to collect your thoughts. It can also trim out sections of the video where a specific person or object appears, although this doesn’t always work as neatly as the silence detection feature.
The other AI tool worth mentioning is the oddly-named AI Portrait tool, which allows you to automatically remove the background of your video and replace it with another image of your choice. Whether this tool works well or not will depend a lot on the structure of your source video, including proper lighting and a simple background.
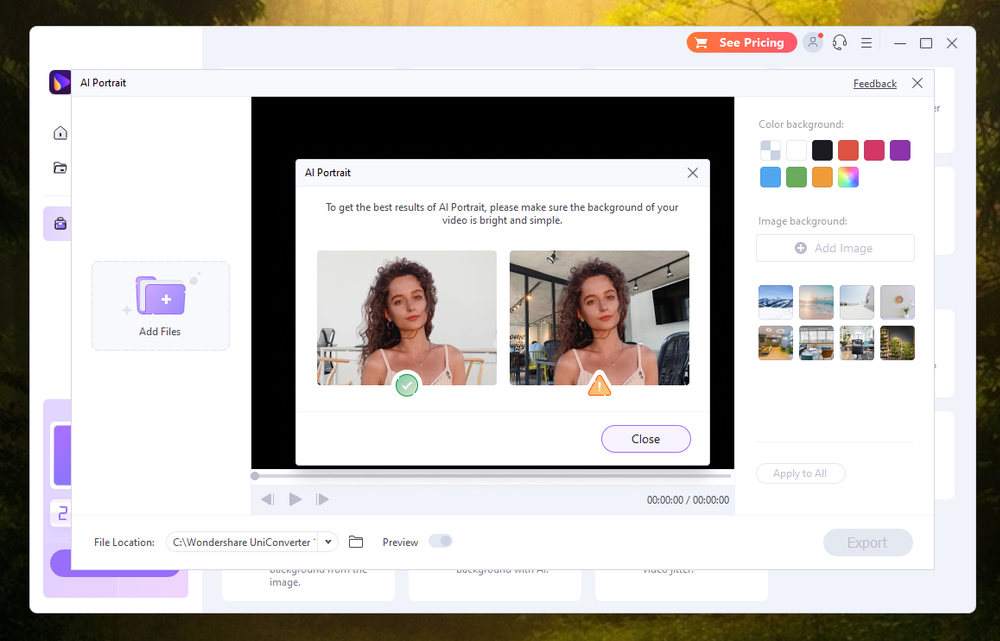
This means that Wondershare’s fancy new AI background removal tool is just a slightly more effective version of the same green-screen tech that has been available for years – you just don’t need an actual green screen anymore.
AI tools are getting better very quickly, but we’re still only in the very early stages of the technology. Remember that the examples used for showcasing these tools are always chosen very carefully – even when they’re displayed in the app!
Maybe it’s inevitable when you add so many small features to an app, but some of the additional tools in UniConverter are a lot less successful when compared to the three core features, where the developers clearly spent most of their time and attention.
Wondershare tries to market the Voice Changer tool as part of the AI Lab tools section, but it’s almost laughably bad. I can’t understand how this feature uses AI at all, and I didn’t even find it fun to play around with. The options are very limited, and the “changes’ are extremely obvious – you won’t be effectively concealing your voice or even effectively changing it.
Perhaps unsurprisingly, the DVD burner is one of the least-developed sections of the program, but since DVD is arguably a long-dead format, this might not be too big a problem for most users. If you simply want to make a DVD of videos to be shared with friends and family, then it is adequate (barely), but you’d never want to try any kind of professional production with this section of the program.
Perhaps the biggest issue that I found while exploring the Tools section was that not all of the tools are actually available as part of the app. The Speech to Text feature doesn’t work natively within the app and charges you an additional fee based on the length of the content that you need to have transcribed.
Considering how good most AI-powered speech recognition features are nowadays, this seems completely unnecessary and a real missed opportunity for Wondershare, especially since it could be integrated with the subtitle features.
My personal take: While it’s useful to have all these tools in one place, I’m not sure if most of them are actually answering a need from users. Who burns CDs and DVDs anymore? I have a VR headset, but I’ve never needed to convert VR video – and the list goes on. Make sure you’re actually going to use the features before you let the app convince you they’re helpful!
The Reasons Behind My Ratings
Features: 4/5
As a video converter, the software works beautifully. It can handle almost any type of video format, and the downloading and conversion features work just as well. The editing features could be a bit more robust, and some of the add-on features are basic to the point of unusability, but others are quite useful for quick adjustments to the files you’ve compressed, downloaded, or converted.
Pricing: 3/5
UniConverter is available as a yearly subscription for $49.99 USD or $79.99 USD as a one-time fee, which doesn’t make much sense to me from a pricing structure perspective. For a single-seat license, UniConverter is definitely on the expensive side for a video converter. There are free, open-source apps that can do many of the same jobs, and even though they’re not quite as easy to use, they provide much better value for anyone on a budget.
Ease of Use: 4/5
Ease of use is one of the biggest selling points of UniConverter, especially in the three core functions of conversion, downloading, and compressing. Each tool has on-screen instructions available, and each tool’s interface is clean and easily understandable. This makes it all the more confusing that the rest of the interface has become cluttered and inconsistent. The Tools section displays differently depending on how you access it, and the interface for some of the add-on tools can be difficult to use.
Support: 5/5
The Wondershare support website is filled with helpful tips and frequently asked questions that should help most users out of any issues they have. There’s a support ticket system available if you can’t find answers from the website, although I haven’t needed to use it, so I can’t speak to how responsive the support team is.
Final Verdict
For those of you in need of a fast, reliable video converter software that can handle almost any video file format, Wondershare UniConverter is a good choice. It’s incredibly easy to use, it can process 4K, 8K, HDR, 3D, and VR video content, and it has some simple editing features built-in to make adjustments during the conversion process. The compression and downloading features are also useful, although there are free apps that provide the same features.
Some of the extra features are useful, but others are still not fully developed even in this latest release, and they don’t provide enough added value over some of UniConverter’s cheaper competitors. It would be nice to have these features tested more thoroughly by the developers before they are included in public releases of the software.
The real strength of UniConverter is that it’s a one-stop shop for processing media. So if you don’t want to take the time to sort through multiple apps – and if cost isn’t an issue – then UniConverter is a good solution, but users on a budget would be better off looking elsewhere.
So, do you find this UniConverter review helpful? Leave a comment below.

Would it be fare enough if dedicated/discrete GPU is Quadroo 2000 of only 1 GB and System RAM is 16 GB?
I am a video operator who records legal depositions. The length is anywhere from half hour to four hours. The video footage must be delivered electronically to different locations. Recent downloads have become several gigabytes and take many hours to download, send and upload at their destination. My camera setting is MP4. I have recently installed We Transfer and it seems more friendly than the Exavault I tried to use. Please advise to my email address. Thank you. Ken. As you can tell I am of limited aptitude for this technology. Thank you again.
I download the trial version of your software but you can see how it works because you won’t allow it. I can’t see how fast it converts because you have high speed disable. It’s shows 38 hour to convert 10 gb. That,s not acceptable. The life time is for 1 pc. If something happens to my pc and I buy another pc I have to buy the software again.
Why it is not enhancing the video quality ?
I recently recorded my screen live video call. I have test 3 video before the actual record the first two the voice is delay but the third one was working well. But when I record the actual one when I save the file all voice disappears. How can I fix this?
The first three videos I converted and trimmed uploaded with no problem to YouTube. Now, it is no longer uploading. Any advice?
Been using Wondershare Video Converter Ultimate for some years. Does the job converting discs to Mp4 files, but prone to crashes, and seems to have some difficulty with TV series DVDs. If you select ‘Main Movie’, it usually just displays the first episode on the disc. If you select ‘All Movies’ you get everything displayed in duplicate and have to manually delete the duplicates before conversion! This is not easy, as it is mostly guesswork based on the episode durations. Episode numbers are not displayed. Sometimes, you get more than one duplicate. Conversion is quite a slow process, but my PC is quite ancient, so that may be the cause.
I have 5000 .mp4 files that need converting to .mov so I am batch processing them in batches of 500. Most videos take 20 seconds, but sometimes it takes 30minutes for a similar file. Why is that?
Why the last version run very slow converting my movie?I use video conv ultimate version 8.5.0 mp4/mkv to avi 720×480.I had installed version 10 but the conversion takes a long time.Any suggestions?
My first guess is that it’s an issue with your settings. A lot of programs can use hardware acceleration to dramatically speed up the video conversion process, but they’re not always enabled by default (especially if you just updated to a new version). They should be, but sometimes things go wrong, so double-check that CPU/GPU acceleration is enabled.
What hardware are you using?
For the past couple of months, video converter is not properly converting mkv files. I have tried to convert multiple 720p and 1080p small mkv files to mp4. The video converts fine but all I get for audio is high volume noise which is the same throughout the video. Any suggestions.
Hi Jay, that’s a very strange bug! Have you updated the software recently or updated your codecs? MKV files can be created in many different ways with many different audio encoding methods, so it may be that the audio stream in the new MKV source files is encoded with a codec you don’t have. Can you still convert videos that converted properly before? That might help identify if it’s a problem with the new files or a problem with your codecs/software.
I don’t see any similar comments on the Wondershare website, but you can contact their support team here directly: http://support.wondershare.com/
Hopefully, they can point you in the right direction!
I am getting the same issue.. I am a pro user and am trying to convert some files from the full res to a lower size for streaming. Same problem.
I have had several emails back and forth with their tech support, sent them the files and so far it’s been over a week or so and nothing back. I guess this thing works fine for video, but has issue with down converting a simple .mov or mp4 to the same format but lower or even high Quality size. Does not seem to matter even If I keep it exactly the same. Just VERY loud static on the audio playback side with good video. Their support is VERY SLOW getting back to people also. Like days.